Vẽ hình hình học động bằng ViOLET và nhúng trực tiếp vào PowerPoint |
- Vẽ hình hình học động bằng ViOLET và nhúng trực tiếp vào PowerPoint
- RAM là gì? giải thích về chức năng của RAM dễ hiểu nhất
- So sánh ổ cứng máy tính HDD và SSD: Ưu và nhược điểm !
| Vẽ hình hình học động bằng ViOLET và nhúng trực tiếp vào PowerPoint Posted: 21 Feb 2021 06:53 AM PST data-full-width-responsive="true" Mục Lục Nội Dung Tính năng Vẽ hình hình học với phần mềm ViOLET cho phép bạn vẽ các đối tượng hình học tương tự như phần mềm Geometer's Sketchpad.
Tính năng này có một số ưu điểm như sau:
#1. Các công cụ vẽ hình trong ViOLETPlugin này cung cấp cho chúng ta tất cả 16 công cụ và được chia thành 4 nhóm. Chi tiết về ý nghĩa và cách sử dụng từng công cụ đã được trình bày bên dưới 1.1. Chức năng chính
1.2. Vẽ điểm
1.3 Vẽ đường
1.4. Vẽ đường tròn
#2. Các thao tác vẽ hình trong ViOLETHình vẽ là vô số nên không thể có một quy trình chính xác được. Mình chỉ có thể giới thiệu quy trình chung về cách vẽ như sau: + Bước 1: Vẽ các đối tượng chính. + Bước 2: Vẽ các đối tượng phụ.
+ Bước 3: Tùy chỉnh (ẩn các đối tượng phụ, màu sắc, kiểu, kí hiệu góc, kí hiệu bằng nhau, …) + Bước 4: Nhúng vào PowerPoint (bước này được data-full-width-responsive="true" Bạn không cần phải lo lắng về cách vẽ hình bởi thật sự nó khá đơn giản. Bạn vẽ trên Sketchpad hoặc trên GeoGebra như thế nào thì vẽ trên Plugin này như vậy là được. #3. Input hình vẽ từ Sketchpad vào ViOLETGeometer's Sketchpad là một trong những phần mềm vẽ hình hình học phổ biến hàng đầu ở Việt Nam và cả trên thế giới. Khả năng của phần mềm này đã được thực tiễn chứng minh nên không cần bàn cãi gì thêm.
Tuy nhiên, phần mềm này cũng còn một số khuyết điểm như sau:
Để khắc phục những nhược điểm trên bạn có thể sử dụng tính năng Tiếp theo, bạn có thể tận dụng những tính năng ưu việt của ViOLET như xuất ra tệp tin thực thi Các bước thực hiện + Bước 1: Trong cửa sổ của phần mềm Geometer's Sketchpad bạn hãy vào
+ Bước 2: Hộp thoại
=> Sau đó chọn + Bước 3: Trong hộp thoại
#4. Lời kếtOkay, như vậy là mình đã vừa hướng dẫn rất cơ bản cho các bạn cách vẽ hình học động bằng ViOLET rồi nhé. Nói chung là cũng không có gì khó khăn cả, bạn cứ thử thao tác một chút là sẽ hiểu được vấn đề ngay thôi. À quên, khi sử dụng tính năng Java Sketchpad để Input hình vẽ vào ViOLET thì bạn cần lưu ý rằng: hiện tại thì phần mềm Geometer's Sketchpad vẫn chưa hỗ trợ xuất cung tròn đi qua 2 điểm, cung tròn khi biết tâm và 2 điểm thuộc cung tròn, cung tròn đi qua 3 điểm sang định dạng Vì vậy bạn chưa thể Input các đối tượng này vào ViOLET được, và tất nhiên đây không phải là lỗi của ViOLET mà là thiếu sót của Sketchpad mà thôi. Chúng ta không thể làm gì trong trường hợp này, cách duy nhất là chờ bản cập nhật của phần mềm. Xin chào tạm biệt và hẹn gặp lại các bạn trong những bài viết tiếp theo ! CTV: Nhựt Nguyễn – Blogchiasekienthuc.com Note: Bài viết này hữu ích với bạn chứ? Đừng quên đánh giá bài viết, like và chia sẻ cho bạn bè và người thân của bạn nhé ! | ||||||||||||||||||||||||||||||
| RAM là gì? giải thích về chức năng của RAM dễ hiểu nhất Posted: 21 Feb 2021 02:17 AM PST data-full-width-responsive="true" Mục Lục Nội Dung RAM là gì, chức năng của RAM là gì, có những loại RAM nào và RAM hoạt động ra làm sao… Vâng, tất cả những câu hỏi trên sẽ được mình giải thích một cách đơn giản và dễ hiểu nhất trong bài viết này. Định nghĩa về RAM thì chắc có lẽ đã có nhiều trang web đề cập đến rồi. Tuy nhiên, có thể bạn sẽ thấy hơi khó hiểu và chưa được đầy đủ thông tin cho lắm. Vì vậy, mình đã thực hiện bài viết này bằng cách diễn tả hoạt động của RAM một cách đơn giản nhất. Giúp cho ai đọc qua lần đầu cũng có thể hiểu ngay. Mình có phần tổng kết ở cuối bài nên nếu bạn "bị lạc" hay theo không kịp thì có thể tìm lại để đọc nhé. Giới thiệu vậy đủ rồi, ngay bây giờ, mời các bạn hãy cùng mình tìm hiểu ngay RAM là gì nhé.
I. RAM là gì?RAM (Random Access Memory) là một thiết bị phần cứng máy tính cho phép lưu trữ và truy xuất dữ liệu trong thời gian ngắn (bộ nhớ tạm). Việc truy xuất dữ liệu được thực hiện ngẫu nhiên (Random) thay vì tuần tự như trên ổ CD, HHD nên nó sẽ cho ra tốc độ nhanh hơn. Dữ liệu lưu trên RAM sẽ được xóa mỗi khi bạn tắt máy hoặc thực hiện lệnh dọn dẹp RAM máy tính. Dung lượng RAM càng lớn thì càng nhiều thông tin được xử lý cùng lúc, từ đó máy tính sẽ chạy nhanh hơn. #1. Tại sao máy tính cần RAM?Nói một cách đơn giản, mọi thiết bị đều cần phải có bộ nhớ để hoạt động. Tuy nhiên, ổ cứng (gắn trong, gắn ngoài) giao tiếp với CPU qua cổng IDE. data-full-width-responsive="true" Tốc độ sẽ chậm hơn so với cổng kết nối của RAM vốn gắn trực tiếp trên bo mạch chủ. Ngoài ra việc truy xuất với ổ cứng cũng sẽ mất nhiều thời gian hơn vì nó sử dụng kiểu truy xuất tuần tự (sequential) thay vì ngẫu nhiên (random) như RAM. Để hiểu rõ hơn về truy xuất tuần tự và ngẫu nhiên, mình sẽ có bài giải thích chi tiết hơn. Ở đây, mình sẽ đơn giản hóa nó lại như sau.
Với tuần tự, cũng giống như bạn xếp hàng vậy. Nếu bạn đang đứng vị trí cuối cùng trong hàng 10 người. Phải từng người thực hiện xong mới tới lượt người tiếp theo. Thì bạn phải mất thời gian của 1 người nhân cho 9 trước khi bạn tới đích. Còn ngẫu nhiên, người quản lý sẽ chọn bất kỳ người nào mà anh ấy muốn trong một hàng dài. Vì vậy thời gian sẽ được rút ngắn hơn nhiều. #2. RAM có giới hạn nào không?Có – đương nhiên rồi! RAM có giới hạn của bản thân nó, cũng như là với các thành phần được phối hợp (Maiboard, hệ điều hành 32bit – 64bit). Chính bản thân RAM cũng có giới hạn về dung lượng, tốc độ truy xuất và tuổi thọ nhất định. Bên cạnh đó, mỗi hệ thống lại giới hạn RAM một kiểu. Ví như khi bạn sử dụng Windows nền tảng 32-bit bạn chỉ có thể sử dụng tối đa là 3.4 GB RAM, cho dù dung lượng thanh RAM của bạn là bao nhiêu đi chăng nữa. Con số này còn được giới hạn bởi hệ điều hành khi phiên bản Windows Starter chỉ cho phép dùng tối đa 8 GB RAM trong khi bản Ultimate sẽ là 192 GB. Chưa kể mỗi bo mạch chủ khác nhau lại có một giới hạn RAM khác nhau. II. Có những loại RAM nào, phân loại RAM?
Tuy nhỏ nhắn nhưng RAM lại có rất nhiều loại nhau, chúng ta có thể bỏ qua phân loại RAM theo dung lượng. Chỉ tập trung vào những cách phân loại mà bạn sẽ cần khi thực hiện build máy tính thôi nha các bạn. #1. Phân loại RAM theo hình dạngNhờ vào cách bố trí khe cắm RAM và số điểm tiếp xúc (pin) thì RAM được phân loại thành 3 loại chính như sau.
DIMM và SIMM là hai loại phổ biến trên máy tính bàn, SO-DIMM được sử dụng trên Laptop vì tính nhỏ gọn của nó. #2. Phân loại RAM theo chức năng2.1. SRAM (Solid RAM)Có tốc độ truy xuất cực cao, tiết kiệm điện. Tuy nhiên thì dung lượng nhỏ tối đa hiện nay chỉ 64 MB và được sử dụng để làm bộ nhớ tạm thời cho CPU. 2.2. DRAM (Dynamic RAM)Có tốc độ truy xuất thấp hơn khi so với SRAM, kích thước lớn, tốn điện năng hơn. Dung lượng lớn, hiện nay có thể lên tới 1 TB và chính là RAM mà bạn đang sử dụng. #3. Phân loại RAM theo phiên bảnCó hai loại RAM chính, nếu phân loại theo phiên bản là
Các bạn có thể xem bảng so sánh bên dưới để biết rõ hơn về sự khác biệt giữa SDRAM và DDR RAM.
III. Giải thích chức năng của RAM đơn giản nhấtKhi máy tính vừa được khởi động lên, RAM sẽ trống. Tuy nhiên, để khởi động được hệ điều hành thì dữ liệu về nó phải được sao chép lên RAM. Công việc lúc này thuộc về BIOS – phần mềm khởi động đầu tiên trong máy tính. BIOS sẽ tìm trong ổ cứng (HDD, SSD, USB,…) dữ liệu về hệ điều hành máy tính, sau đó đưa chúng vào RAM. Sau khi quá trình này hoàn tất, màn hình khởi động của hệ điều hành sẽ xuất hiện. Lúc này hệ điều hành sẽ thay thế cho BIOS. Tùy vào thao tác mà người dùng nhập vào, các dữ liệu này sẽ được lưu trữ tạm thời trên RAM => sau đó Ram sẽ đẩy dần dữ liệu vào cho CPU xử lý.
Vâng, và khi có nhiều dữ liệu được lưu vào RAM thì bộ nhớ của nó sẽ cạn dần. Cho tới một giới hạn nhất định nào đó thì một phần bộ nhớ cũ sẽ được xóa đi để thế chỗ cho bộ nhớ mới. Nếu bạn muốn truy cập lại phần nội dung của bộ nhớ cũ, RAM cũng sẽ làm trống và lấy dữ liệu từ ổ cứng vào RAM. Thời gian chờ trong quá trình này gọi là thời gian tải lại phần mềm. Dung lượng RAM càng lớn thì dữ liệu được lưu trữ cùng lúc càng nhiều, đồng nghĩa với việc thời gian chờ càng ngắn. Cũng tức là càng nhiều bộ nhớ RAM thì máy tính sẽ càng chạy được đa nhiệm hơn (làm nhiều việc được cùng lúc). IV. Cách chọn RAM phù hợp
Để lựa chọn một thanh RAM phù hợp, bạn có thể dựa trên các tiêu chí sau: Thương hiệu, giá thành, nhu cầu sử dụng và cấu hình máy tính hiện tại.
Để hiểu rõ hơn thì mời bạn xem lại bài viết cách lựa chọn hệ điều hành phù hợp với cấu hình máy tính mà Admin đã chia sẻ trước đó nhé. Ở đó Admin đã giải thích chi tiết về cách phối hợp phần cứng và phần mềm sao cho tốt nhất rồi. V. Lời KếtĐọc thêm những bài viết rất hay khác về RAM máy tính;
Trên đây là bài viết gần 2000 chữ của mình về RAM. Giải thích RAM là gì, RAM có tác dụng gì và cách chọn RAM phù hợp một cách đơn giản nhất. Có thể thấy rằng RAM là thành phần cực kỳ quan trọng với máy tính. Mình sẽ có phần tổng kết ở sau đây để mọi người có thể nắm lại toàn bộ thông tin về RAM một cách dễ hiểu nhất.
Nếu bạn có bất cứ thắc mắc nào hãy bình luận ở phía bên dưới bài viết này nhé. Hẹn gặp lại các bạn trong những bài viết chia sẻ kiến thức tin học tiếp theo ! CTV: Trần Thanh Bình – Blogchiasekienthuc.com Note: Bài viết này hữu ích với bạn chứ? Đừng quên đánh giá bài viết, like và chia sẻ cho bạn bè và người thân của bạn nhé ! | ||||||||||||||||||||||||||||||
| So sánh ổ cứng máy tính HDD và SSD: Ưu và nhược điểm ! Posted: 21 Feb 2021 02:15 AM PST data-full-width-responsive="true" Mục Lục Nội Dung Nếu như bạn đang thắc mắc ổ cứng máy tính là gì, ổ cứng HDD và SSD là gì? sự khác nhau giữa ổ HDD và SSD là như thế nào?… thì bài viết về ổ cứng máy tính sau đây sẽ giải thích một cách đơn giản nhất cho bạn. Vâng, những thông tin về ổ cứng trong bài viết này sẽ cực kỳ hữu ích nếu như bạn đang muốn thay thế ổ cứng hoặc tự build dàn máy tính cho riêng mình.. Như bạn đã biết, khi kể tên những thành phần quan trọng nhất của một chiếc máy tính thì ngoài CPU, RAM và Mainboard ra thì chắc chắn tiếp theo sẽ là ổ cứng. Máy tính có thể thiếu bàn phím, thiếu màn hình, chuột hoặc thậm chí là case máy tính…. nhưng ổ cứng thì không ! Nếu thiếu một trong 4 linh kiện kể trên thì thiết bị sẽ không thể khởi động được. Về RAM và CPU thì mình đã có bài viết về nó rồi, bạn có thể bấm vào các liên kết tương ứng để đọc nếu muốn nhé, còn trong bài này mình sẽ chỉ tập trung giới thiệu ổ cứng máy tính thôi nhé.
I. Ổ cứng máy tính là gì?Ổ cứng máy tính là linh kiện chịu trách nhiệm lưu trữ hầu hết các dữ liệu của máy tính. Trong đó bao gồm cả hệ điều hành và dữ liệu cá nhân của người dùng. Nếu không có ổ cứng, CPU sẽ không thể truy xuất dữ liệu và thực hiện các lệnh mà người dùng đưa ra được. Và lúc đó sẽ phải nhờ tới các thiết bị lưu trữ dữ liệu gắn ngoài như đĩa CD, USB và ổ cứng gắn ngoài. Tại sao lại là hầu hết mà không phải là toàn bộ dữ liệu, đó là vì dữ liệu boot như BIOS (UEFI) sẽ được lưu trên ROM. Cái này thì admin đã đề cập trong bài viết BIOS là gì rồi, mời bạn tìm hiểu thêm nhé. II. Có mấy loại ổ cứng, phân loại ổ cứng máy tínhBây giờ, mời các bạn hãy cùng mình điểm danh những loại ổ cứng phổ biến từ năm 2018 trở lại đây nhé. Mình sẽ cập nhật bài viết ổ cứng máy tính này thường xuyên nên bạn có thể cập nhật tin tức mới nhất về linh kiện này… data-full-width-responsive="true" #1. Ổ cứng HDD
Ổ cứng HDD (Hard Drive Disk) hay còn gọi là ổ đĩa cứng vì bên trong có chứa nhiều đĩa từ xếp lớp. Các đĩa từ này có nhiệm vụ lưu trữ dữ liệu. Việc đọc và ghi dữ liệu do một chiếc cần đặc biệt thực hiện. Kết hợp sự quay vòng của đĩa từ mà ghi dữ liệu lên khắp bề mặt của đĩa. Các bạn cứ hình dung nó giống với một chiếc đĩa CD vậy ! Để truy xuất dữ liệu chính xác thì chiếc cần đọc/ghi này sẽ phải điều chỉnh sao cho đúng vị trí trước. Sau đó nó mới bắt đầu công việc của nó => Chính vì vậy sẽ mất thời gian chờ đợi hơn. Đây là ổ cứng phổ biến nhất hiện này vì giá thành rẻ, thường được tích hợp trong các máy tính mua sẵn. Có thể thực hiện đọc và ghi dữ liệu nhiều lần vì tuổi thọ dài. Tuy nhiên tốc độ truy xuất ở mức độ trung bình. #2. Ổ cứng SSD
Ổ cứng SSD (Solid State Drive) là ổ cứng nguyên khối, không có thành phần chuyển động như với ổ HDD. Việc lưu trữ dữ liệu được thực hiện trên các cụm chất bán dẫn. Tại đây dữ liệu dạng nhị phân sẽ được lưu với hai hình thức tắt/ mở của chất bán dẫn. SSD vì không có thành phần chuyển động nên đương nhiên là nó sẽ loại bỏ hoàn toàn thời gian chờ. Ngoài ra, thiết kế của ổ cứng SSD rất giống với RAM. Khác nhau ở điểm RAM sẽ mất dữ liệu ngay sau khi tắt máy, còn ổ cứng SSD thì không. Ổ cứng SSD cho tốc độ tuyệt vời, có thể nhanh hơn HDD tới 10 lần. Từ đó CPU xử lý cũng nhanh hơn, RAM lưu trữ nhanh hơn và máy tính mặc nhiên sẽ được tăng tốc đáng kể. Nhược điểm chính của loại ổ cứng này là giá thành còn khá cao. Ngoài ra, tuổi thọ của SSD cũng không cao như HDD và thường được tính trong khoảng vài năm (nếu như bạn làm việc với tần suất cao – thường xuyên thực hiện các thao tác ghi dữ liệu). Còn đối với những người dùng phổ thông thì thỏa mái, dùng 5 – 10 năm vô tư ! #3. Ổ cứng gắn ngoài HDD, SSD hoặc USBVề chức năng thì chúng hoàn toàn giống với ổ cứng gắn trong. Khác nhau là ở cổng giao tiếp khi thay vì sử dụng các cổng IDE thì chúng dùng cổng USB. Từ đó tốc độ truy xuất của ổ cứng sẽ bị giảm đi, thử nghiệm của mình cho thấy nó giảm đi 20%. Bù lại, các loại ổ cứng này có đặc điểm là có thể tháo rút dễ dàng và mang đi nhiều nơi. Đây là giải pháp cho người dùng phải di chuyển nhiều hoặc cần không giao lưu trữ bên ngoài để sao lưu. III. So sánh ổ cứng HDD và SSD
Để tìm hiểu kỹ hơn bạn có thể xem thêm bảng so sánh chi tiết ổ cứng HDD vs SSD sau.
Không có gì là hoàn hảo, vì vậy tùy thuộc vào nhu cầu của bạn mà chọn ổ cứng máy tính phù hợp. Dưới đây mình sẽ hướng dẫn cách chọn ổ cứng máy tính sao cho phù hợp nhất. IV. Cách chọn ổ cứng máy tính phù hợpNếu muốn nâng cấp ổ cứng, thay mới ổ cứng hay là mua ổ cứng mới để tự build dàn máy tính riêng… thì trước tiên bạn nên xem qua những cách chọn ổ cứng máy tính phù hợp dưới đây. Đây là tiêu chí chọn mua ổ cứng máy tính quan trọng nhất mà bạn cần quan tâm. Tránh trường hợp mua ổ cứng không đáp ứng được nhu cầu công việc. Hoặc mua loại giá cực cao nhưng lại không dùng hết khả năng khiến lãng phí tài nguyên. #1. Đối với người dùng văn phòng, sinh viênNội dung lưu trữ chính trong ổ cứng sẽ là văn bản, file excel hoặc hình ảnh. Đây là dữ liệu có kích thước nhỏ, không sử dụng nhiều dung lượng ổ cứng. Tốc độ truy xuất cũng không là vấn đề chính nên có thể tiết kiệm bằng cách chọn ổ cứng HDD gắn trong. Giá sẽ từ 600.000 đồng cho loại 320 GB bộ nhớ. Nếu muốn có tốc độ cao hơn nhưng chi phí không tăng quá nhiều thì nên tăng số vòng quay của ổ cứng, từ loại 5400 vòng/phút lên 7200 vòng/phút. Giá tiền từ 900.000 đồng cho loại 320 GB bộ nhớ. #2. Đối với game thủ online, giải trí đơn giảnNội dung lưu trữ chính sẽ là tệp tin game, trình duyệt và các chương trình phát nhạc, video. Ngoài ra còn có thể bao gồm nhạc, phim, hình ảnh được lưu trữ. Vì vậy, bạn có thể chọn dựa trên điều kiện của bản thân giữa ổ cứng HDD 7200 rpm với ổ SSD. Giá sẽ chênh lệch từ 300 – 500.000 đồng. #3. Đối với game thủ offline, xử lý đồ họa nhiềuVới người dùng có nhu cầu xử lý đồ họa nhiều thì tốt nhất nên có hai ổ cứng. Một ổ cứng SSD dung lượng nhỏ lưu trữ hệ điều hành và các phần mềm thường dùng như Photoshop, Premier, After Affect,… Một ổ cứng HDD dung lượng khoảng 1 TB để lưu lại kết quả công việc. Bạn cần đọc qua các lưu ý khi dùng ổ cứng SSD để kéo dài tuổi thọ thiết bị tối đa. Như vậy, bạn sẽ vừa tối ưu được hiệu suất làm việc cũng vừa kéo dài tuổi thọ cho ổ cứng SSD. Tuy giá thành có thể độn lên từ 500.000 tới 1 triệu đồng nhưng với nhu cầu cao thì không thành vấn đề lắm. #4. Đối với người dùng lưu trữ lớn và cần di chuyển nhiềuBạn sẽ có hai lựa chọn là sử dụng ổ cứng di động hoặc lưu trữ trực tuyến ở các dịch vụ lưu trữ đám mây uy tín như Google Drive và OneDrive. Với dịch vụ lưu trữ miễn phí từ 5 – 15 GB, tùy dịch vụ. Mua thêm từ 2 USD / tháng cho 1 TB lưu trữ. Lợi ích là bạn có thể truy cập ở bất kỳ đâu miễn có kết nối Internet mà không cần đem theo linh kiện gì cả. Hiện tại mình đang mua gói dịch vụ lưu trữ 100GB của Google Drive, có hình thức thanh toán qua ví điện tử MoMo – chỉ 45k/ tháng. Quá rẻ :)) Với ổ cứng gắn ngoài thì bạn có thể làm việc trong mọi trường hợp. Dung lượng lớn và bạn chỉ cần phải trả tiền một lần để sử dụng trọn đời. Nếu bạn chấp nhận được việc luôn phải cầm theo một vật vài trăm gram thì bạn có thể tiết kiệm hơn khi chọn cách này. #5. Thương hiệu nên muaMột số thương hiệu ổ cứng máy tính nổi tiếng hiện nay bao gồm Intel, WD, Sandisk, Samsung, Kingston… Mình sẽ cập nhật link mua ổ cứng giá rẻ để bạn đọc có thể có nhiều lựa chọn tốt nhất. Hoặc: V. Tóm lại là… (ý kiến cá nhân nha)Như ở trên thì mình đã có đề xuất với bạn cách lựa chọn ổ cứng sao cho phù hợp với nhu cầu sử dụng của từng nhóm đối tượng rồi. Tuy nhiên, có một phương án mà mình thấy rất hay và đẹp cả đôi đường đó là: Sử dụng ổ cứng SSD để làm ổ chứa hệ điều hành (mua loại 120GB), còn ổ cứng HDD để làm ổ chứa dữ liệu. Hiện nay, khi bạn chọn mua Laptop thì sẽ có 3 loại cho các bạn chọn lựa, đó là:
Nếu là bạn, bạn sẽ chọn loại nào? Bỏ qua loại thứ 3 nhé, vì nó là Perfect rồi :)) Còn nếu là mình thì mình sẽ khuyên các bạn nên chọn loại thứ 1 – mình sẽ ưu tiên tốc độ hơn. Có thể là dung lượng thấp một chút, nhưng bạn có thể lưu trữ dữ liệu trên các thiết bị lưu trữ ngoài nữa. Đợi đến khi hết hạn bảo hành thì hãy mang ra lắp thêm 1 ổ cứng HDD để lưu trữ dữ liệu. Bởi vì bạn không thể thực hiện "độ" máy ngay sau khi mua được, sẽ mất quyền lợi bảo hành của hãng. Nhưng các bạn lưu ý là phải hỏi kỹ, kiểm tra kỹ xem máy mà bạn mua có khe cắm cho ổ HDD không nhé. Mua Laptop thì mình khuyên bạn nên chọn loại mainboard có cả 2 khe cắm SSD và HDD. VI. Lời KếtĐây là một bài viết bổ sung, đã có rất nhiều bài viết hay về ổ cứng SSD và HDD trên Blog, bạn có thể đọc để hiểu kỹ hơn về ổ cứng nhé:
Vâng, trên đây là tất cả những thông tin quan trọng về ổ cứng SSD và HDD mà mình nghĩ các bạn nên nắm được. Mong rằng qua bài viết này thì bạn có thể hiểu được ổ cứng máy tính là gì, và sự khác nhau cơ bản giữa ổ cứng HDD và SSD. Để từ đó bạn có thể chọn ra được ổ cứng phù hợp nhất với mình. Mọi ý kiến thắc mắc hoặc cần lời tư vấn thì bạn có thể bình luận bên dưới để mình và anh em khác cùng thảo luận nhé ! Hi vọng là bài viết này sẽ hữu ích với bạn. Chúc các bạn thành công ! CTV: Trần Thanh Bình – Blogchiasekienthuc.com Note: Bài viết này hữu ích với bạn chứ? Đừng quên đánh giá bài viết, like và chia sẻ cho bạn bè và người thân của bạn nhé ! |
| You are subscribed to email updates from Blog chia sẻ kiến thức: Thủ thuật máy tính chuyên sâu - Công nghệ & Cuộc Sống. To stop receiving these emails, you may unsubscribe now. | Email delivery powered by Google |
| Google, 1600 Amphitheatre Parkway, Mountain View, CA 94043, United States | |
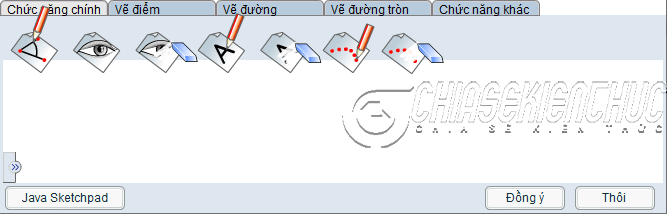











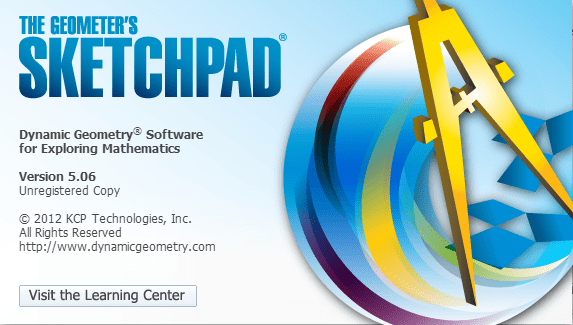

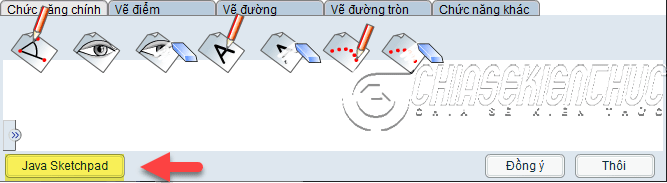

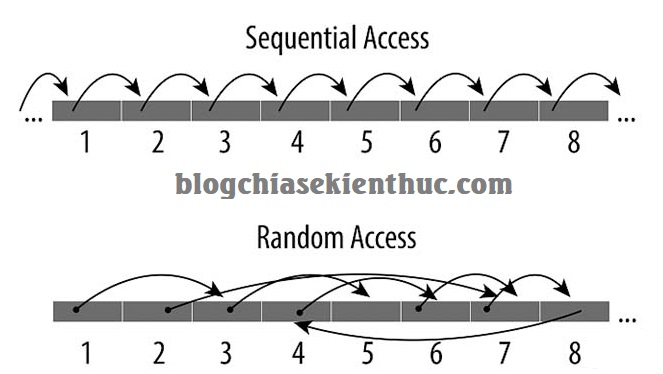

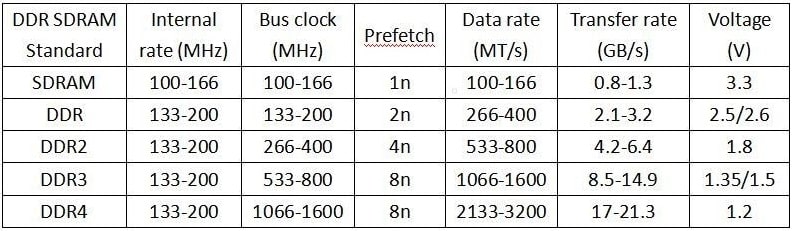






0 nhận xét:
Đăng nhận xét