Hướng dẫn cài đặt và tạo máy ảo trên Android Studio, rất chi tiết |
- Hướng dẫn cài đặt và tạo máy ảo trên Android Studio, rất chi tiết
- Dino Fit: Hóa thân thành khủng long Dino trong trò chơi T-Rex
- Cài đặt Visual Studio: Công cụ lập trình mạnh mẽ của Microsoft
| Hướng dẫn cài đặt và tạo máy ảo trên Android Studio, rất chi tiết Posted: 03 Jul 2021 05:53 PM PDT Mục Lục Nội Dung Chào các bạn, nói đến lập trình ứng dụng di động thì không thể không nhắc đến lập trình Android được đúng không ạ. Nhưng việc sử dụng một chiếc điện thoại thật để test ứng dụng đôi khi lại không thực sự phù hợp cho lắm. Nguyên nhân là vì ứng dụng chúng ta viết ra phải tương thích với nhiều mẫu điện thoại khác nhau và nhiều phiên bản hệ điều hành khác nhau… Chính vì thế sử dụng điện thoại thật để test là một phương án không khả thi cho lắm, và mình tin là cũng không ai làm như vậy cả. Vâng, để khắc phục được điều đó thì người ta đã phát triển ra một công cụ gọi là máy ảo để mô phỏng lại một chiếc smartphone thật. Các bạn hoàn toàn có thể chạy thử các ứng dụng do các bạn viết ra trên đó, y như trên một chiếc máy thật vậy. Và ở trong bài viết này mình sẽ cùng với các bạn cài đặt và tạo máy ảo bằng công cụ Android Studio – công cụ lập trình ứng dụng Android hàng đầu hiện nay. #1. Cài đặt phần mềm Android Studio+ Bước 1: Đầu tiên các bạn tạo một ứng dụng => Sau đó, để tạo một máy ảo mới bạn click vào biểu tượng chiếc điện thoại ở góc trên bên phải như hình bên dưới. + Bước 2: Một hộp thoại sẽ được mở ra => các bạn bấm vào + Bước 3: Bước tiếp theo này các bạn sẽ có các lựa chọn về thiết bị (TiVi, Phone, Wear OS, Table…). Ở đây mình sẽ chọn => Sau đó bạn hãy lựa chọn một thiết bị trong danh sách các loại điện thoại với một vài thông số cơ bản. Nếu bạn nào muốn chọn mặc định thì bấm Còn nếu bạn không thích hoặc do máy tính thật có cấu hình hơi yếu thì có thể chọn + Bước 4: Ở đây mình chọn => Các bạn có thể tùy chỉnh tên máy ảo, loại thiết bị, kích thước màn hình, dung lượng RAM… + Bước 5: Sau khi chọn các thông số kỹ thuật ở bước trên xong và bấm => Các bạn chọn vào thiết bị (bấm chuột vào là được) => rồi bấm Thực chất thì mỗi một mẫu máy điện thoại Android sẽ đều hỗ trợ một số các phiên bản hệ điều hành (Android) nhất định. Các bạn sẽ phải chọn các phiên bản sao cho phù hợp với phần đa các thiết bị hiện đang được sử dụng để tránh tình trạng không tương thích. Giả sử ở đây mình download Oreo (API 27, Android 8.1) nhé ! Để download được thì các bạn tích chọn Do dung lượng khá lớn nên quá trình download có thể mất tầm 3-5 phút (tùy thuộc vào tốc độ và độ ổn định Internet của các bạn). Sau khi download xong các bạn bấm + Bước 6: Quay lại màn hình trước chúng ta thấy phiên bản Ở bước này các bạn sẽ xác nhận hoặc có thể thay đổi một số thông số => rồi bấm #2. Chạy ứng dụng trên máy ảo Android StudioMở máy ảo bạn vừa cài lên thì có thể thấy 3 nút cơ bản đó là: Start (Chạy), Edit (sửa) và Options (tùy chỉnh) – sắp xếp từ trái qua phải. Các bạn bấm vào biểu tượng tam giác (đầu tiên) để chạy máy ảo lên. Đây chính là mô phỏng của chiếc máy ảo ảo các bạn chọn. Sau khi đã khởi động máy ảo rồi thì các bạn có thể chạy Project trong Android Studio lên. Lưu ý các bạn phải chọn máy ảo trước như hình bên dưới. Chương trình sẽ được nạp được vào máy ảo và chạy lên như một ứng dụng trên máy thật. Lưu ý đó là Android Studio + máy ảo chính là một "cỗ máy" ngốn RAM nên nếu bạn nào mà máy tính cấu hình thấp (ít RAM, chip yếu) thì không nên dùng Android Studio nha. Máy mình 8GB RAM mà chạy mỗi Aneroid Studio + máy ảo đã gần hết mất rồi.! Đọc thêm: #3. Lời kếtVậy là trong bài viết này mình đã cùng các bạn cài đặt thành công máy ảo Android trên công cụ Android Studio để phục vụ cho việc việc lập trình các ứng dụng di dộng rồi đó. Trên thực tế thì Android Studio là một công cụ khá nặng và tiêu hao tài nguyên máy tính thật khá nhiều, vậy nên các bạn hãy cân nhắc nhé. Nếu cấu hình máy tính không thực sự đủ tốt thì không nên sử dụng công cụ này thường xuyên (có thể gây ra crash hoặc lag máy) trong quá trình sử dụng. Okay, xin chào vào hẹn gặp lại các bạn trong các bài viết tiếp theo. CTV: Nguyễn Đức Cảnh – Blogchiasekienthuc.com Note: Bài viết này hữu ích với bạn chứ? Đừng quên đánh giá bài viết, like và chia sẻ cho bạn bè và người thân của bạn nhé ! |
| Dino Fit: Hóa thân thành khủng long Dino trong trò chơi T-Rex Posted: 03 Jul 2021 05:50 PM PDT Game hay còn gọi là trò chơi điện tử có một sức hút kỳ lạ mà con người ta, đặc biệt là giới trẻ (thậm chí ngay cả người lớn tuổi) cũng khó mà có thể cưỡng lại được. Chơi game không có gì xấu, nhưng chơi game mà để ảnh hưởng đến công việc, đến sức khỏe, và học hành sa sút là dở rồi các bạn ạ. Ngoài những game sử dụng bàn phím, chuột và tay cầm thông thường ra thì những game yêu cầu con người ta phải vận động tay chân, nhún nhảy như game Switch, game thực tế ảo cũng rất được ưa chuộng.. Đơn giản là vì nó vừa giúp chúng ta thư giãn, vừa tăng cường vận động cơ thể để khỏe mạnh hơn, không những thế bạn còn có thể kết hợp để chơi với nhiều người nên rất thú vị, tất nhiên là trừ game kinh dị VR 😛 Ở trong bài viết này mình sẽ giới thiệu cho các bạn một tựa game có thể chơi bằng cách vận động mà không phải tốn tiền mua Nintendo Switch hay kính thực tế ảo 😀 Vâng, game đó là gì thì mời các bạn hãy cùng mình tìm hiểu thông qua bài viết dưới đây nha :))
Hóa thân thành khủng long Dino trong game T-rex với Dino FitNhìn thanh niên Dino này là các bạn đã biết mình đang nói đến tựa game nào rồi đúng không nhỉ ᵔᴥᵔ Tuy nhiên, game mà mình đang muốn nói tới đó là Dino Fit, cũng chỉ là một tựa game y chang như phiên bản gốc của nó là T-rex mà thôi. Nhưng thay vì bạn dùng bàn phím để điều khiển chú khủng long vượt qua các chướng ngại vật trên đường di chuyển như xương rồng, chim chóc thì… … với Dino Fit bạn sẽ được hóa thân thành chú khủng long Dino và tự mình nhảy nhót hoặc ngồi xuống để tránh các chướng ngại vật trên đường. Và quan trọng hơn nó cũng là một tựa game trên nền tảng web như T-rex và tất nhiên là nóhoàn toàn miễn phí, nghĩa là bạn không mất tiền để chơi, không cần phải có một bộ PC cực khủng để chiến được em nó. À, nhiều bạn sẽ hỏi là nếu không có tay cầm hay kính thực tế ảo VR thì chơi bằng niềm tin à? Vâng ! Câu trả lời chắc nhiều người sẽ không nghĩ tới đâu: WEBCAM. Đúng vậy, bạn chỉ cần một chiếc webcam mà thôi, không cần xịn, đừng mờ quá là được. Bắt đầu chơi……… Để chơi được tựa game này, đầu tiên hãy truy vào trang chủ của Dino Fit (https://dino.fit) => và bạn sẽ giao diện như hình bên dưới. Trước hết là phần Leaderboard, nơi hiển thị những người chơi có điểm số cao nhất kể từ khi game này ra mắt, gạt sang phần Ngay bên dưới là câu giới thiệu kèm nút => Mình chỉ chơi một mình nên sẽ bấm vào nút Sau đó ứng dụng sẽ yêu cầu quyền được sử dụng Webcam, tất nhiên là bạn phải cho phép nó sử dụng mới chơi được game rồi. Dino Fit cam kết không lưu trữ bất cứ thông tin gì của chúng ta nhưng ai mà biết được cơ chứ, thôi cứ thử vậy.
Bây giờ bạn hãy dọn ghế ngồi ra một chỗ khác và nên có một khoảng trống thoải mái để bắt đầu nhảy nhót thôi. Nên cho webcam hướng nào có thể thu hình ảnh cơ thể bạn, tốt nhất là cho nó hướng vào mặt bạn. Cách chơi thì cơ bản vẫn thế, chỉ có điều giờ bạn sẽ phải
Khi bạn có lỡ quên nhảy để chết thì một bảng Motion Dino hiện lên với điểm mà bạn đạt được. Bên cạnh đó, nó còn cho biết số điểm cao nhất mà bạn từng đạt được, số điểm của bạn so với những người chơi khác trên bảng xếp hạng và bạn hoàn toàn có thể chia sẻ nó bằng các bấm vào nút Ngoài ra thì game cũng tự động đặt cho bạn một nick name ngẫu nhiên, bạn có thể sửa lại rồi bấm
Lời kếtNhư vậy là mình đã vừa giới thiệu và hướng dẫn cho các bạn cách chơi tựa game Dino Fit, một tựa game khá thú vị để bạn chơi và vận động cơ thể trong những ngày dịch Covid-19 diễn ra phức tạp như thế này. Không khéo năm nay chúng ta sẽ có thêm Covid-19 Pro Max nữa đấy, vậy nên hãy chủ động bảo vệ sức khỏe nha anh chị em 😀 Dino Fit sẽ lạ một lựa chọn tuyệt vời cho những bạn nào không có điều kiện hoặc không muốn đầu tư nhiều tiền vào game. Hy vọng là bài viết này sẽ có thể giúp ích được gì đó cho các bạn. Nếu thấy nó hay đừng quên để lại đánh giá và chia sẻ cảm xúc ở dưới phần bình luận nha. Chúc các bạn thành công ! Đọc thêm: CTV: Nguyễn Thanh Tùng – Blogchiasekienthuc.com Note: Bài viết này hữu ích với bạn chứ? Đừng quên đánh giá bài viết, like và chia sẻ cho bạn bè và người thân của bạn nhé ! |
| Cài đặt Visual Studio: Công cụ lập trình mạnh mẽ của Microsoft Posted: 03 Jul 2021 05:45 PM PDT Mục Lục Nội Dung Chào các bạn, khi nói đến những sản phẩm phần mềm, dịch vụ phần mềm hay hạ tầng phần cứng, thiết bị công nghệ… thì không thể không nhắc tới ông trùm Microsoft được. Với ngôn ngữ lập trình C# (C Sharp) được đánh giá thuộc TOP các ngôn ngữ lập trình nên học năm 2021 thì Microsoft cũng cho ra đời một công cụ lập trình rất mạnh đó là Visual Studio. Visual Studio được thiết kế để phù hợp với các dự án sử dụng ngôn ngữ lập trình C# và các công nghệ .NET do Microsoft phát triển. Trong bài viết này, mời các bạn hãy cùng mình đến với nội dung hướng dẫn cài đặt Visual Studio (phiên bản 2019 – LTS) trên hệ điều hành Windows 10. Các hệ điều hành khác cũng hoàn toàn tương tự nha các bạn ! #1. Tải và cài đặt Visual Studio+ Bước 1: Các bạn có thể download file cài đặt tại đây: https://visualstudio.microsoft.com/ + Bước 2: Sau khi có file cài đặt thì các bạn kích đúp chuột để bắt đầu cài đặt. Visual Studio sẽ download một vài thông tin trên mạng nên các bạn nhớ giữ Internet ổn định.
+ Bước 3: Tiếp theo các bạn sẽ chọn các option để cài đặt, Visual Studio đã hỗ trợ khá nhiều công nghệ. Ở đây để nhanh mình chỉ chọn mỗi Quá trình cài đặt tương đối lâu (5-7 phút) do dung lượng cài đặt lớn. + Bước 4: Sau khi cài đặt xong thì sẽ có một popup như hình bên dưới để các bạn đăng ký tài khoản. Các bạn có thể bấm vào Not now, maybe later để đăng ký sau. + Bước 5: Tiếp theo các bạn sẽ chọn theme cho Visual Studio (có 4 theme cơ bản, bạn chọn theme nào cũng được). Ở đây mình chọn #2. Tạo một Project mới trên Visual Studio+ Bước 1: Đây chính là giao diện đầu tiên khi các bạn sử dụng Visual Studio. Có một vài lựa chọn như:
+ Bước 2: Ở đây mình chọn Có rất nhiều loại Project khác nhau và để cho đơn giản thì mình sẽ tạo một Console Project với ngôn ngữ C# và có chức năng in ra màn hình chữ => Sau đó bấm + Bước 3: Một vài thông tin các bạn phải điền đó là:
=> Sau đó bấm + Bước 4: Tiếp theo các bạn phải chọn Và đây chính là project cũng như đoạn code C# mặc định được Visual Studio tạo ra cho bạn.
Ok, và đây chính là dòng chữ được in sau khi chạy chương trình. [ĐỌC THÊM] bài viết liên quan: #3. Lời kếtOkay, như vậy là trong bài viết mình đã cùng với các bạn cài đặt thành công Visual Studio trên máy tính Windows – một công cụ lập trình mạnh mẽ của Microsoft, hỗ trợ rất tốt cho ngôn ngữ lập trình C# rồi nhé. Phiên bản mình sử dụng để cài đặt và hướng dẫn trong bài viết là phiên bản cộng đồng, phiên bản dành cho cá nhân nên nó miễn phí và tất nhiên là nó sẽ ít chức năng hơn các phiên bản dành cho doanh nghiệp. Hi vọng là bài viết này sẽ hữu ích với bạn. Hẹn gặp lại các bạn trong các bài hướng dẫn tiếp theo nha. CTV: Nguyễn Đức Cảnh – Blogchiasekienthuc.com Note: Bài viết này hữu ích với bạn chứ? Đừng quên đánh giá bài viết, like và chia sẻ cho bạn bè và người thân của bạn nhé ! |
| You are subscribed to email updates from Blog chia sẻ kiến thức: Máy tính - Công nghệ & Cuộc Sống. To stop receiving these emails, you may unsubscribe now. | Email delivery powered by Google |
| Google, 1600 Amphitheatre Parkway, Mountain View, CA 94043, United States | |

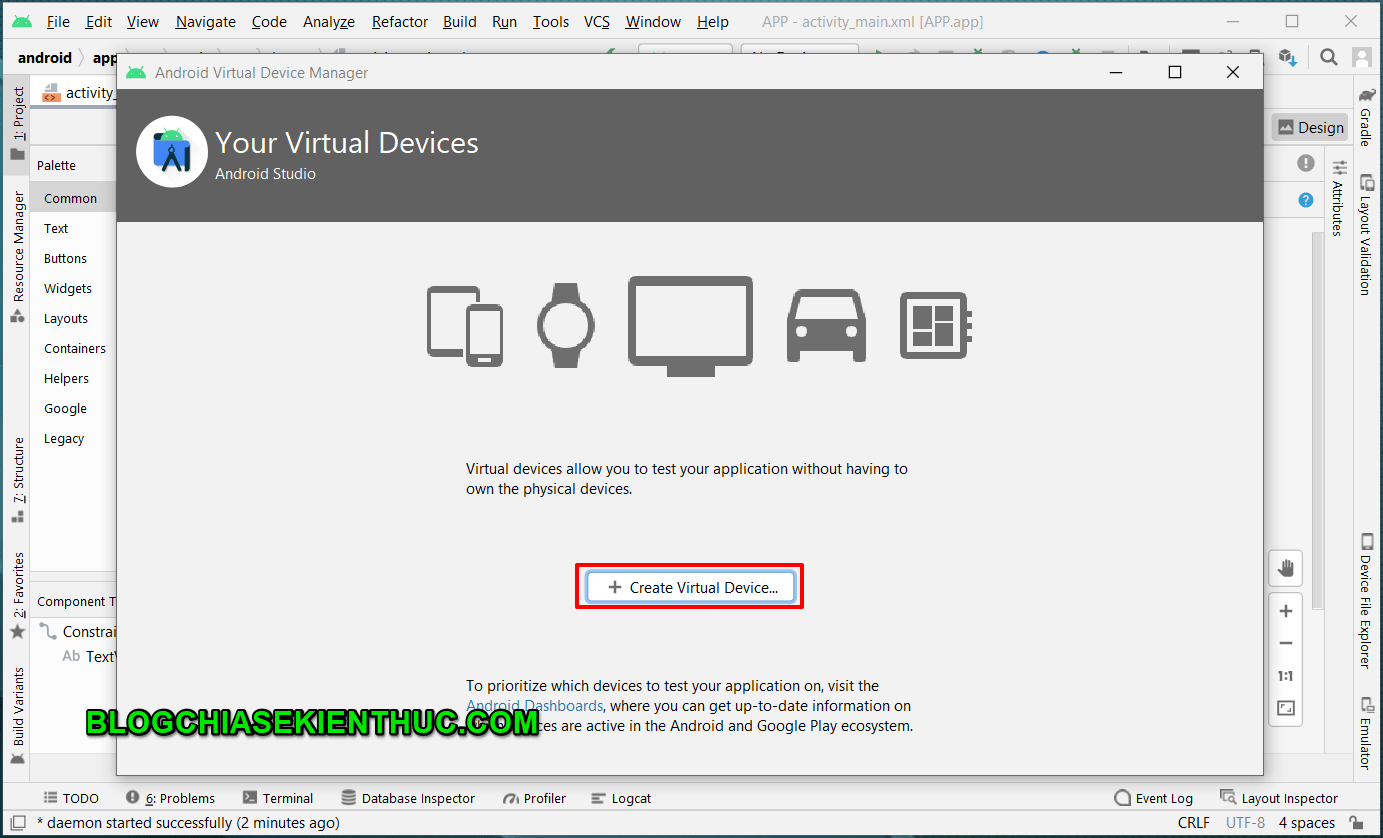
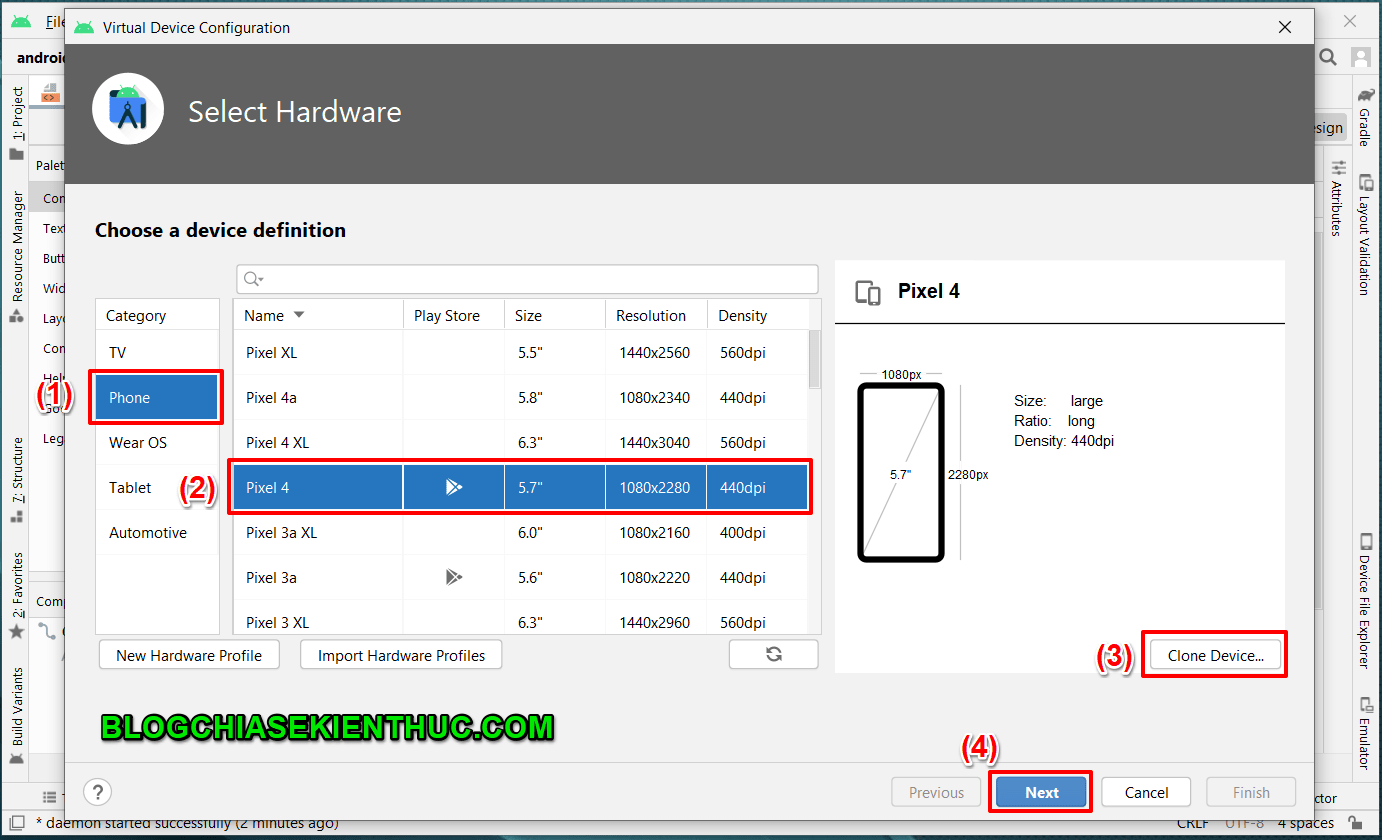
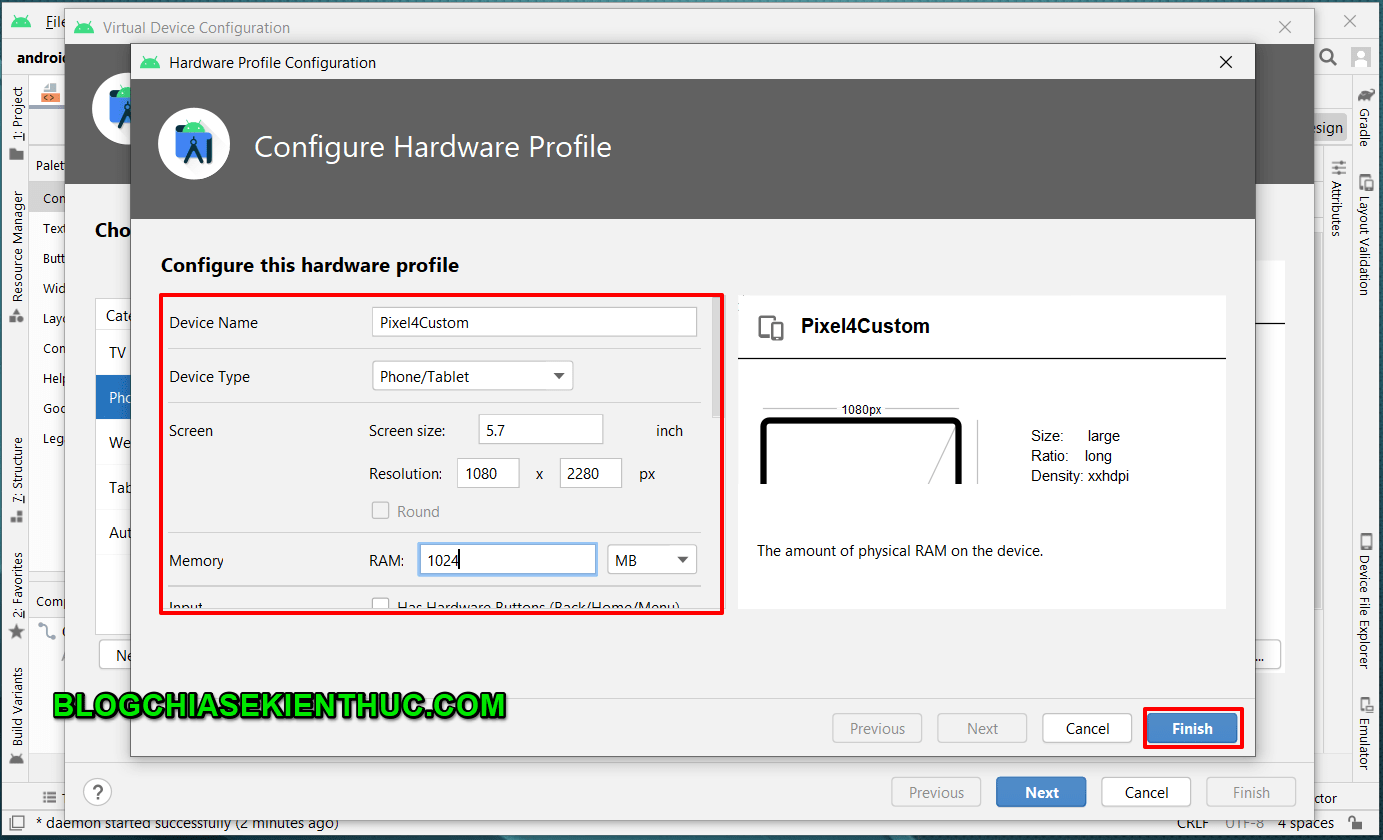
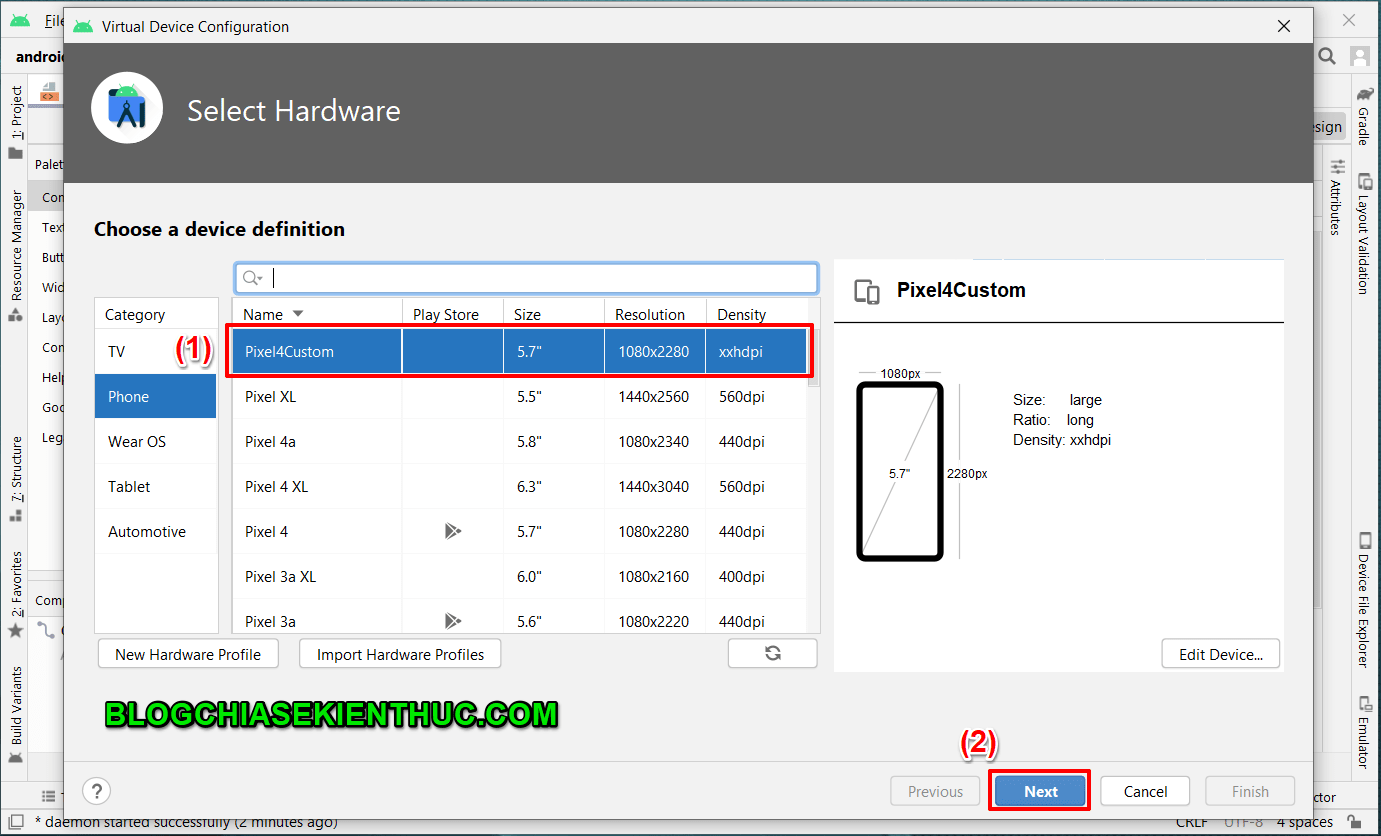
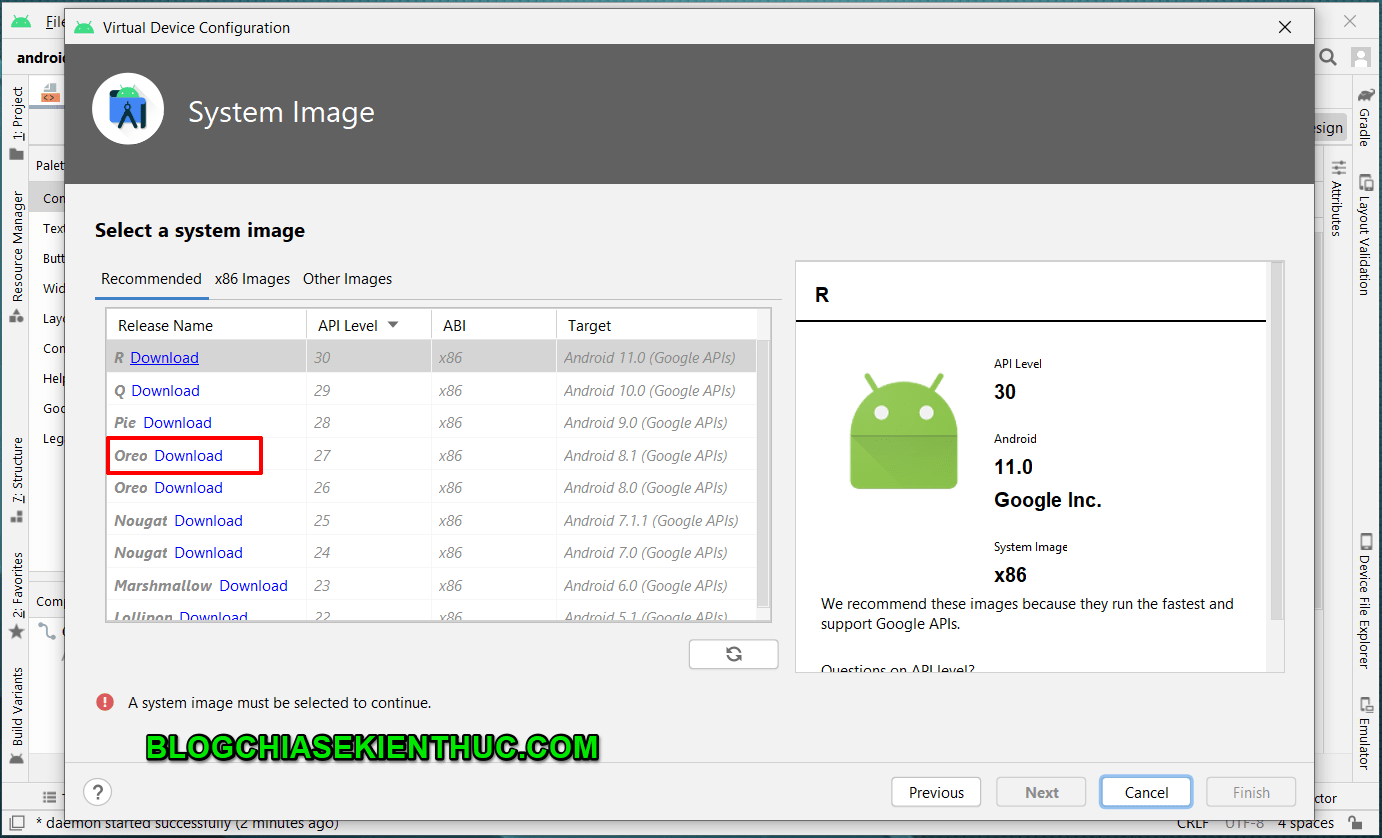
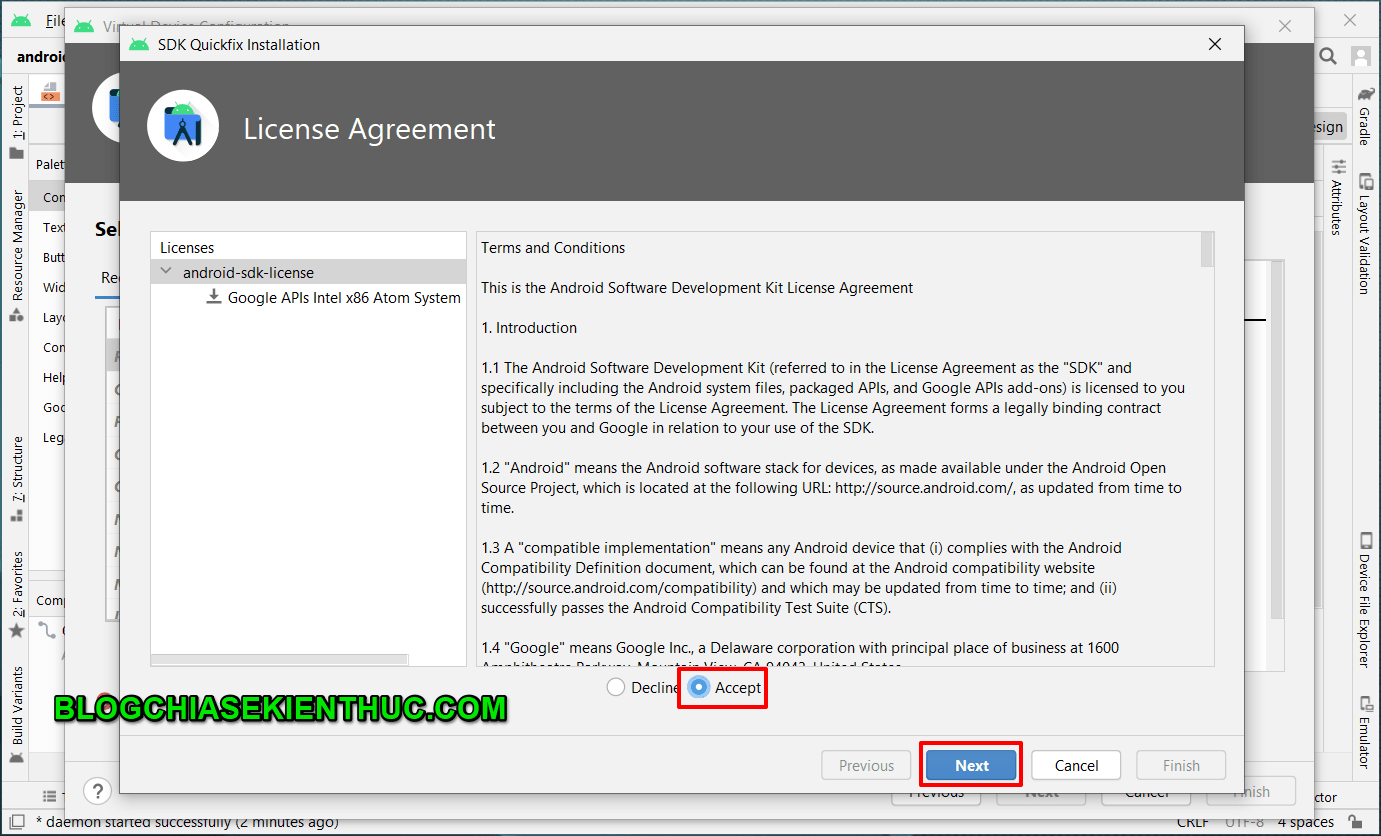
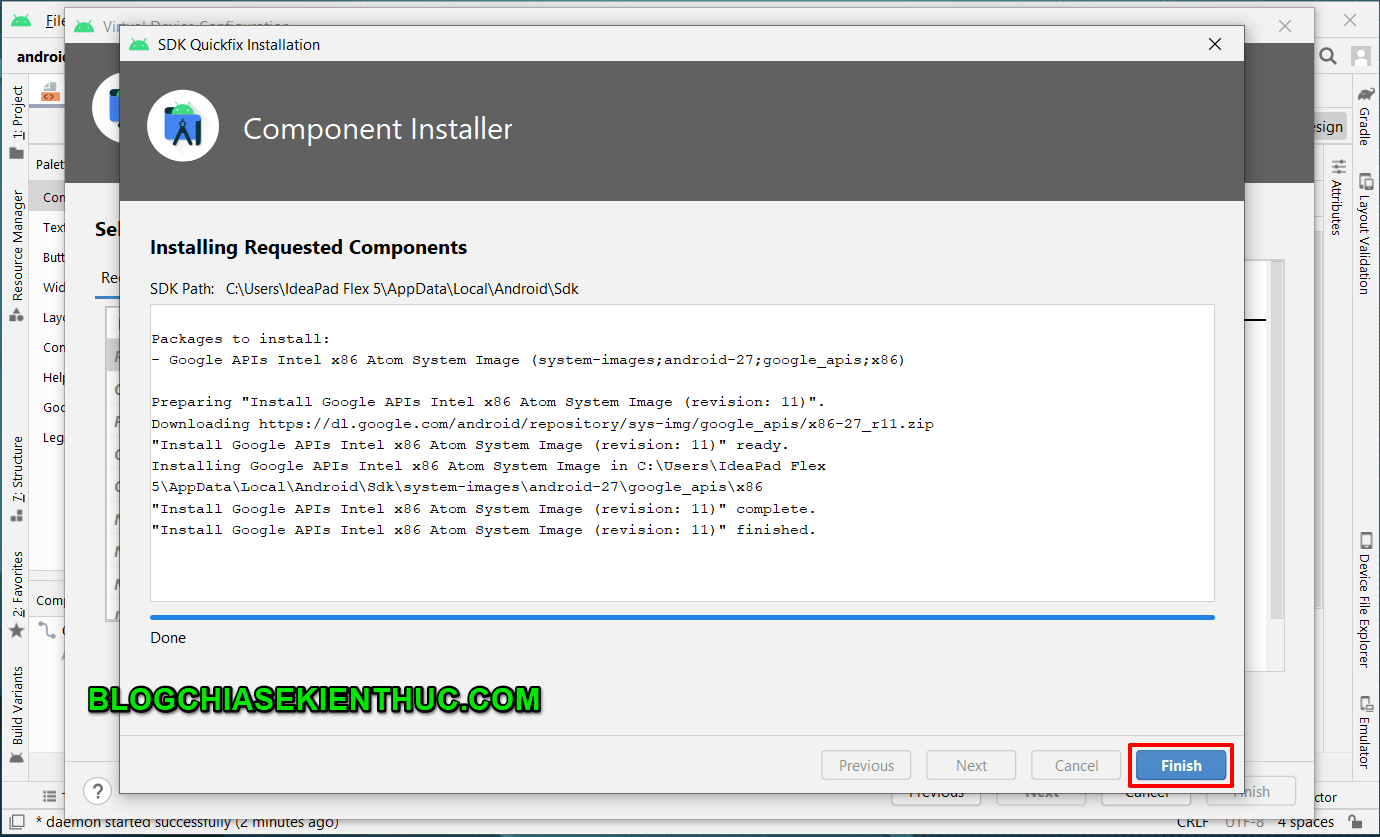
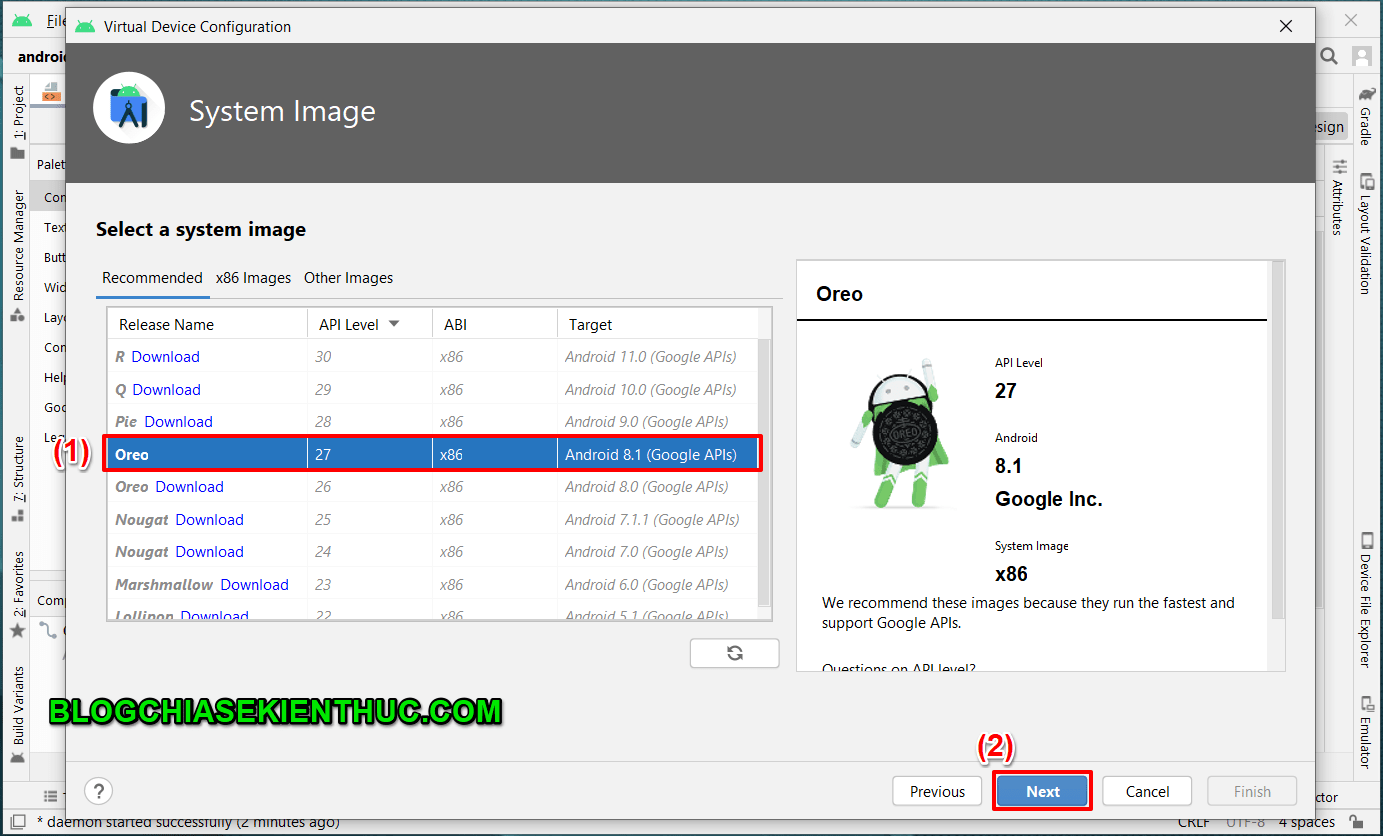
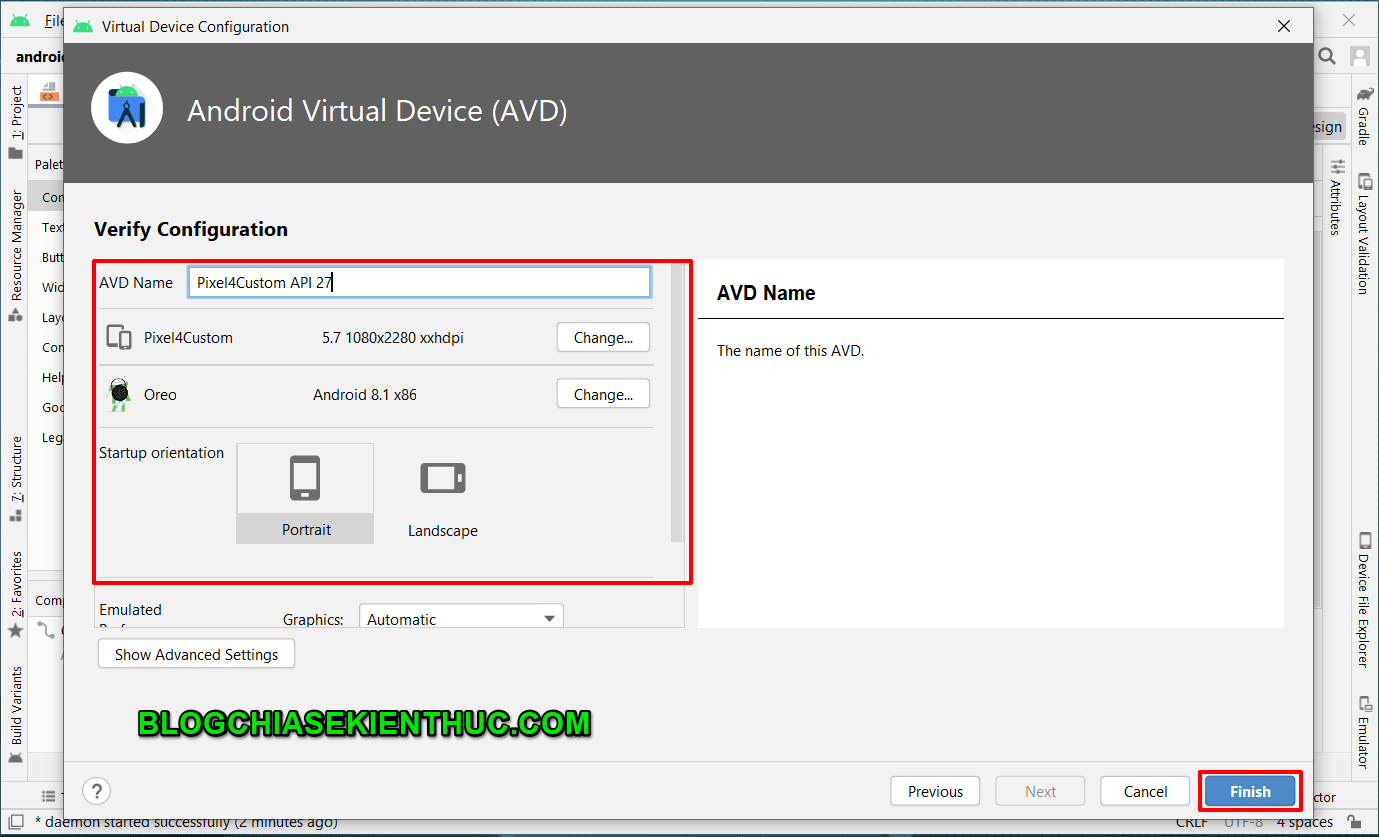
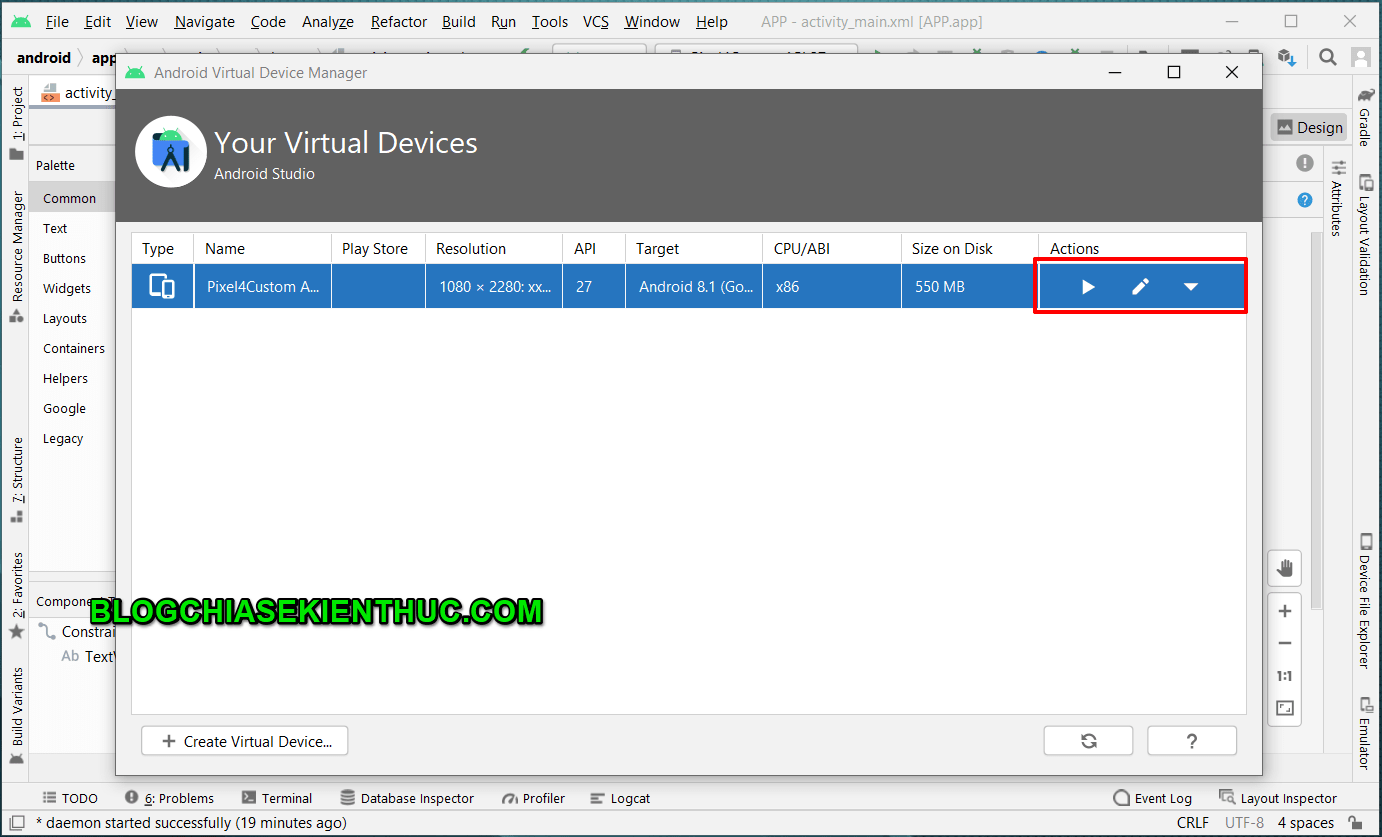
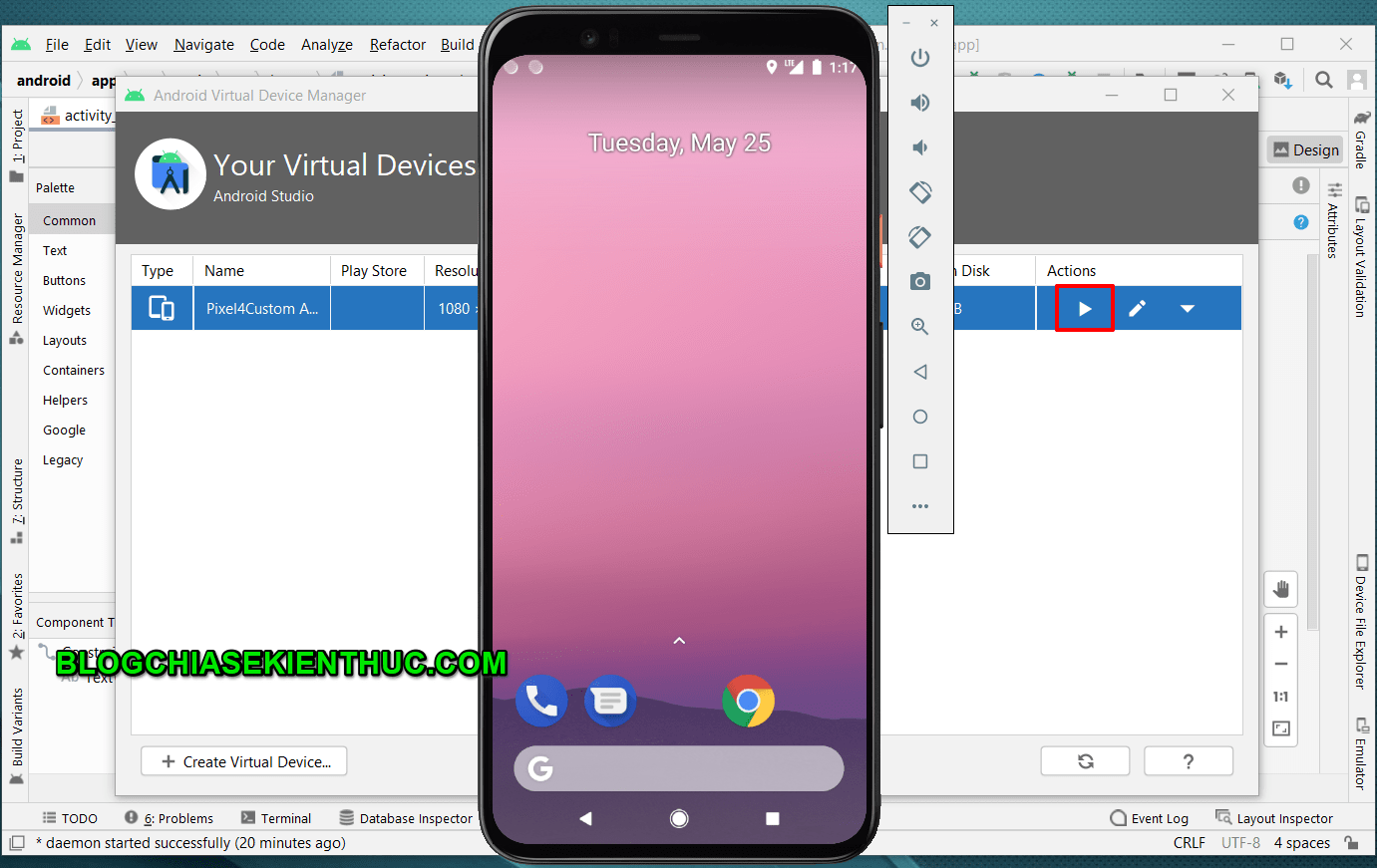
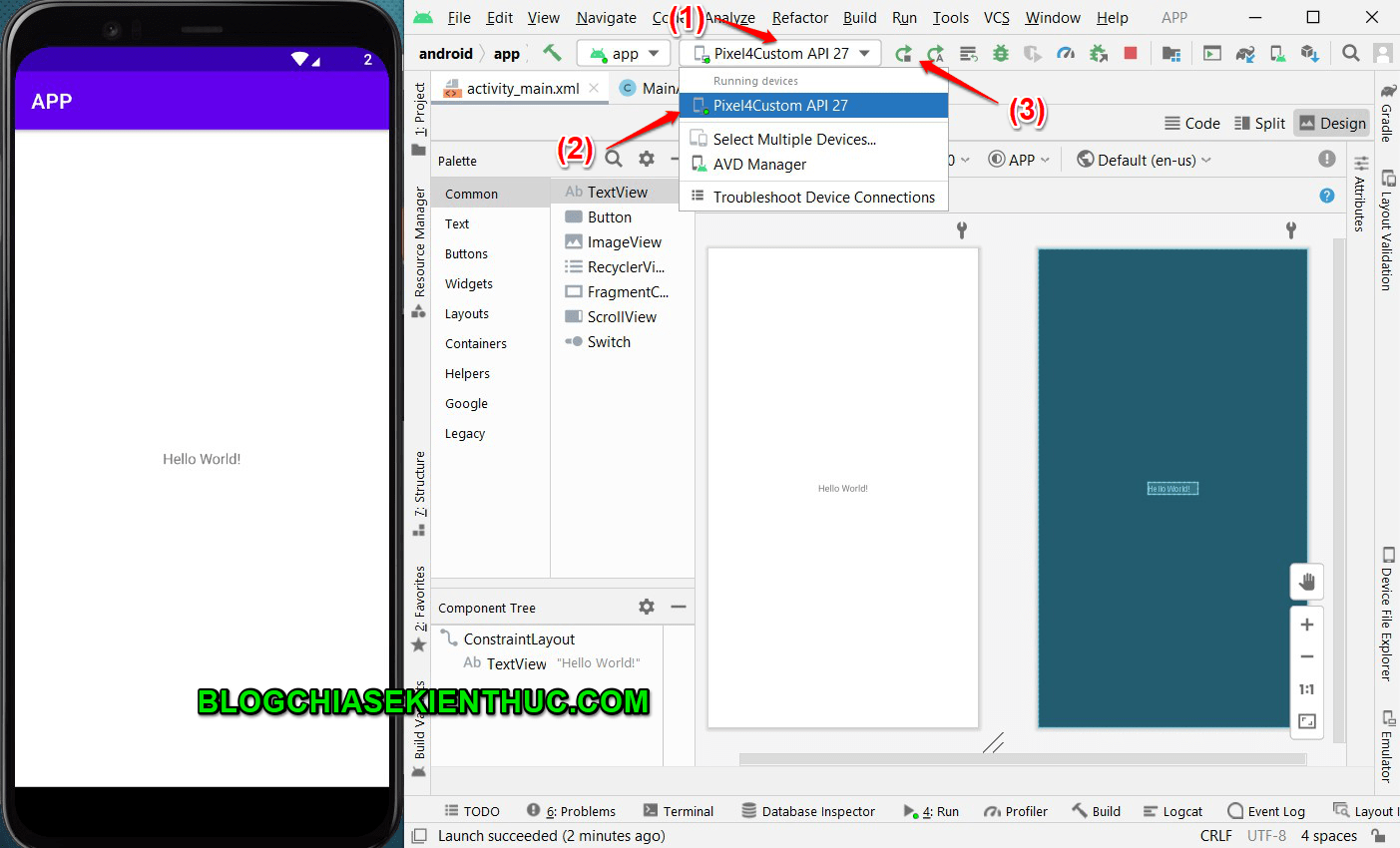

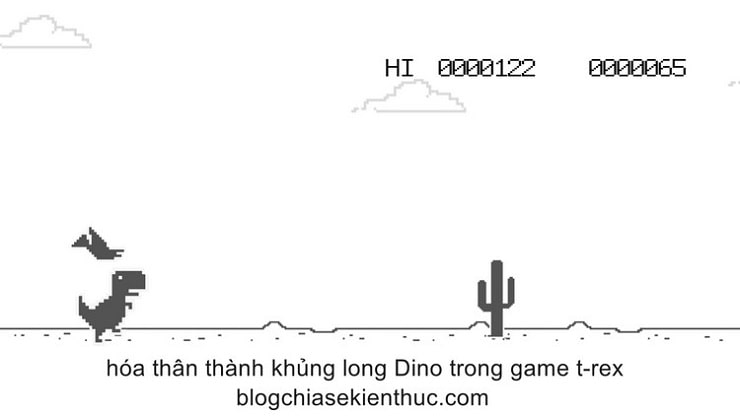
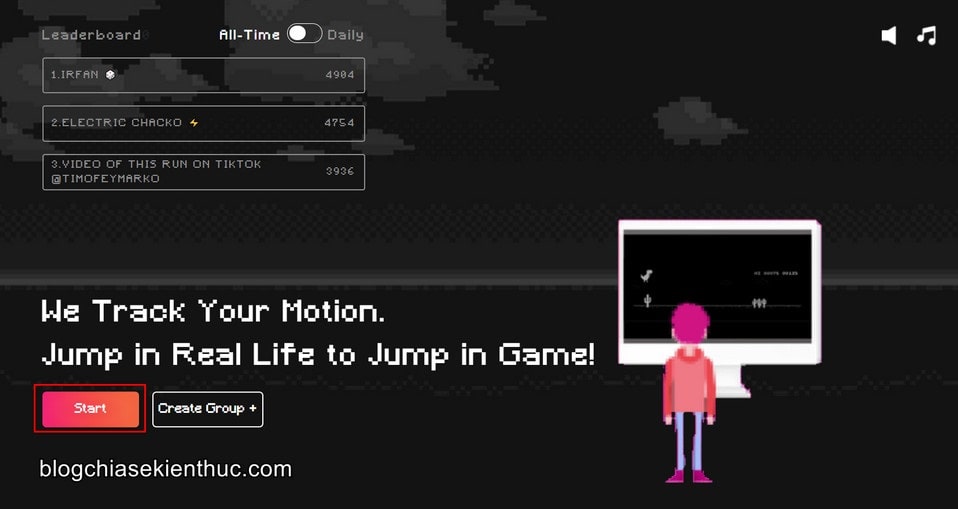
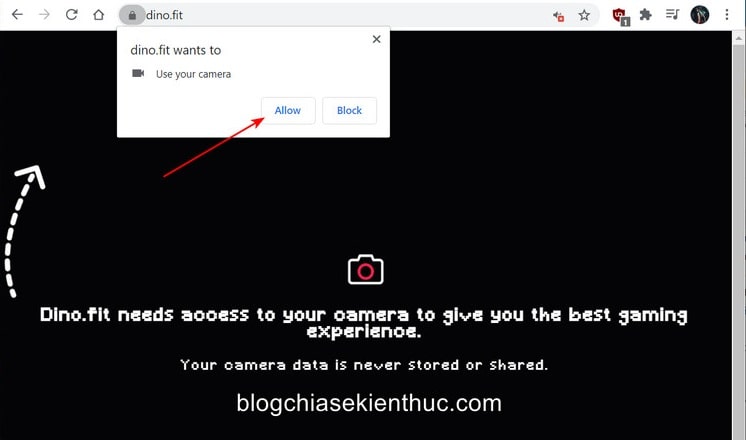
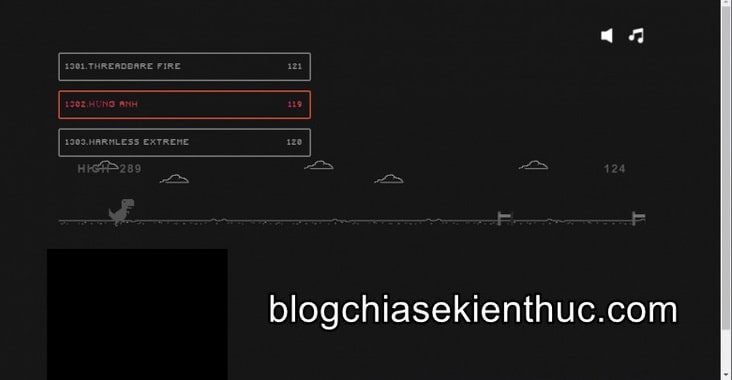
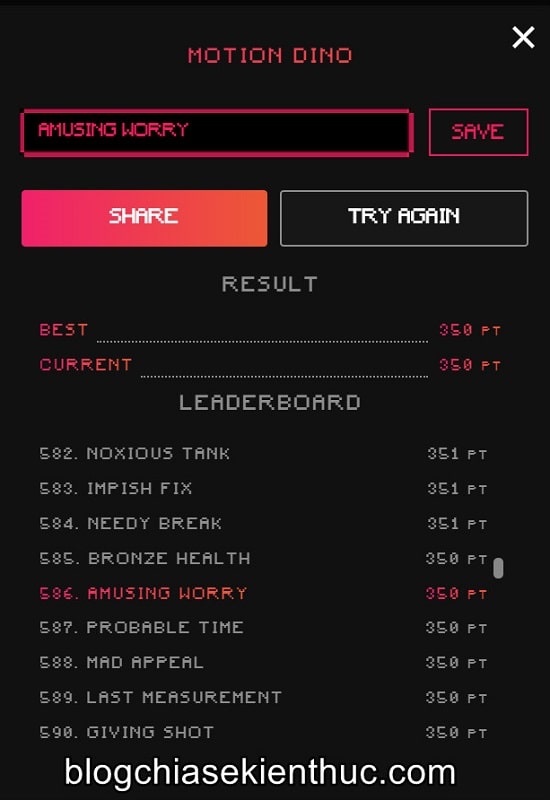
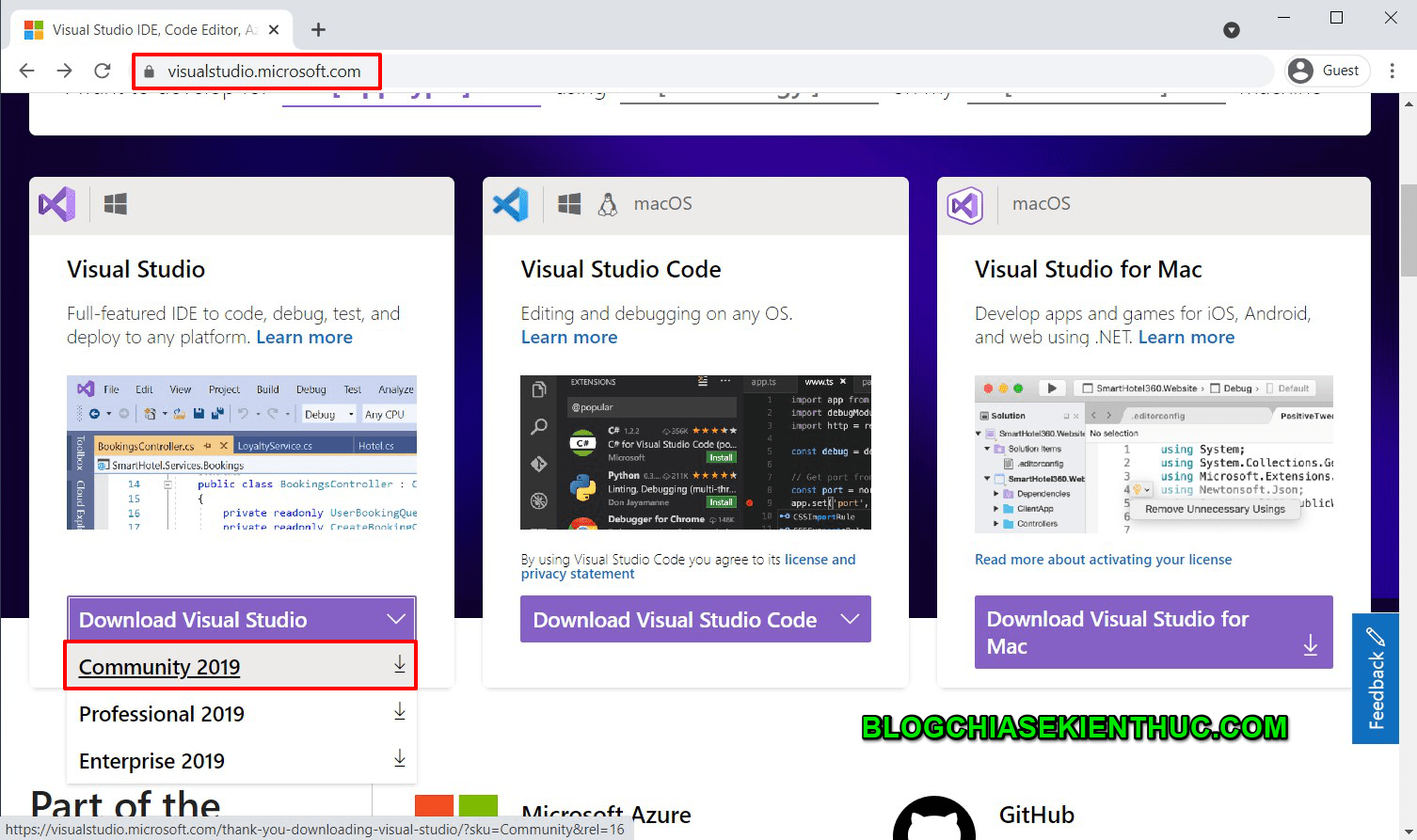
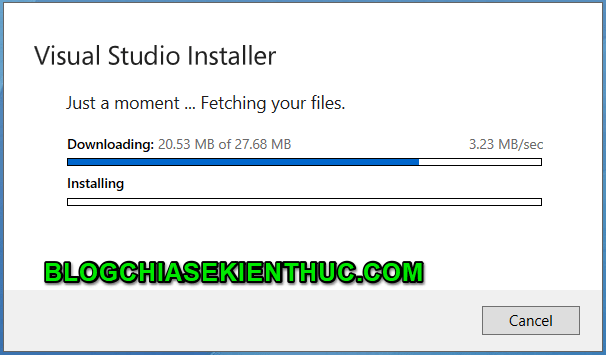
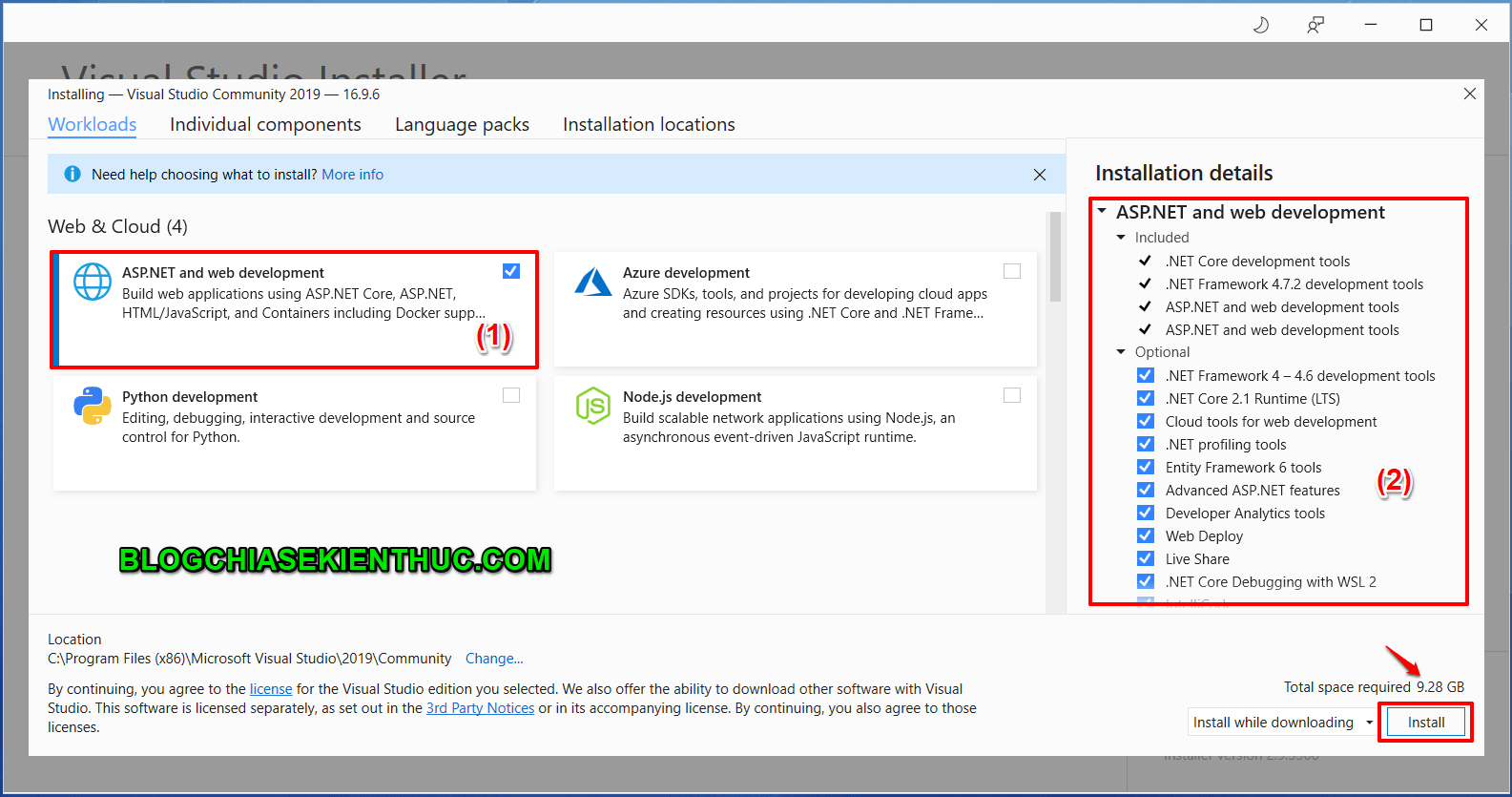

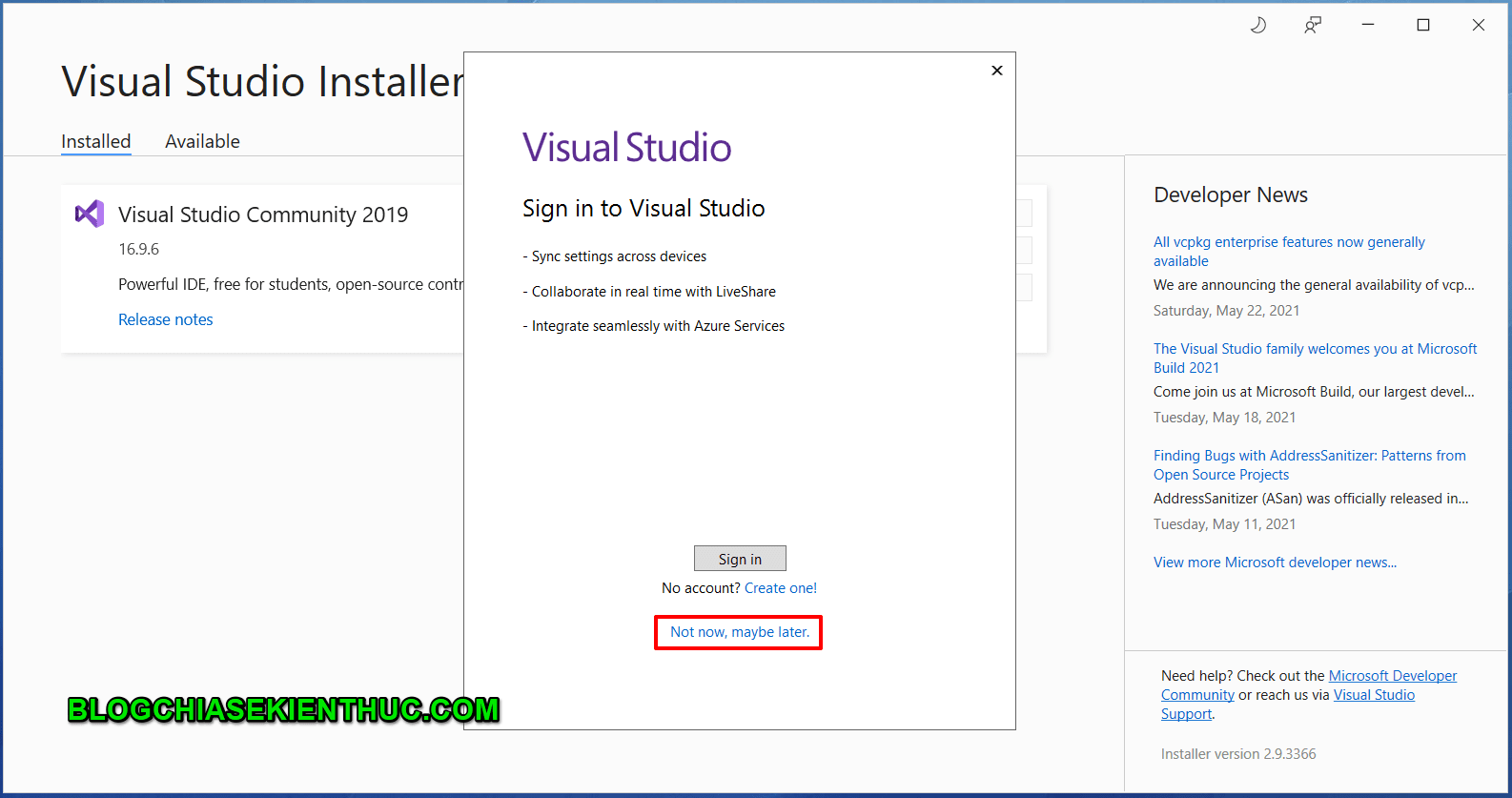
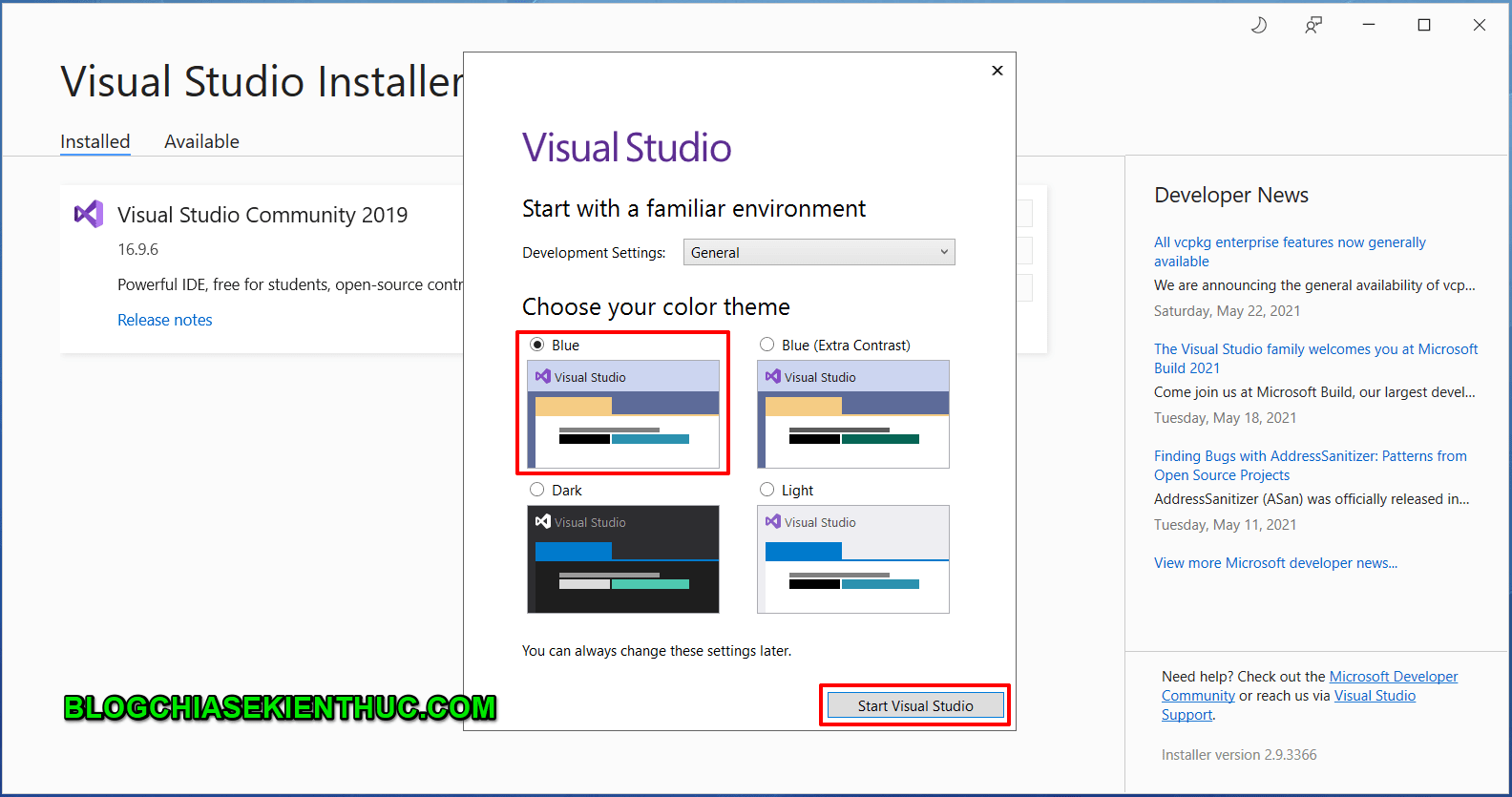
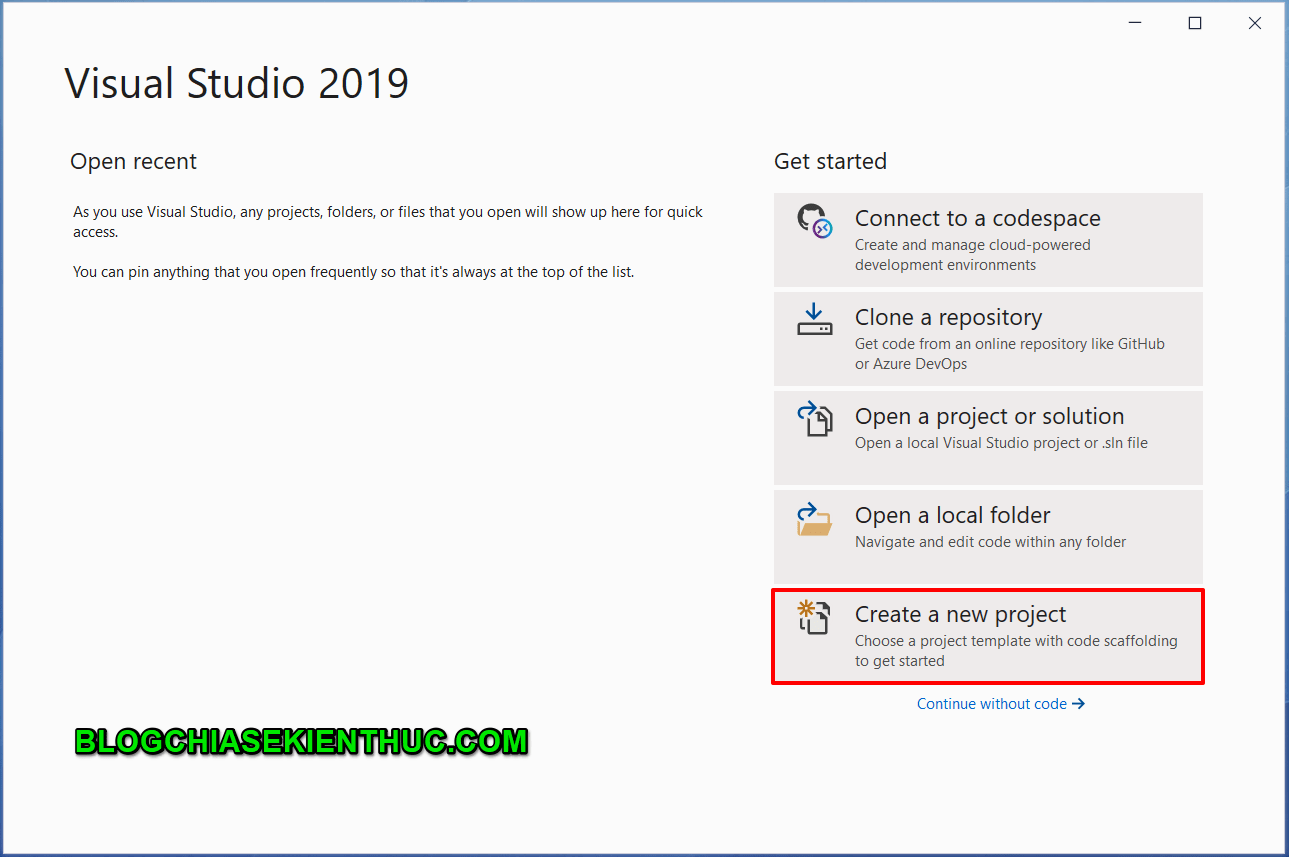

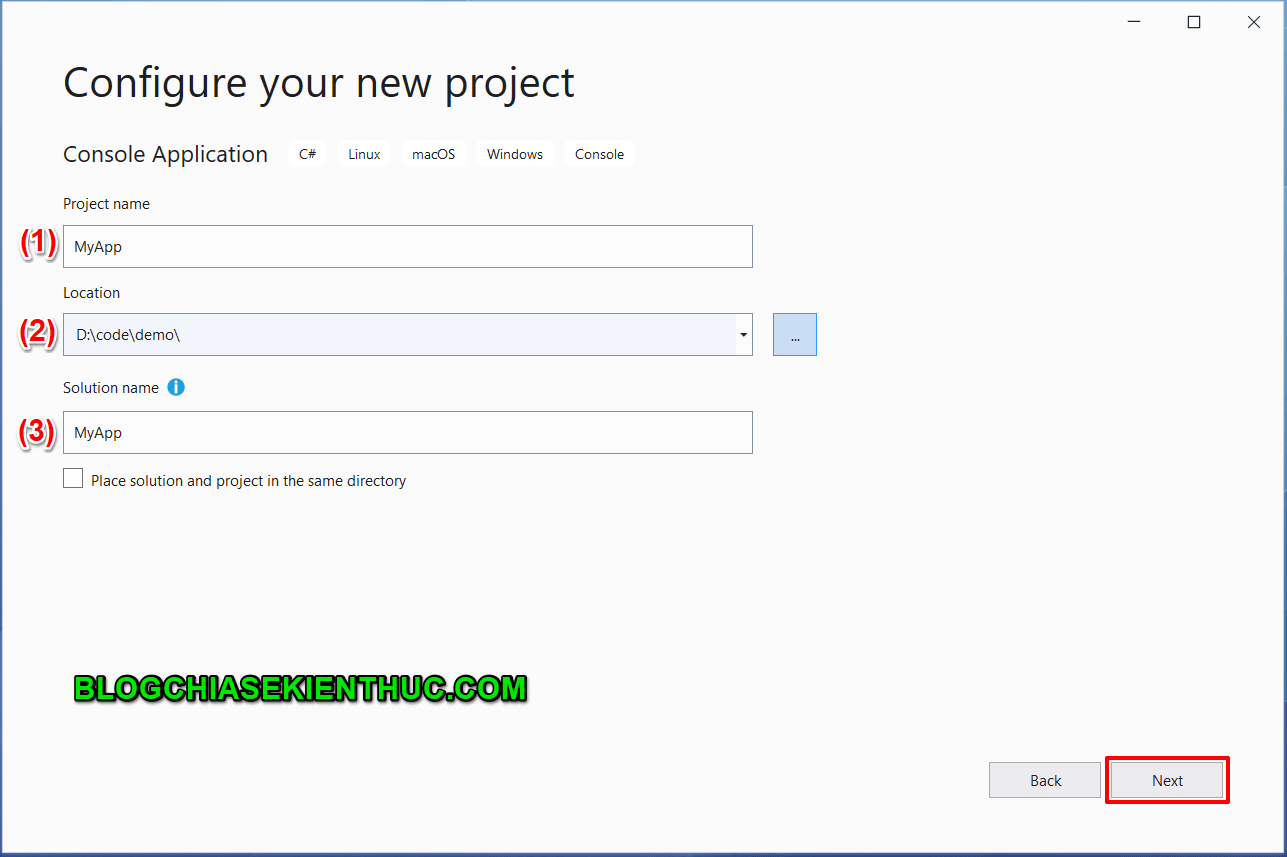
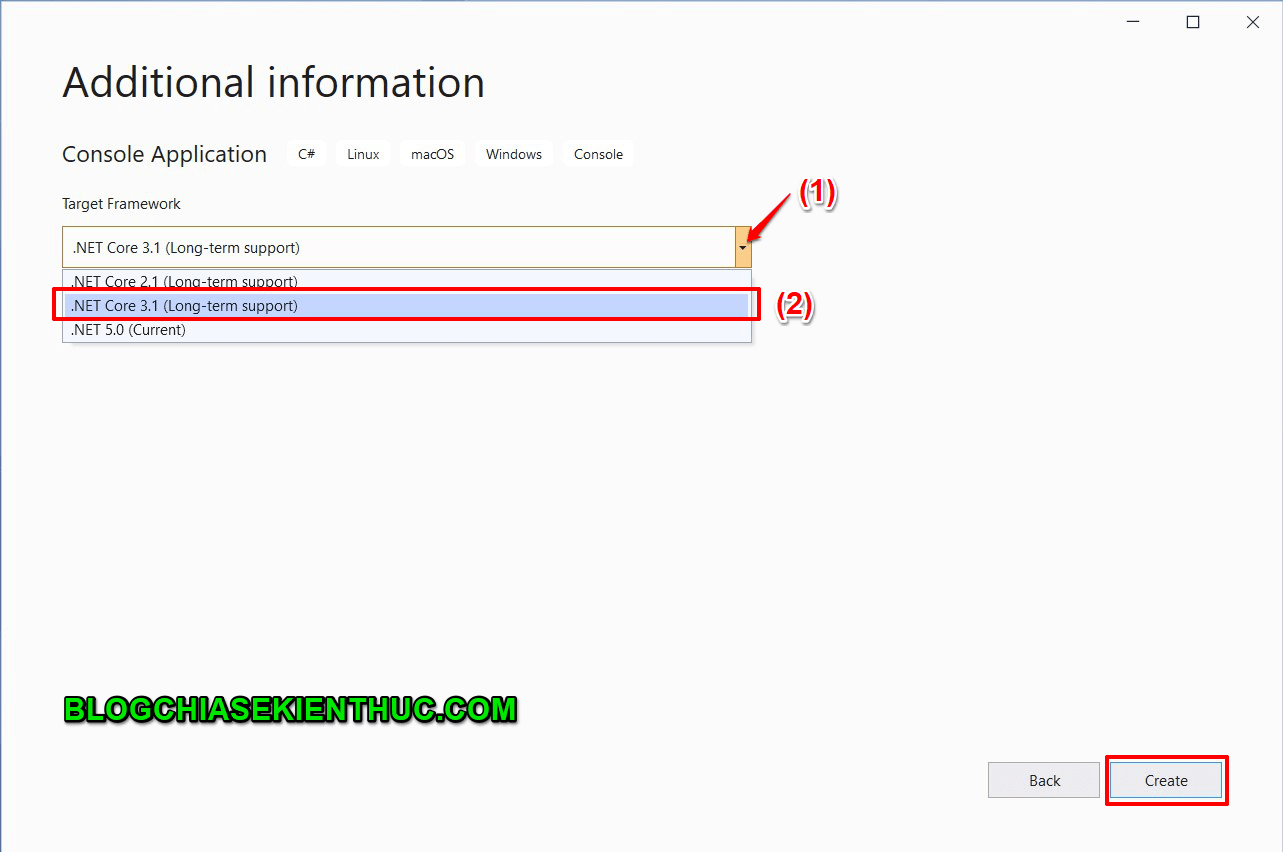

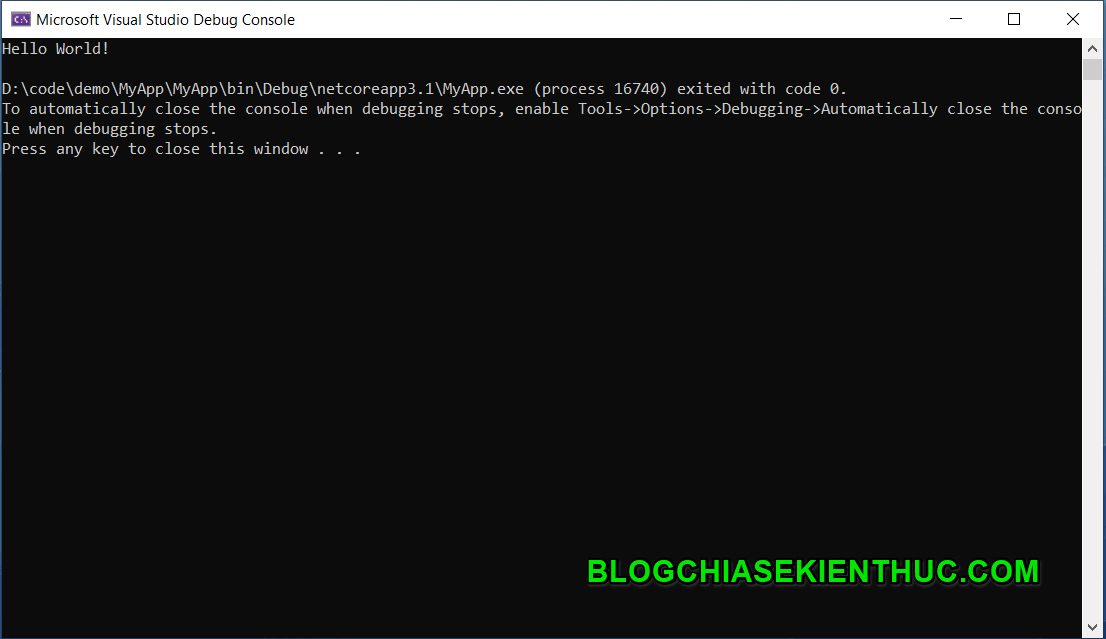

0 nhận xét:
Đăng nhận xét