Cách chụp ảnh toàn bộ trang web, từ trên xuống dưới |
- Cách chụp ảnh toàn bộ trang web, từ trên xuống dưới
- LOL là gì? Nên dùng LOL trong những trường hợp nào?
- 8 cách kiểm tra, xem thông tin card đồ họa trên Windows 11
| Cách chụp ảnh toàn bộ trang web, từ trên xuống dưới Posted: 31 Oct 2021 08:22 PM PDT Mục Lục Nội Dung Ở thời điểm hiện tại, có vô số cách để lưu lại nội dung của một trang web về máy tính. Ví dụ như bạn có thể chụp ảnh màn hình máy tính, copy trực tiếp ra file Word, lưu web dưới dạng file PDF, hoặc cũng có thể là tải trang web mà bạn muốn về để xem khi máy tính không có kết nối Internet. Nhưng theo khảo sát của mình với những người xung quanh thì cách mà nhiều người sử dụng nhất đó là chụp ảnh màn hình web về máy tính, rồi lưu lại với định dạng hình ảnh, sau đó sử dụng các công cụ chỉnh sửa ảnh có sẵn trên Windows như MS Paint hoặc Snipping Tool, Snip Editor… dể Edit lại hình ảnh đó. Đây cũng là một cách khá phổ biến nhưng nó chỉ thực sự hiệu quả khi bạn chỉ muốn chụp lại một vùng nào đó trên màn hình máy tính mà thôi, chứ khi bạn muốn chụp một nội dung của cả một bài post dài từ trên xuống dưới (kiểu như phải cuộn chuột mấy lần mới hết nội dung ấy), thì cách này thực sự không ổn chút nào. Vậy nên, để chụp lại nội dung của toàn bộ trang web (từ trên xuống dưới) thì bạn cần phải sử dụng đến những mẹo hoặc những phần mềm/ tiện ích chuyên biệt thì mới có hiệu quả. Thực ra thì trên blog cũng đã có một vài bài hướng dẫn về cách chụp lại nội dung của toàn bộ trang web rồi. Tuy nhiên, trong bài viết này mình sẽ bổ sung thêm một vài cách mới nữa, bởi mình thấy những cách này khá hay. Và cũng là để các bạn có thêm nhiều lựa chọn hơn. Okay, giờ thì bắt đầu nhé ! I. Chụp ảnh toàn bộ trang web không cần phần mềmCách đầu tiên mà mình muốn giới thiệu cho bạn, cũng là cách mà mình thấy tiện nhất và đơn giản nhất, bởi nó sẽ không yêu cầu bạn phải tải hay cài đặt thêm bất cứ ứng dụng hay tiện ích gì, thay vào đó bạn chỉ cần sử dụng trình duyệt Google Chrome, Cốc Cốc hoặc các trình duyệt web lõi Chromium là được. Bước 1: Đầu tiên, bạn hãy truy cập vào bài post mà bạn muốn chụp lại màn hình => sau đó nhấn phím
Bước 2: Sau khi mở phần kiểm tra lên, bạn sử dụng tiếp tổ hợp phím Bước 3: Khi giao diện được mở lên, bạn có thể tùy chỉnh kích thước của ảnh sao cho hợp với nhu cầu của bạn. Bước 4: Sau đó, hãy nhấn tổ hợp phím Bước 5: Đã xong, bạn đã chụp xong toàn bộ nội dung bài viết rồi đó, hãy chờ khoảng 2 đến 3 giây để tải ảnh về mục Download trên máy tính của bạn. Mặc định thì hình ảnh sẽ được lưu với định dạng là II. Sử dụng tiện ích GoFullPageĐọc thêm: #1. Cách tải GoFullPageTrước hết, bạn cần phải cài đặt tiện ích mở rộng GoFullPage trước cái đã.
Bước 1: Bắt đầu cài thôi, bạn click chuột vào ô Bước 2: Sau đó, bạn hãy ấn vào ô Bước 3: Tiếp đó, bạn click chuột vào hình có biểu tượng tiện ích mở rộng ở góc bên phải, phía trên cùng của trình duyệt web. Bước 5: Cuối cùng, để hoàn tất việc cài đặt, nếu bạn thường xuyên sử dụng tiện ích này thì bạn hãy ghim luôn GoFullPage vào Chrome, bởi đây là một tiện ích rất hữu ích để bạn sử dụng lâu dài. #2. Cách sử dụng GoFullPageBước 1: Để khởi động tiện ích này lên thì bạn hãy click chuột vào phần có biểu tượng chiếc máy ảnh (đây chính là icon của GoFullPage) ở góc trên cùng, phía bên phải màn hình Chrome. Bước 2: Sau đó, GoFullPage sẽ chụp lại toàn bộ hình ảnh từ đầu đến cuối của cả trang web đang hiển thị trên màn hình và bạn có thể tùy chỉnh theo ý muốn của mình. Bây giờ, mình sẽ giải thích ý nghĩa của từng tùy chỉnh từ trái qua phải nhé: +) Ở nút +) Tiếp theo đó là biểu tượng thùng rác để giúp bạn xóa hình ảnh mà bạn vừa chụp. +) Hai nút còn lại sẽ giúp bạn tải ảnh dưới hai định dạng phổ biến, lần lượt là PDF và PNG. +) Ô tiếp theo có icon là hình một trang giấy, chính là tính năng chọn file ảnh, ở đây bạn có thể chọn và tải xuống file ảnh mà bạn đã chỉnh sửa (hoặc chưa). +) Cuối cùng chính là phần cài đặt (có biểu tượng Settings) để giúp bạn tùy chỉnh một số thiết lập, ví dụ như bạn có thể thiết lập định dạng lưu file ảnh mặc định là JPG hoặc PNG. Đọc qua thì thấy dài dòng vậy thôi, nhưng thực tế khi sử dụng thì đây là một tiện ích được đánh giá là rất dễ sử dụng, bạn cứ thử dùng nó vài lần thì chắc chắn sẽ quen ngay thôi. III. Lời kếtVậy là qua bài viết này mình đã chia sẻ thêm cho các bạn 2 cách để chụp ảnh toàn bộ trang web từ trên xuống dưới rồi nhé. Với những bạn hay phải chụp ảnh màn hình để làm tài liệu hoặc làm bài hướng dẫn/ thuyết trình thì nên biết để công việc được thuận lợi hơn. Như thường lệ, nếu thấy bài viết này hữu ích thì đừng quên like, chia sẻ cho bạn bè, người thân và cũng đừng quên ghé thăm Blog Chia Sẻ Kiến Thức mỗi ngày để đón đọc những thông tin vô cùng hữu ích khác nhé. Thân ái ! Đọc thêm bài viết: CTV: Trần Quang Minh – Blogchiasekienthuc.com Note: Bài viết này hữu ích với bạn chứ? Đừng quên đánh giá bài viết, like và chia sẻ cho bạn bè và người thân của bạn nhé ! |
| LOL là gì? Nên dùng LOL trong những trường hợp nào? Posted: 31 Oct 2021 07:33 PM PDT Mục Lục Nội Dung LOL là một từ viết tắt rất phổ biến trên mạng Internet, được các bạn trẻ sử dụng khá nhiều trong một vài năm trở về trước, không những thế còn có khá nhiều ảnh meme về LOL. Tuy là ở thời điểm hiện tại vẫn còn nhiều bạn dùng từ LOL khi comment, nhưng so với trước đây thì đã giảm rất nhiều rồi. Thế nhưng, trên thực tế thì nhiều bạn vẫn chưa hiểu rõ ý nghĩa thực sự của từ LOL này là gì, dẫn đến những sai sót không đáng có trong quá trình sử dụng và gây ra những hiểu lầm nhất định khi giao tiếp. Vậy nên trong bài viết này, mời các bạn hãy cùng mình tìm hiểu về bản chất thực sự của từ LOL nhé. #1. Nó là viết tắt của Laughing Out Loud
Vâng, LOL là một từ lóng được viết tắt của từ Laughing Out Loud hoặc Lots Of Laughs, nó có nghĩa là "cười to" hoặc "cười lớn", được sử dụng chủ yếu trên các mạng xã hội và diễn đàn của giới trẻ. Từ này thường được dùng để miêu tả cảm xúc vui vẻ, hài hước của một nội dung nào đó trên Internet, ví dụ như một bức ảnh hài hước hay một video mà khi xem bạn không nhịn được cười chẳng hạng. Viết tắt LOL sẽ giúp bạn tiết kiệm thời gian hơn rất nhiều so với việc tìm một icon hay một ảnh GIF vui vẻ hài hước có ý nghĩa tương đương. #2. LOL được dùng nhiều trong cộng đồng game thủ: League of Legends
LOL cũng là viết tắt của một tựa game rất đình đám – League of Legends (có tên tiếng Việt là Liên Minh Huyền Thoại), tựa game này thì chẳng còn xa lạ gì với mọi người nữa rồi, vì số lượng gamer chơi tựa game này ở Việt Nam là rất lớn. Vậy nên, khi bạn muốn rủ một người bạn nào đó chơi game Liên Minh Huyền Thoại nhưng lười viết vì tên khá dài thì có thể nhắn luôn là LOL để tiết kiệm thời gian hơn. #3. Tùy vào từng hoàn cảnh mà LOL cũng có thể là "chửi thề"
Hai nghĩa ở trên khá phổ biến trên thế giới cũng như ở Việt Nam, thế nhưng tại Việt Nam, nó còn có một ý nghĩa khác nữa đó là dùng để CHỦI THỀ. LOL khi phiên âm sang tiếng Việt nghe sẽ giống như từ "L*n" :)) Vậy nên rất nhiều bạn trẻ muốn thể hiện bản thân đã thêm vào đoạn hội thoại những từ như: xàm lol, xạo lol,… Khi sử dụng những từ này (thường là sửu nhi), thì các bạn trẩu thường chỉ muốn gây sự chú ý hoặc muốn chứng tỏ bản thân, hoặc coi đó là cool ngầu….. chứ chả có đóng góp hay bày tỏ quan điểm gì về nội dung mà họ đang xem. #4. Hình ảnh Meme về LOL
Đó là về mặt ngữ nghĩa của từ LOL, còn bây giờ, bạn hãy nhìn thật kỹ từ LOL và thấy có hình ảnh gì xuất hiện không. Với mình thì từ LOL giống như đang miêu tả một khuôn mặt với hai chữ L nhìn giống như hai gò má của một người, rồi đến chữ O thì giống như cái miệng của một người đang nhô ra hoặc đang cười lớn nhìn trông rất hài hước. #5. Lời KếtTựu chung lại thì LOL mang một ý nghĩa khá vui vẻ và hài hước, nhưng với trường hợp 3 ở bên trên thì nó có ý nghĩa khá tiêu cực, có thể dẫn đến những xích mích không đáng có nếu sử dụng không đúng cách. Vậy nên, tùy vào từng trường hợp mà bạn hãy sử dụng cho đúng mục đích nhé. Mình nghĩ những từ lóng như này chỉ nên dùng với bạn bè, hay những người đã biết ý nghĩa thật sự của nó. Vì như mình đã nói ở trên rồi đó, việc sử dụng sai người, sai hoàn cảnh sẽ dẫn đến những kết quả không mấy vui vẻ gì, thậm chí còn gây ra mâu thuẫn ngoài đời thật. Okay, hi vọng bài viết trên đã thỏa mãn cho những thắc mắc của bạn về từ LOL, đừng quên ghé thăm blog để đón đọc những bài viết thú vụ tiếp theo của mình nhé ! Đọc thêm: CTV: Trương Quang Nhật – Blogchiasekienthuc.com Note: Bài viết này hữu ích với bạn chứ? Đừng quên đánh giá bài viết, like và chia sẻ cho bạn bè và người thân của bạn nhé ! |
| 8 cách kiểm tra, xem thông tin card đồ họa trên Windows 11 Posted: 31 Oct 2021 01:38 AM PDT Mục Lục Nội Dung Trên blog đã có bài viết chia sẻ về các phần mềm hỗ trợ cho việc kiểm tra phần cứng máy tính rồi, bạn đã đọc bài viết đó chưa? Để có thêm những thông tin đầy đủ và chi tiết hơn liên quan đến Card màn hình (card đồ họa) thì trong bài viết này mình sẽ chia sẻ thêm cho các bạn 8 cách hiệu quả nhất để làm được việc này một cách dễ dàng hơn. Mình sẽ thực hiện trên Windows 11 mới nhất nhé bạn, mục đích là gì thì các bạn cũng biết rồi, chủ yếu là để tìm driver phù hợp cho card màn hình máy tính là chủ yếu. #1. Kiểm tra thông qua phần SystemĐể xem thông tin chi tiết về card đồ họa có trên máy tính thì bạn có thể xem trong phần cài đặt hiển thị nâng cao có trong Windows 11. Thực hiện: Bạn nhấn tổ hợp phím
Bạn kéo xuống và nhấp vào tùy chọn
Okay, trong phần
Lúc này, một cửa sổ mới sẽ xuất hiện. Tại đây sẽ hiển thị thông tin về card đồ họa của bạn.
#2. Xem thông tin card đồ họa trên Windows 11 với lệnh msinfo32Vâng, với cách này thì bạn có thể nhanh chóng xem được thông tin của card đồ họa mà bạn đang dùng. Thực hiện: Mở hộp thoại Run ( => Okay, tại tab
#3. Kiểm tra thông tin card đồ họa thông qua Task ManagerTask Manager là một công cụ đã quá quen thuộc với anh em sử dụng Windows nói chung rồi. Và mình cũng không cần phải nói quá nhiều về công cụ này nữa đúng không 🙂 Thực hiện: Bạn nhấn tổ hợp phím
Tiếp theo, bạn hãy nhấn vào tab
#4. Xem chi tiết thông tin card đồ họ thông qua Device ManagerThêm một cách cũng rất quen thuộc nữa đó là thông qua Device Manager. Để mở Device Manager thì bạn có thể tìm kiếm với từ khóa Device Manager thông qua Hoặc là bạn có thể mở hộp thoại Run (Windows + R) => sau đó nhập lệnh
Để xem thông tin chi tiết thì đơn giản thôi, bạn nháy đúp chuột vào dòng
#5. Kiểm tra thông tin card màn hình bằng công cụ DirectXVẫn là việc sử dụng lệnh trong hộp thoại Run thôi, bạn mở hộp thoại Run lên => sau đó sử dụng lệnh |
| You are subscribed to email updates from Blog chia sẻ kiến thức: Máy tính - Công nghệ & Cuộc Sống. To stop receiving these emails, you may unsubscribe now. | Email delivery powered by Google |
| Google, 1600 Amphitheatre Parkway, Mountain View, CA 94043, United States | |
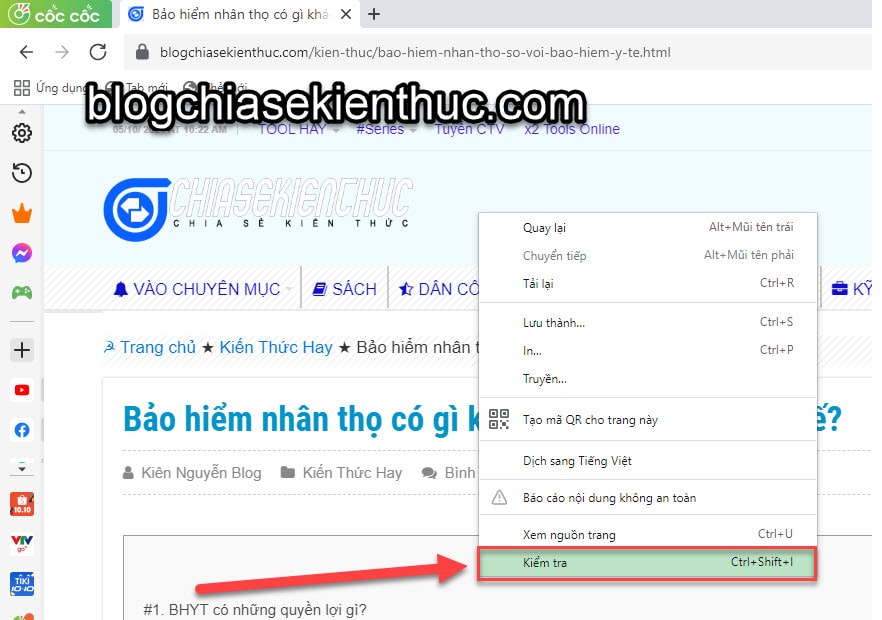

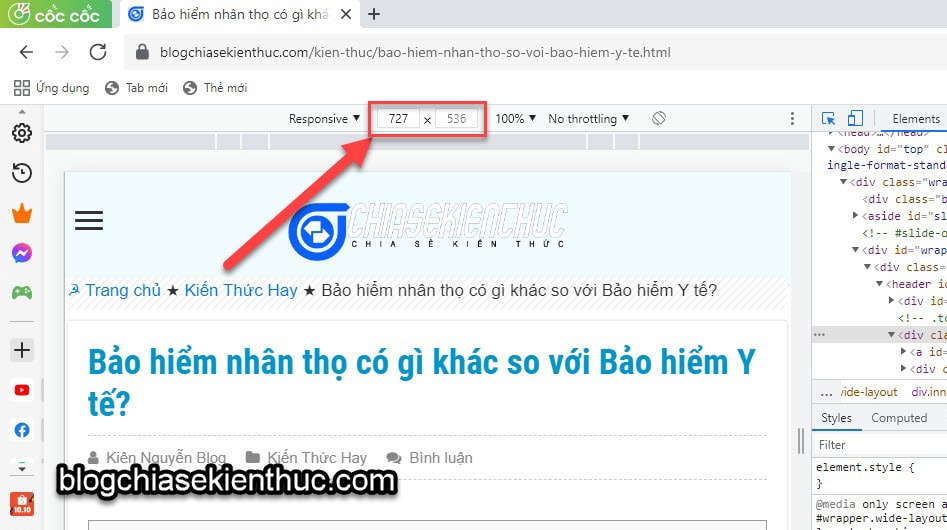
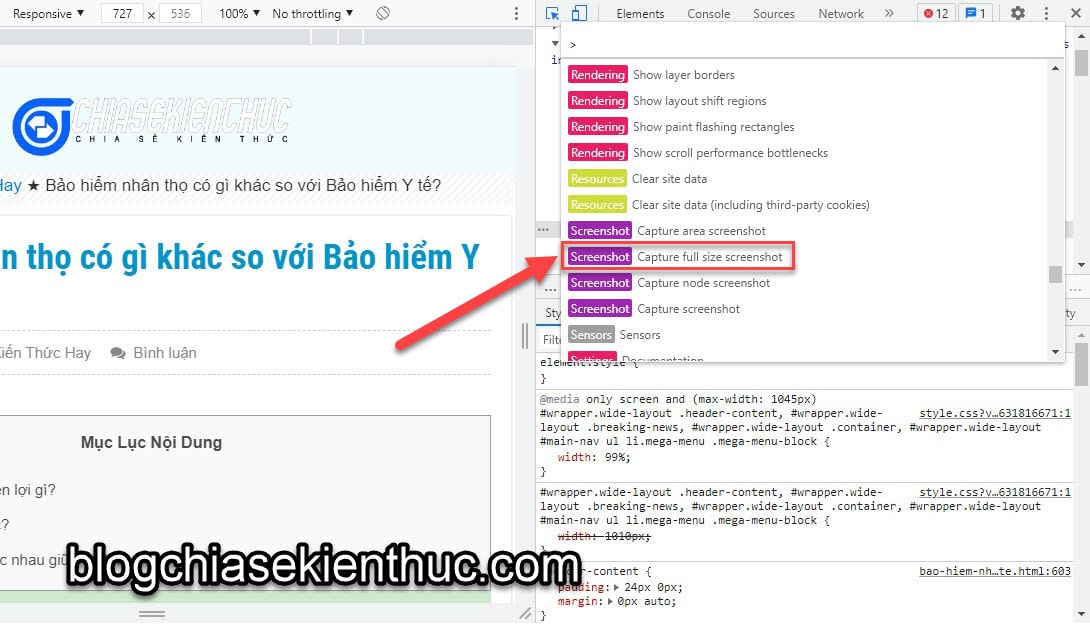
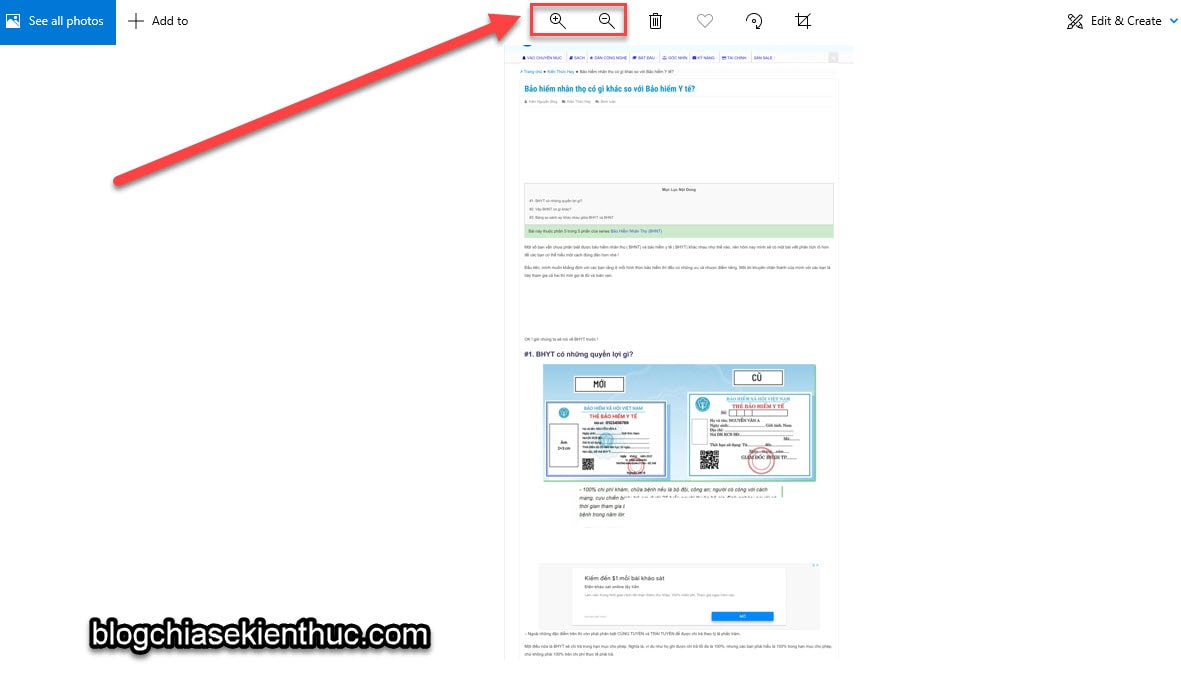

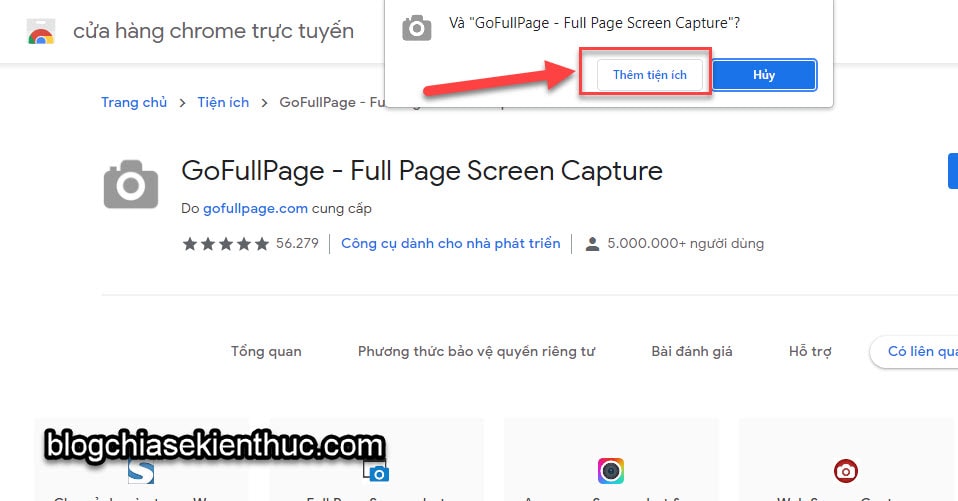
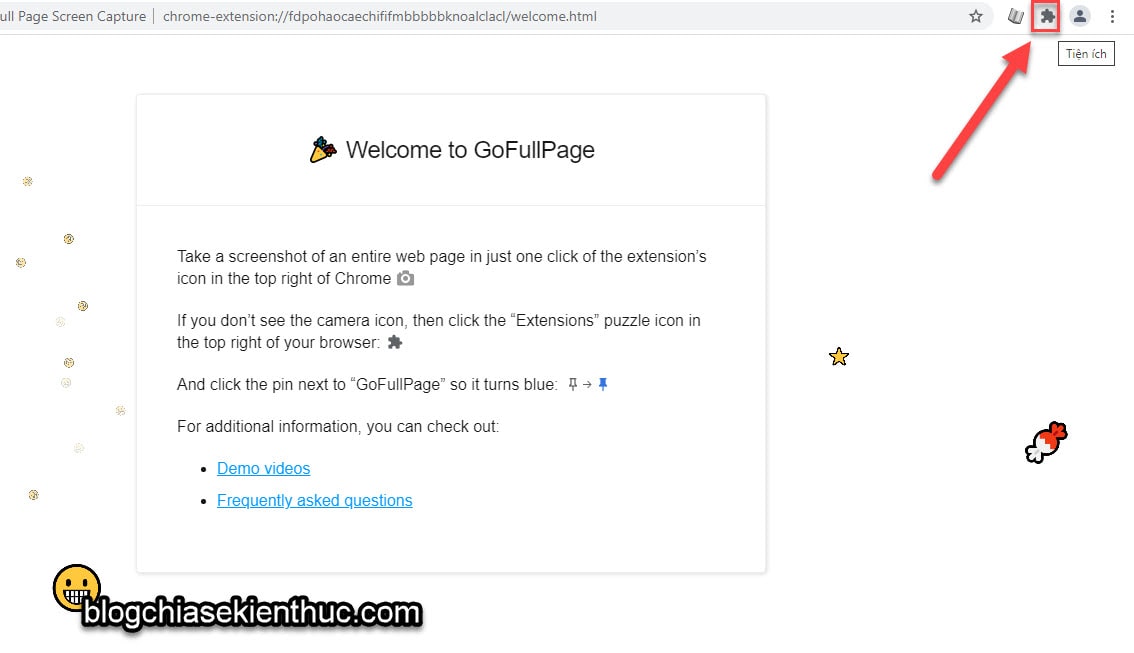
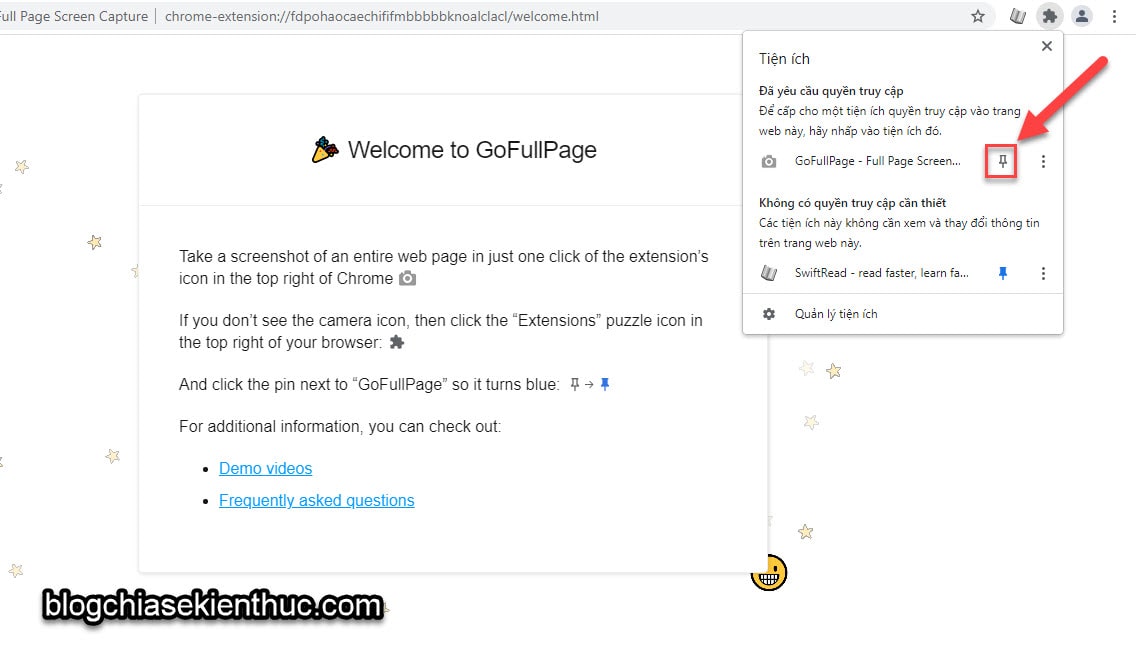
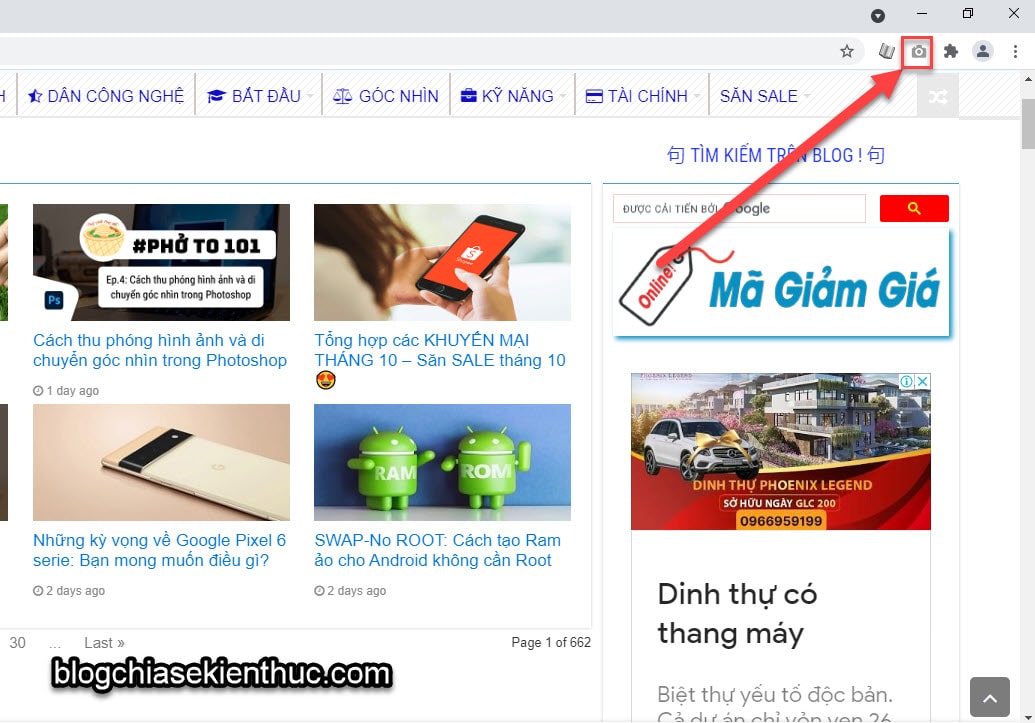
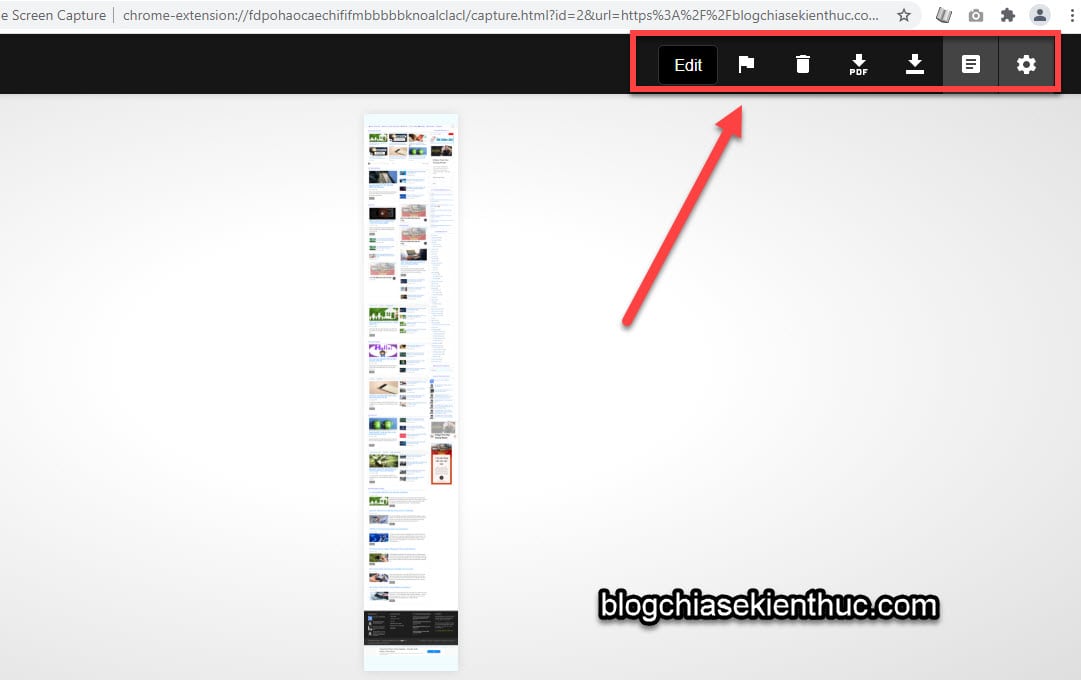
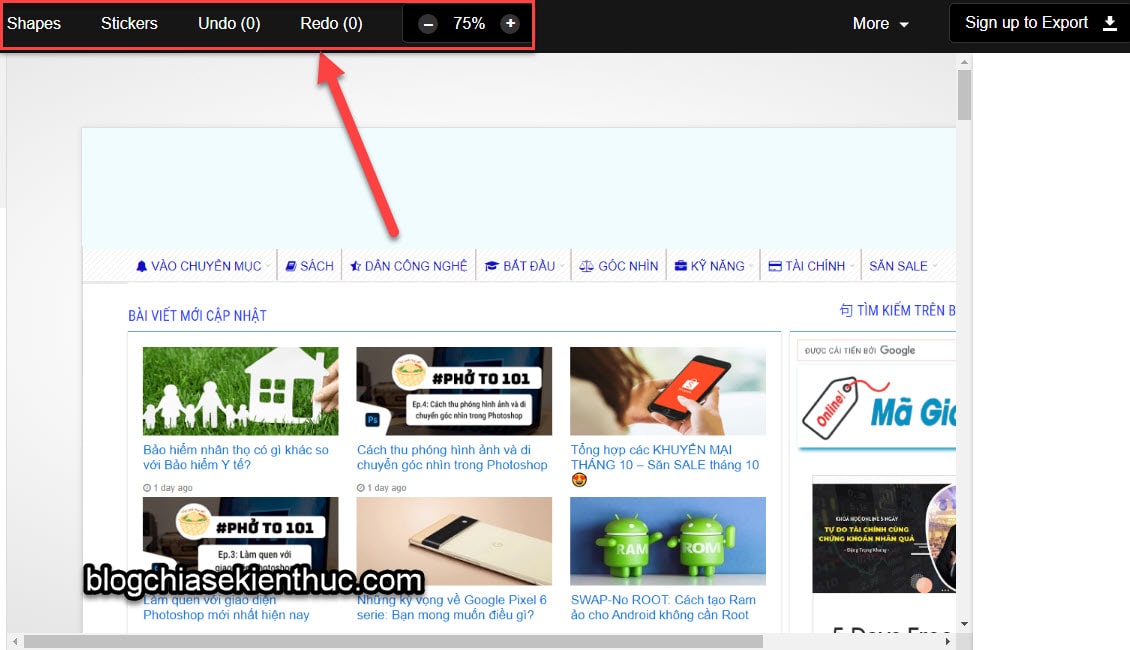
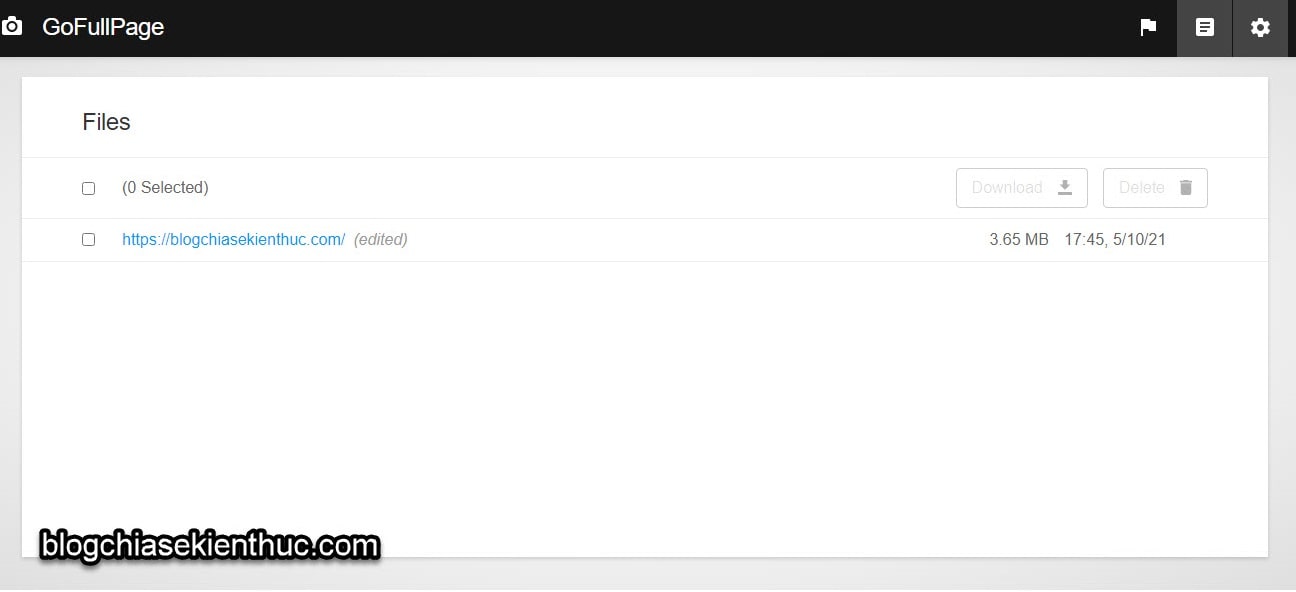




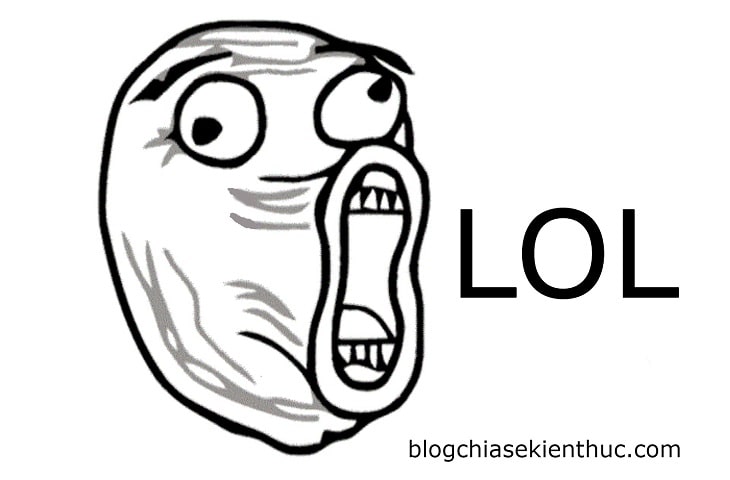
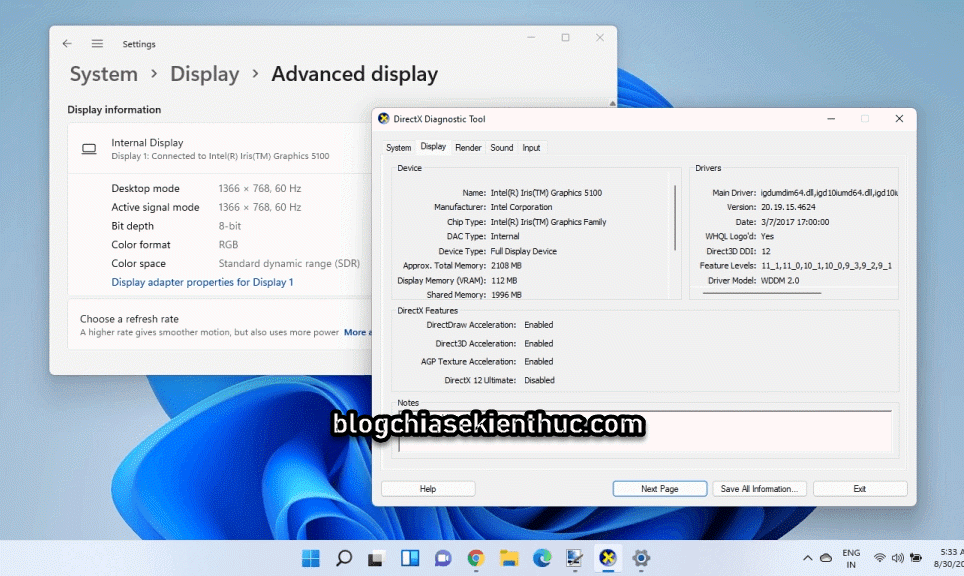
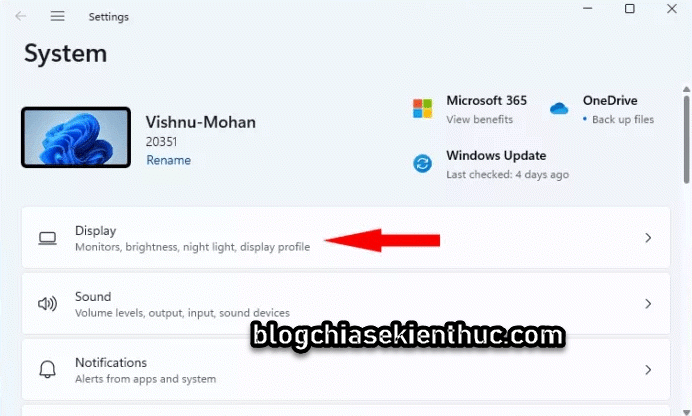
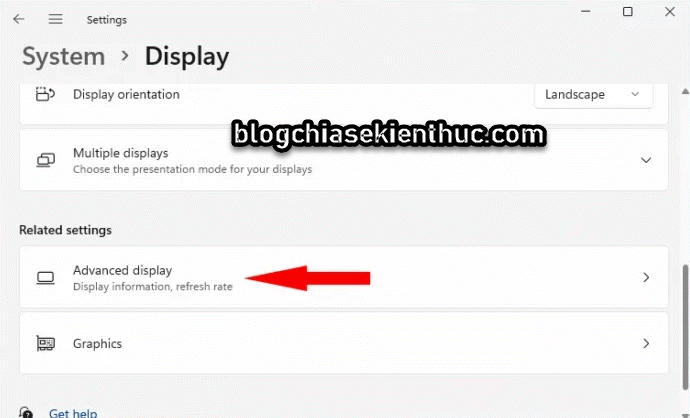
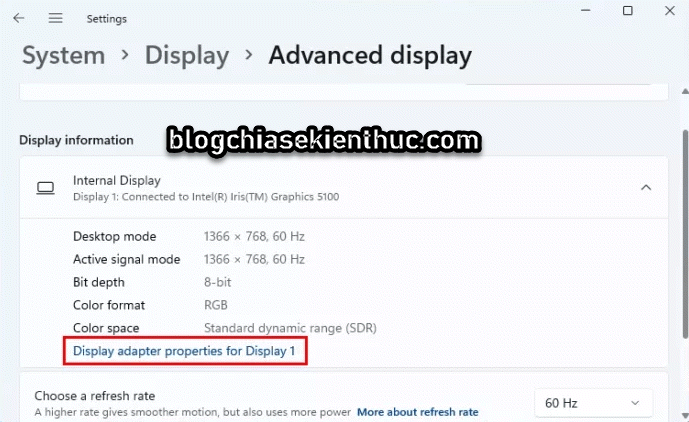
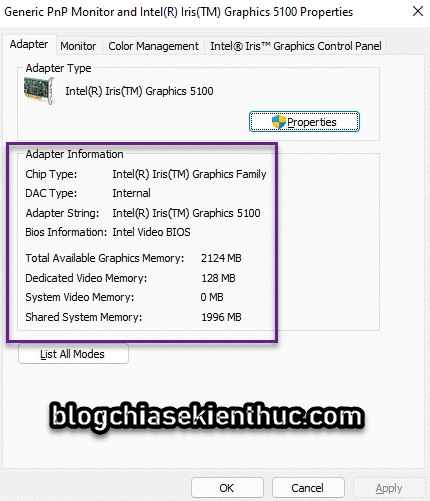
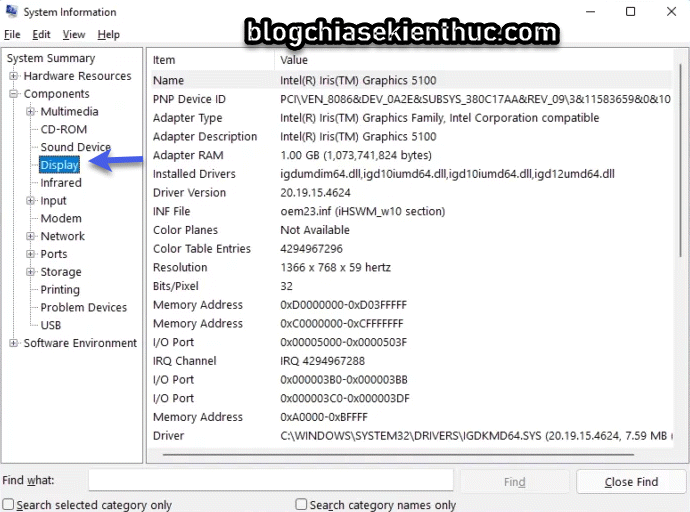
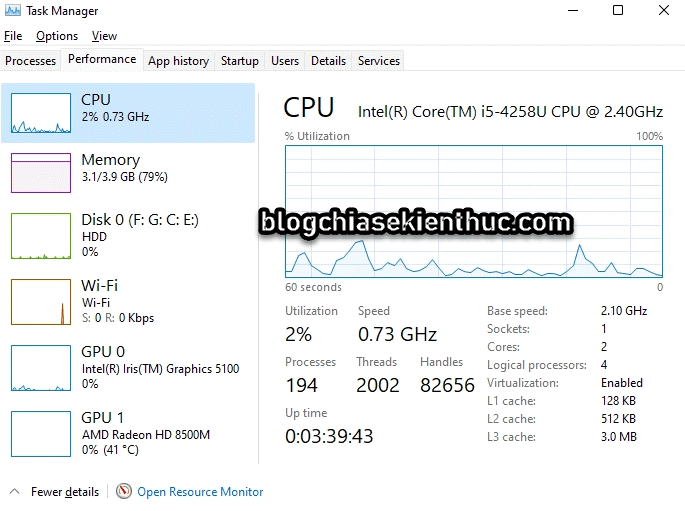
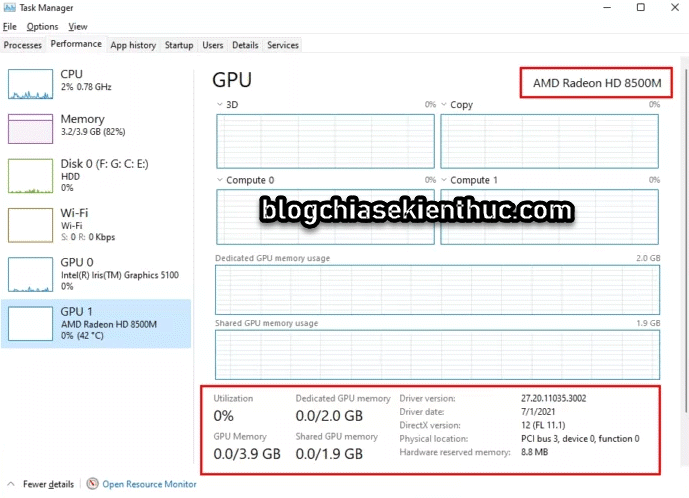
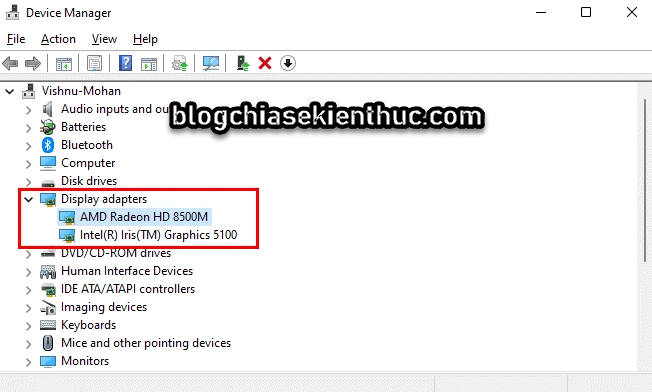
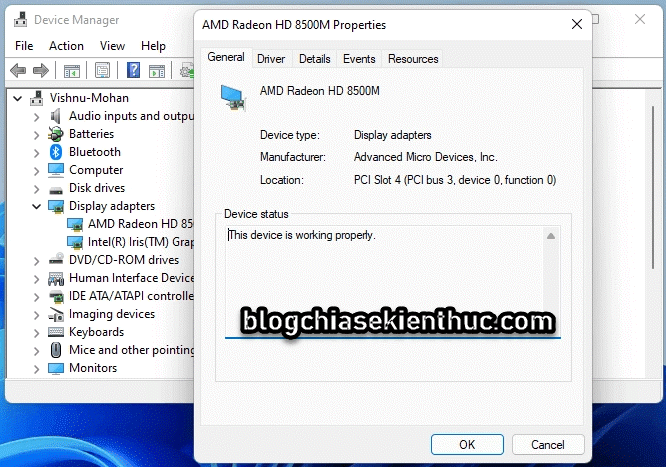
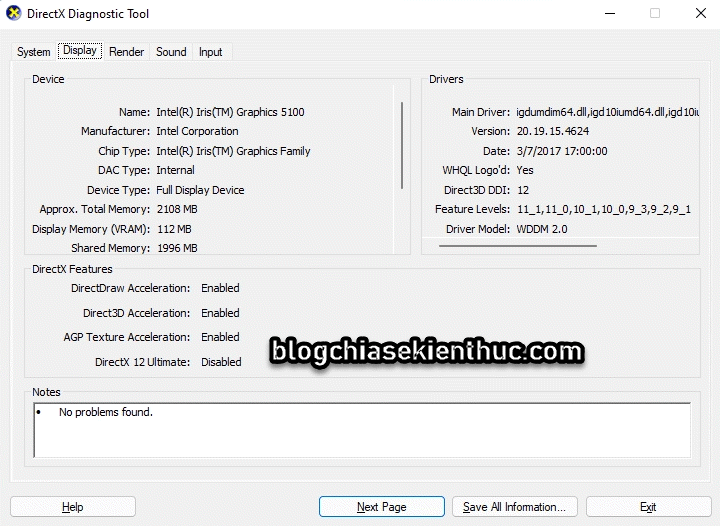
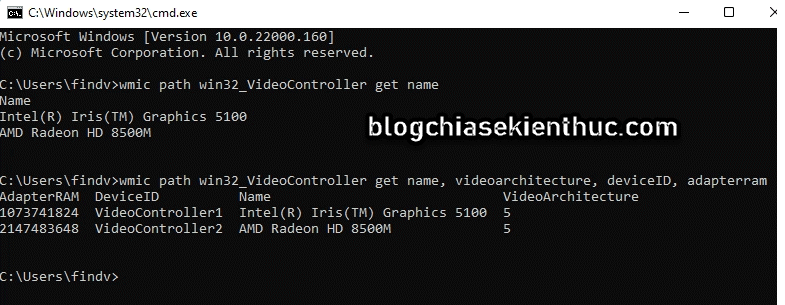
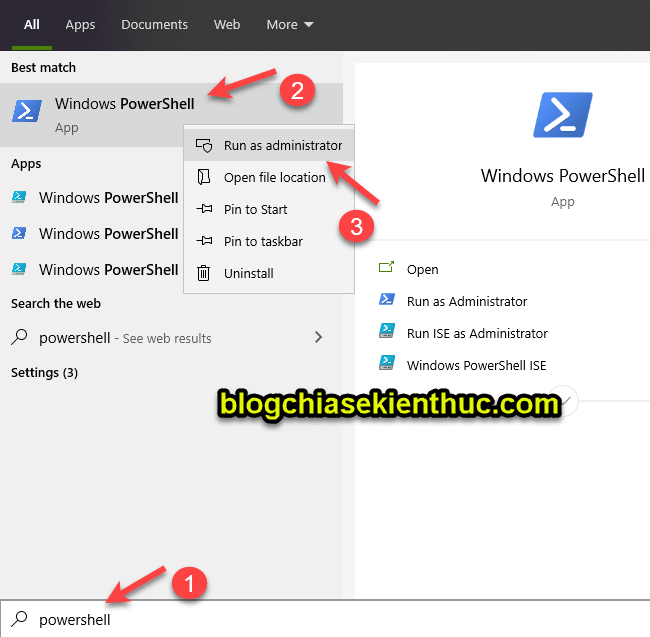
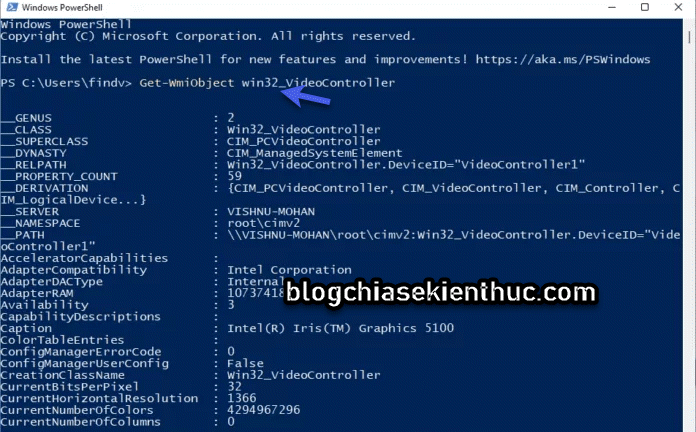
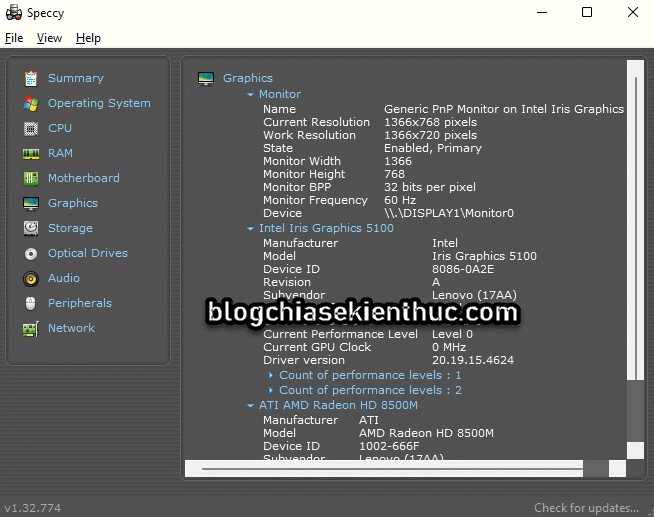

0 nhận xét:
Đăng nhận xét