Làm thế nào để tránh sốc văn hóa trong giao tiếp tiếng Anh? |
- Làm thế nào để tránh sốc văn hóa trong giao tiếp tiếng Anh?
- Những cách CÀI ĐẶT DRIVER cho MÁY TÍNH hiệu quả hiện nay !
- Hướng dẫn từng bước cài đặt Windows 11 chuẩn nhất, rất dễ !
| Làm thế nào để tránh sốc văn hóa trong giao tiếp tiếng Anh? Posted: 12 Jul 2021 12:52 AM PDT Mỗi đất nước trên thế giới đều có những nét bản sắc văn hóa khác nhau. Vậy nên, những người học tiếng Anh như chúng ta cần phải trang bị sẵn một số mẹo, cũng như là một số kiến thức nền để tránh bị sốc văn hóa trong giao tiếp tiếng Anh với người nước ngoài nhé. Có thể nói với xu hướng toàn cầu hóa như hiện nay thì việc giao thoa văn hóa giữa các đất nước, giữa các Châu lục đang trở nên dễ dàng và phổ biến hơn bao giờ hết, mọi người có cơ hội tiếp xúc nhiều hơn với du khách đến từ khắp mọi nơi trên thế giới. Và ở trong bài viết này mình sẽ chia sẻ với các bạn một số mẹo của cá nhân mình, những mẹo và những phương pháp này sẽ phần nào giúp bạn tránh sốc văn hóa trong quá trình giao tiếp tiếng Anh với người nước ngoài một cách khá hiệu quả đó 😀 #1. Một số lỗi cơ bản của người Việt khi sử dụng tiếng AnhSốc văn hóa thường xảy ra ở những người lần đầu tiên tiếp xúc với một nền văn hóa hoàn toàn mới lạ. Cảm giác lạ lẫm, lạc lõng là điều khó tránh khỏi. Khi học tiếng Anh, và đặc biệt khi giao tiếp tiếng Anh với người nước ngoài thì chúng ta cần phải tìm hiểu kỹ hơn về nền văn hóa, lối sống của họ.
Có một số lỗi khá cơ bản nhưng người Việt chúng ta khi học tiếng Anh rất hay mắc phải khi giao tiếp tiếng Anh như sau: Trong quá trình học tiếng Anh, người Việt rất hay được dạy để hỏi người nước ngoài những câu hỏi cơ bản về tên, tuổi, công việc, tình trạng gia đình, thậm chí là thu nhập. Tuy nhiên, có một điều rất quan ngại đó là, đối với những người nước ngoài, đặc biệt là người Anh, họ rất ghét phải trả lời những câu hỏi trên vì họ coi đó là các câu hỏi riêng tư, tế nhị hoặc thiêng liêng. Chính vì thế, khi bạn hỏi những câu hỏi như vậy thì bạn sẽ bị cho là vô duyên, người được hỏi thậm chí sẽ không thèm trả lời bạn. Mình đã từng được nghe một du khách người Anh trả lời câu hỏi được hỏi về tuổi rằng: Không nên hỏi về tuổi tác, đặc biệt là đối với phụ nữ. Bạn cũng không nên hỏi người nước ngoài những câu như "What is your job?" (Bạn làm nghề gì?) hay "Is salary high?" (Lương có cao không?) – những câu mà bạn cảm thấy rất bình thường. Người Việt cũng thường xuyên hỏi : "Where are you going?" hay "Have you eaten yet?" khi gặp ai đó thay vì "Hello" and "Hi". Tuy nhiên đó không phải là văn hóa của những nước nói tiếng Anh nói chung. Bạn có thể sẽ khiến người nước ngoài cảm thấy sốc và ngạc nhiên với những câu hỏi này đó. Một lỗi nữa khi giao tiếp tiếng Anh là bạn không chú ý đến một số cử chỉ, cũng như thái độ.. từ đó có thể gây hiểu lầm với du khách nước ngoài. Hành động gật đầu thường được hiểu là đồng ý và lắc đầu được coi là từ chối. Tuy nhiên, có những đất nước rất đặc biệt, hành động gật đầu họ sẽ coi là từ chối và lắc đầu là đồng ý như đất nước Ấn Độ chẳng hạn. Hay như ở nhiều đất nước, họ sẽ không có thói quen bắt tay (shake hands) trong lần đầu gặp gỡ, hoặc tỏ ra quá thân mật. Nụ cười (smile) có thể là biểu hiện của sự vui vẻ và sự thân tình nhưng ở một số trường hợp, bạn không nên cười trong quá trình giao tiếp vì nó có thể gây ra sự khó chịu cho người đối diện.
#2. Cách để tránh trường hợp sốc văn hóa xảy ra khi giao tiếpĐể tránh sốc văn hóa, cũng như là để tránh các lỗi khi nói tiếng Anh thì các bạn cần làm một số việc sau đây:
Vâng, trên đây là những phương pháp mà mình thấy khá hữu ích để tránh sốc văn hóa trong giao tiếp tiếng Anh, để cuộc giao tiếp tiếng Anh được tự nhiên hơn, chuyên nghiệp hơn. Chúc các bạn nói tiếng Anh càng ngày càng giống người bản xứ hơn nhé ! CTV: Yên Tử – Blogchiasekienthuc.com Note: Bài viết này hữu ích với bạn chứ? Đừng quên đánh giá bài viết, like và chia sẻ cho bạn bè và người thân của bạn nhé ! |
| Những cách CÀI ĐẶT DRIVER cho MÁY TÍNH hiệu quả hiện nay ! Posted: 11 Jul 2021 07:38 PM PDT Mục Lục Nội Dung Sự khác biệt giữa việc cài đặt Driver hoặc nâng cấp Driver thông qua Windows Update, phần mềm bên thứ 3 và các trang Driver của chính các hãng máy tính hoặc Laptop là gì? Nếu bạn thuộc thế hệ 8x, 9x đời đầu thì bạn sẽ hiểu rất rõ điều này 😀 Đối với phiên bản Windows 7, Windows XP hoặc các phiên bản thấp hơn nữa thì việc cài đặt driver sau khi cài Windows là điều bắt buộc phải làm để có thể sử dụng được loa, kết nối mạng Internet và nhiều thứ khác. Việc cài đặt driver chuẩn cho máy tính sẽ giúp các thành phần phần cứng trên máy hoạt động được đúng cách, đồng thời giúp máy tính hoạt động được ổn định và mượt mà hơn.
Tuy nhiên, kể từ phiên bản Windows 8 trở lại đây, nhất là trên các phiên bản Windows 10 hay Windows 11 hiện tại, bạn gần như không phải làm gì sau khi cài đặt Windows nữa. Tuy nhiên, trong quá trình sử dụng, nếu bạn có gặp lỗi gì, hoặc đơn giản là bạn muốn nâng cấp driver cho máy thì bạn sẽ làm theo cách nào? Bạn sẽ nâng cấp driver thông qua Windows Update, sử dụng phần mềm cài đặt driver của bên thứ 3, hay là lên trang chủ của hãng máy tính mà bạn đang sử dụng để tải và cài đặt? Vâng, trong bài viết này chúng ta hãy cùng xem ưu và nhược điểm của những cách làm này nhé 😀 #1. Cài đặt Driver thông qua việc Update WindowsCách này là sử dụng Windows Update hoặc Device Manager để cài đặt và nâng cấp Driver. Nếu bạn chưa biết cách làm thì xem phần
Ưu điểm:
Nhược điểm:
Lời khuyên: Đây là các gói driver được Microsoft tích hợp sẵn hoặc update thông qua các bản vá và bản cập nhật. Vậy nên, nếu bạn không có nhiều kinh nghiệm trong việc chọn lựa driver chuẩn thì sử dụng cũng OK, không vấn đề gì cả. #2. Cài đặt Driver bằng các phần mềm thứ 3 như Driver Easy, Driver Booster,…Cách này ngày trước rất được ưa chuộng do nó nhanh, đỡ phức tạp hơn so với những cách làm khác. Một vài phần mềm cài đặt driver online rất phổ biến lúc đó như Driver Easy, Driver Booster, Snappy Drive Install… Các phần mềm cài driver online này thì yêu cầu máy tính bạn phải có kết nối Internet thì mới có thể cài được. Còn một số gói driver cài OFFLINE rất nổi tiếng như WanDriver, DriverPack Solutio….. Đây có thể có 2 bộ driver huyền thoại của những người hay cài Win 🙂
Ưu điểm:
Nhược điểm:
Lời khuyên: Để so sánh giữa việc sử dụng theo #3. Lên Google tìm kiếm Driver máy tính của bạnVâng, cách làm này thì hên xui. Đôi khi bạn sẽ tìm được driver ngon lành trên những trang web uy tín luôn. Còn ngược lại thì bạn biết rồi đó. Để tìm kiếm Driver theo cách này thì bạn hãy làm theo mục
Ưu điểm:
Nhược điểm:
#4. Vào trang chủ của phần cứng hoặc Laptop/ PC đó để tải Driver của hãngĐây là cách mà bạn sẽ phải lên trang chủ của phần cứng, tải và cài đặt Driver của phần cứng đó. Đây là cách tuyệt vời nhất và mình cũng khuyên bạn nên làm theo. Tuy hơi mất thời gian một chút nhưng đổi lại hiệu suất máy tính sẽ được cải thiện đáng kể: Tất cả những gì cần làm thì Admin đã chia sẻ với các bạn trong bài viết này rồi: Cách CÀI ĐẶT DRIVER chuẩn nhất cho LAPTOP và PC
Ưu điểm:
Nhược điểm:
Lời khuyên: Đây chính là cách mà mình khuyên các bạn nên sử dụng nhất do tính ổn định và tương thích cao, gần như không bị lỗi vặt khi sử dụng. #5. Lời kếtTrên đây là những cách cài đặt driver cho máy tính phổ biến nhất hiện nay. Mỗi cách đều có những ưu và nhược điểm riêng, tùy từng trường hợp mà bạn áp dụng cho phù hợp với nhu cầu sử dụng của bạn. Hi vọng là bài viết này sẽ hữu ích với bạn, chúc các bạn thành công và đừng quên comment những cách mà bạn đang áp dụng để anh em cùng thảo luận thêm nhé ! CTV: Hoàng Tuấn – Blogchiasekienthuc.com Note: Bài viết này hữu ích với bạn chứ? Đừng quên đánh giá bài viết, like và chia sẻ cho bạn bè và người thân của bạn nhé ! |
| Hướng dẫn từng bước cài đặt Windows 11 chuẩn nhất, rất dễ ! Posted: 11 Jul 2021 06:00 PM PDT Mục Lục Nội Dung Trong bài viết này mình sẽ hướng dẫn chi tiết với các bạn cách cài đặt Windows 11 đầy đủ và cụ thể nhất. Thực ra mà nói, để cài đặt đặt thành công các hệ điều hành Windows mới hiện nay như Windows 10 hay Windows 11 là tương đối đơn giản, chỉ vài bước thiết lập rất dễ dàng thôi là chúng ta đã cài đặt thành công rồi. Tuy nhiên, mình vẫn sẽ có thêm một bài hướng dẫn để các bạn có thể hình dung rõ hơn về các bước mà các bạn sẽ phải làm. Và nếu bạn là một người đam mê với máy tính, đam mê với những trải nghiệm mới mẻ thì mình nghĩ là bạn nên cài bản Windows 11 này :)) Okay, ngay bây giờ chúng ta sẽ đi vào phần nội dung chính của bài viết ngày hôm nay nhé. #1. Cần chuẩn bị những gì?
=> Ngoài ra, nếu bạn chưa biết quy trình các bước cài Windows thì có thể tham khảo thêm tại đây nha các bạn: Làm gì trước khi cài Windows? #2. Hướng dẫn cách cài Windows 11 trên Laptop và PCOkay, sau đây là các bước cài đặt Windows 11, bạn làm theo lần lượt từng bước nha. + Bước 1: Sau khi bạn tạo xong USB cài đặt Windows 11 thành công như hướng dẫn trong phần chuẩn bị => bạn cắm USB BOOT đó vào máy tính => sau đó vào Giao diện màn hình đầu tiên khá là quen thuộc đúng không nào 🙂 Bạn có thể thiết lập như hình bên dưới:
=> Sau đó bấm + Bước 2: Tiếp theo, bạn chọn
+ Bước 3: Ở bước này, nếu bạn có sẵn key bản quyền thì bạn nhập luôn vào, còn nếu chưa có thì bạn có thể nhấn vào Trong thời gian đó thì bạn có thể mua key để kích hoạt hoặc là tìm cách nào đó để được sử dụng miễn phí ^^ => sau đó bấm
+ Bước 4: Ở bước tiếp theo là bạn hãy chọn phiên bản Windows 11 mà bạn muốn cài đặt. Do ở đây mình đang sử dụng bản Windows 11 AIO nên mới có nhiều lựa chọn như vậy. Còn bình thường, nếu bạn cài đặt từ bản setup nguyên gốc từ Microsoft thì chỉ có 1 hoặc 2 lựa chọn mà thôi nhé các bạn. + Bước 5: Ở cửa sổ tiếp theo bạn hãy tích chọn đồng ý với điều khoản sử dụng => và nhấn
+ Bước 6: Ở bước này chúng ta sẽ có 2 lựa chọn đó là:
=> Và ở đây mình sẽ chọn là Custom: Install Windows only (advanced)
+ Bước 7: Lựa chọn phân vùng ổ cứng mà bạn muốn cài đặt (nhìn vào cột dung lượng
+ Bước 8: Bước này bạn sẽ phải đợi lâu đấy, vì quá trình bung Windows 11 ra phân vùng ổ cứng đang diễn ra. Tùy vào cấu hình phần cứng của máy tính mà tốc độ sẽ nhanh hay chậm.
+ Bước 9: Sau khi quá trình xả nén kết thúc, máy tính sẽ tự động khởi động lại và bạn sẽ thấy một giao diện thiết lập như hình bên dưới đây: Ở giao diện này Windows 11 sẽ hỏi bạn là: Đây có đúng là quốc gia hoặc vùng lãnh thổ của bạn không? Bạn có thể chọn lại là Việt Nam nếu muốn, như mình sẽ giữ nguyên => và bấm + Bước 10: Tiếp tục đến phần thiết lập cho bàn phím, bạn chọn US => và chọn Yes để đi tiếp.
+ Bước 11: Lựa chọn mục đích sử dụng của thiết bị, sẽ có 2 tùy chọn cho bạn đó là:
=> Hai tùy chọn này thì mình thấy chọn cái nào cũng hợp lý hết 🙂 => nhưng ở đây mình sẽ chọn là + Bước 12: Bạn hãy đăng nhập tài khoản Microsoft của bạn vào đây => sau đó nhấn + Bước 13: Bạn hãy tạo mã PIN cho máy tính bằng cách nhấn vào + Bước 14: Các bước tiếp theo là thiết lập một số chính sách cũng như quyền riêng tư, bạn cứ giữ nguyên và nhấn Next cũng được. + Bước 15: Okay, khi khi thiết lập xong thì bạn sẽ vào đến giao diện Desktop như hình bên dưới. Rất ấn tượng với giao diện của Windows 11 phải không các bạn 😀 Đây nữa….. #3. Xem video hướng dẫn cài đặt Windows 11Có một video hướng dẫn cài đặt Windows 11 của bạn TITV mình thấy khá chi tiết nên mình chia sẻ lại với các bạn tại đây để các bạn tham khảo: #4. Có nên cài Windows 11 vào lúc này?Nhiều bạn đang băn khoăn là có nên cài đặt Windows 11 vào lúc này hay không thì thực sự mà nói, cài Windows 11 vào thời điểm này là để trải nghiệm thử thôi chứ mình nghĩ là nó sẽ không ổn định trong quá trình sử dụng cho công việc của bạn. Vậy nên mình sẽ đưa ra 2 giải pháp an toàn hơn cho bạn đó là:
#5. Lời KếtVâng, như vậy là mình đã hướng dẫn xong cho bạn cách cài đặt Windows 11 rồi nhé. Một bài hướng dẫn chi tiết mà mình tin là sau khi đọc xong bạn hoàn toàn có thể tự làm được một cách dễ dàng. Hi vọng là bài viết này sẽ hữu ích với các bạn, chúc các bạn thành công ! CTV: Thịnh Bùi – Blogchiasekienthuc.com Note: Bài viết này hữu ích với bạn chứ? Đừng quên đánh giá bài viết, like và chia sẻ cho bạn bè và người thân của bạn nhé ! |
| You are subscribed to email updates from Blog chia sẻ kiến thức: Máy tính - Công nghệ & Cuộc Sống. To stop receiving these emails, you may unsubscribe now. | Email delivery powered by Google |
| Google, 1600 Amphitheatre Parkway, Mountain View, CA 94043, United States | |


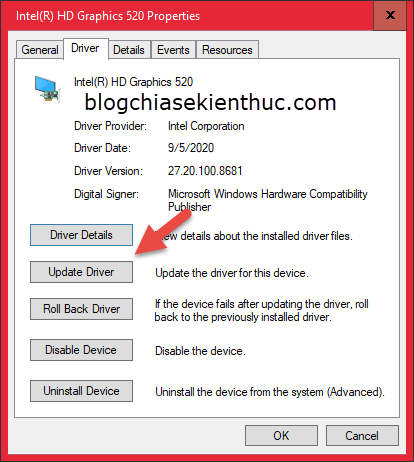
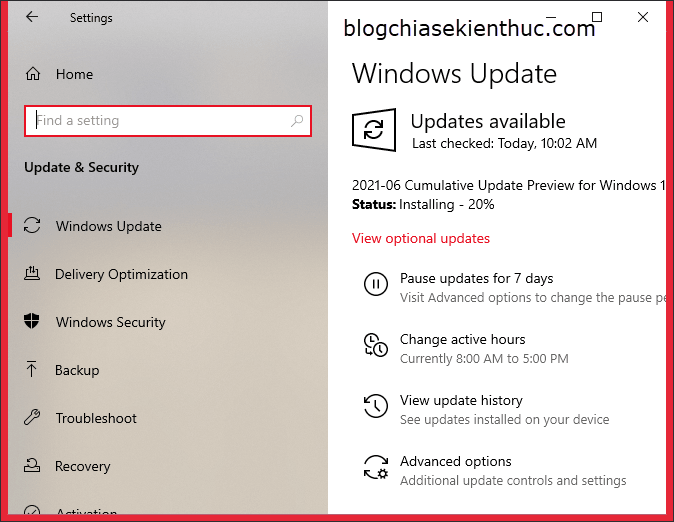
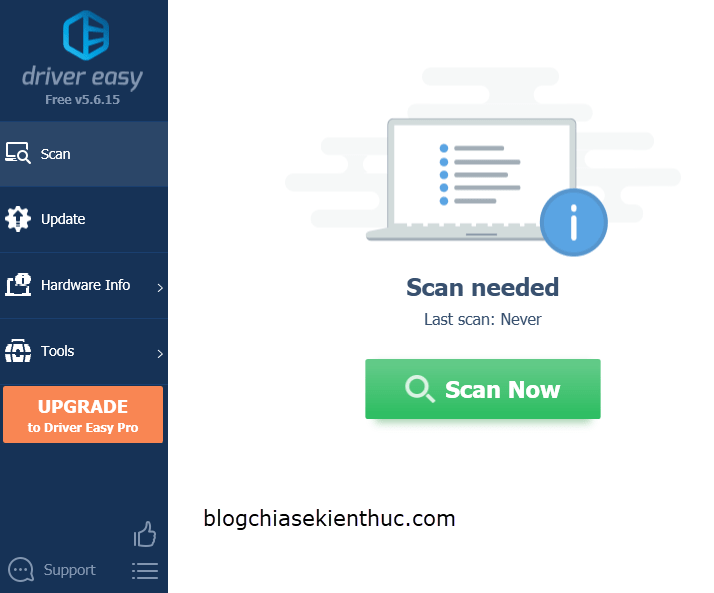
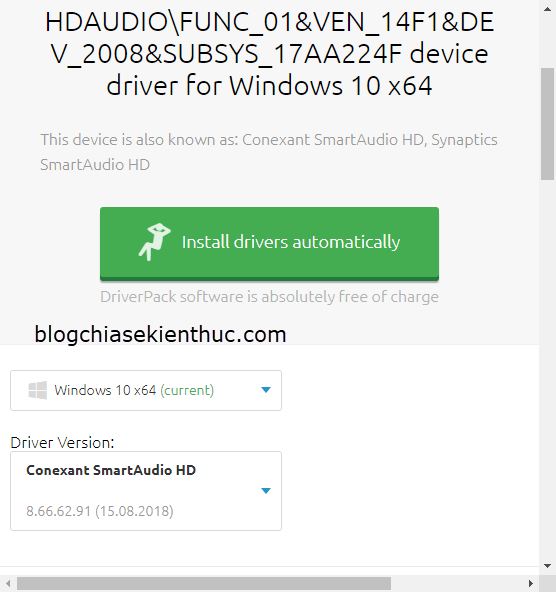
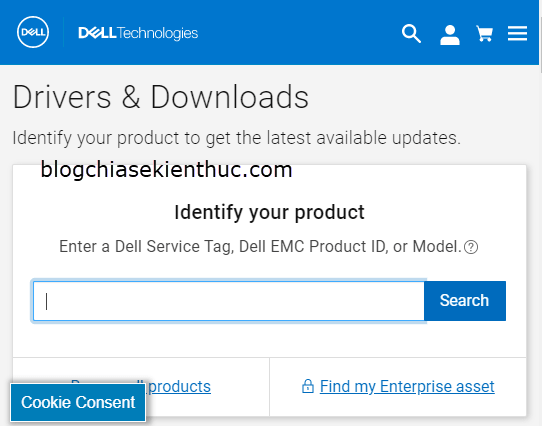
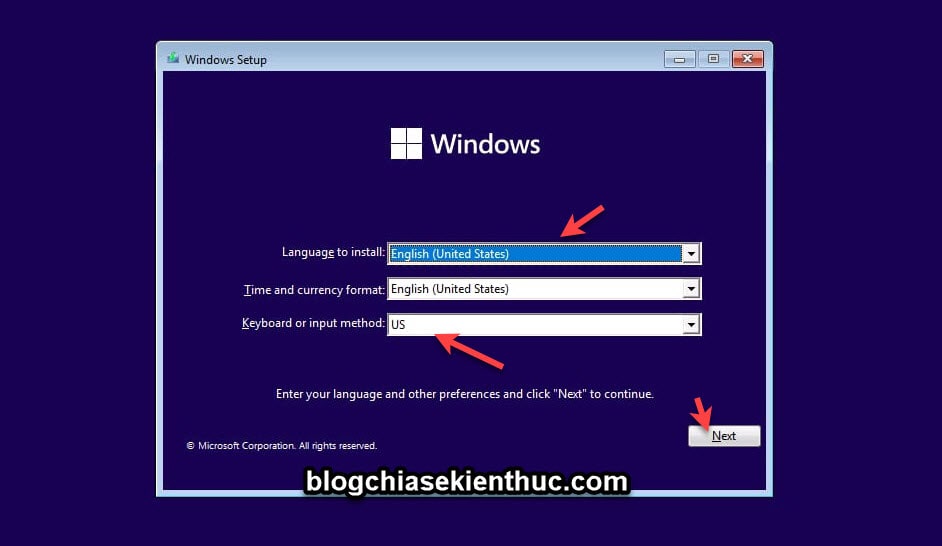
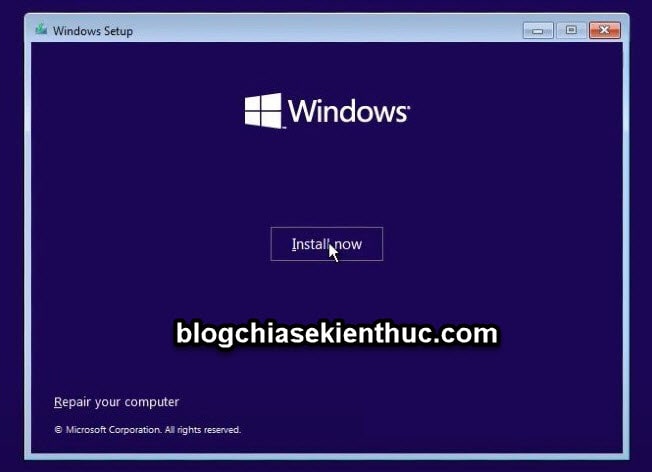
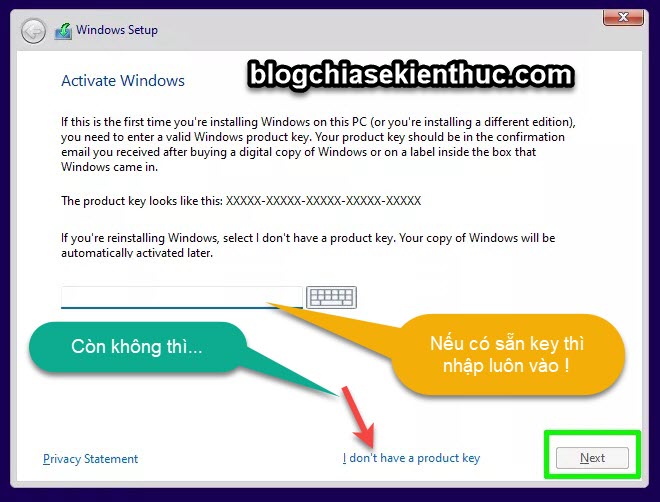
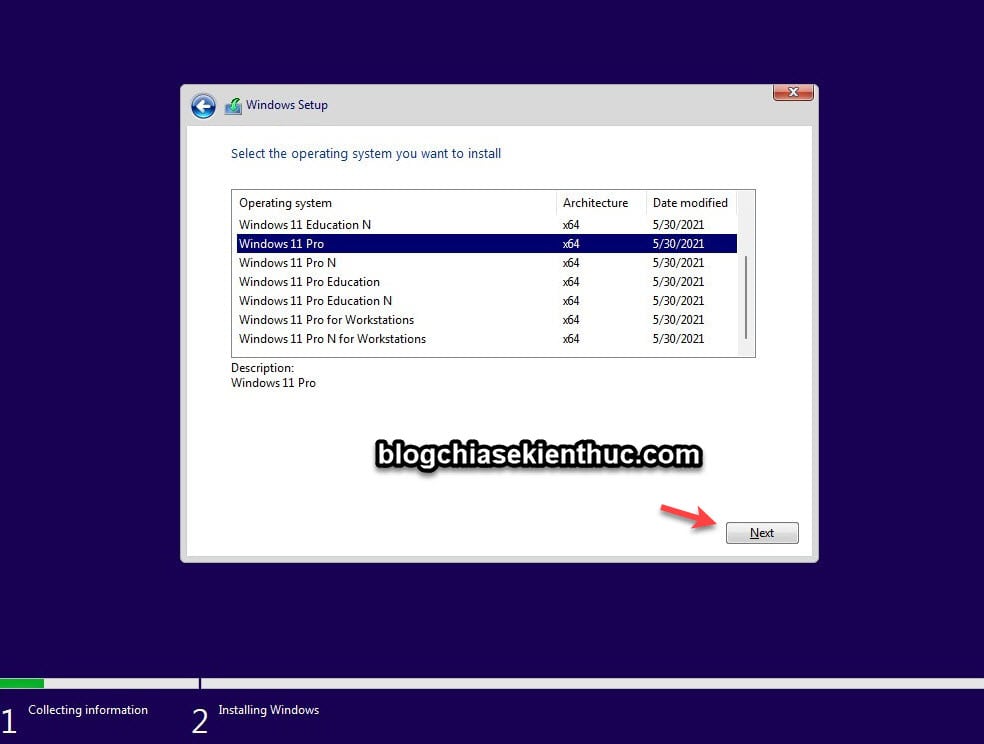
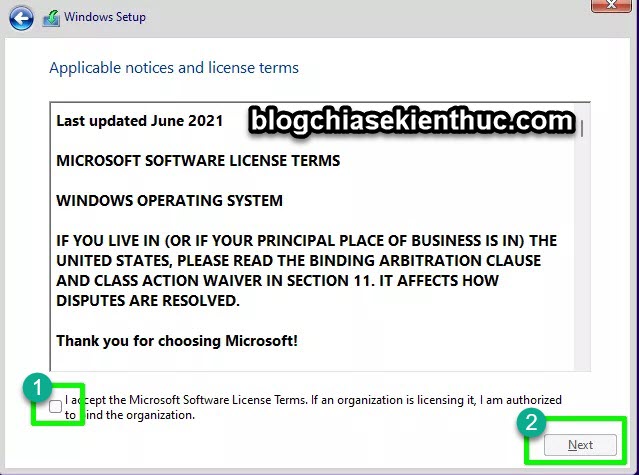
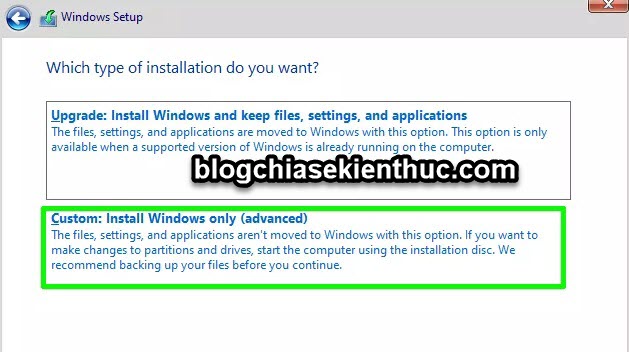
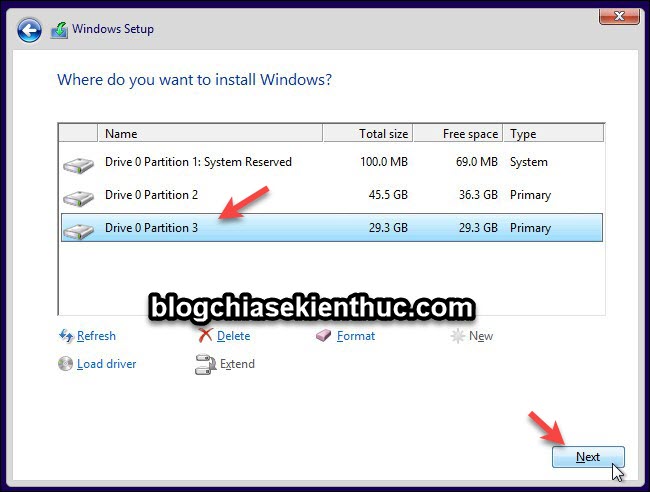
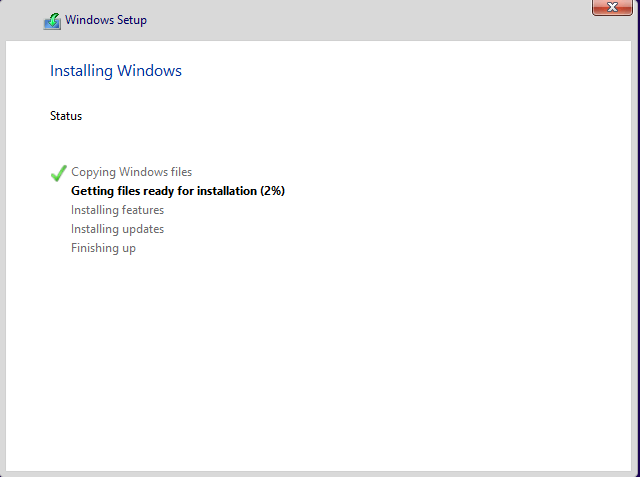

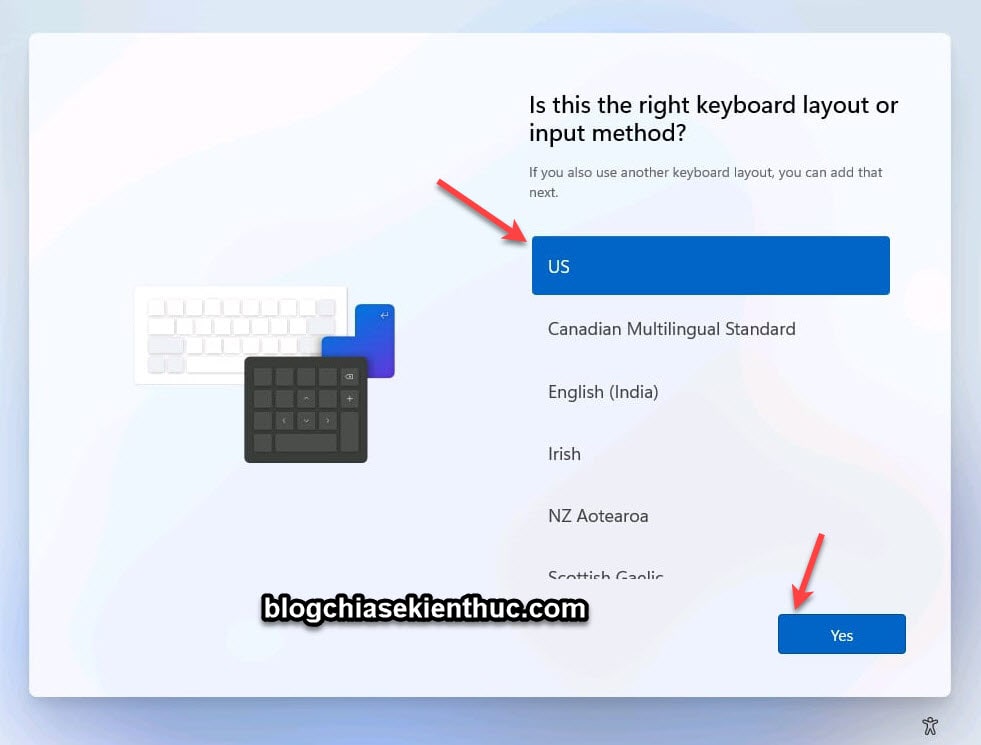
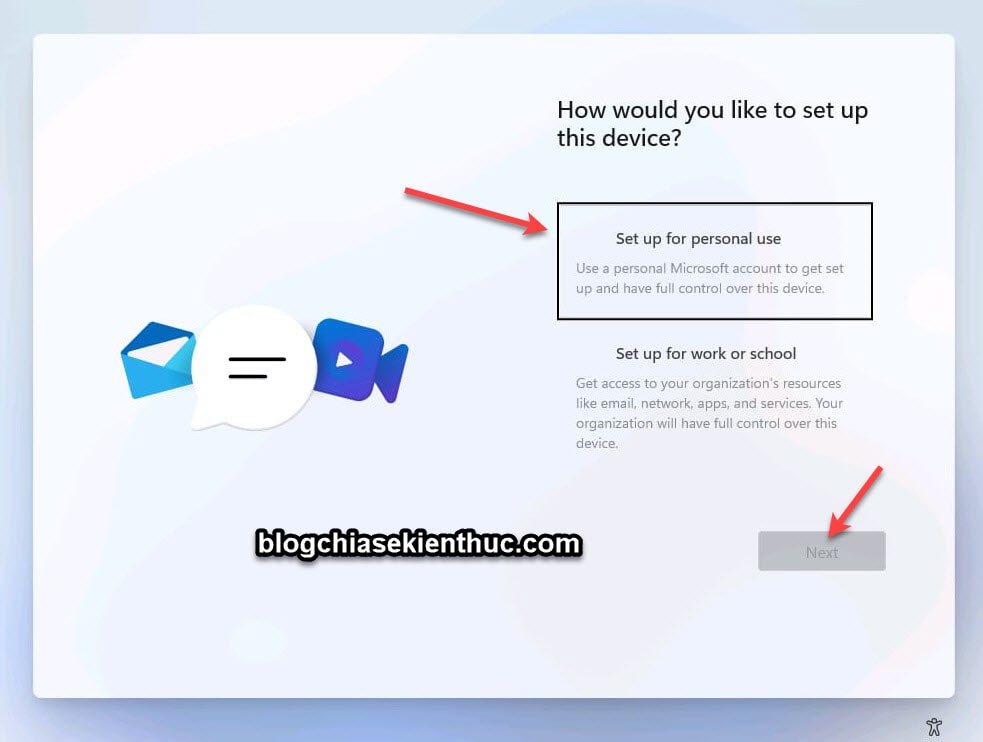
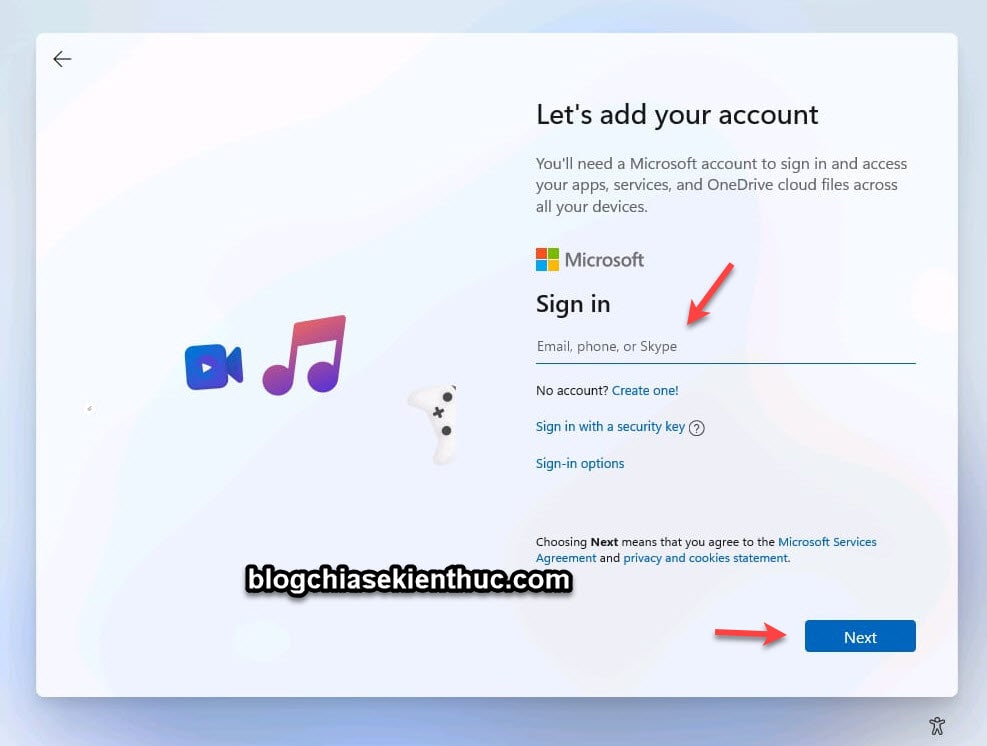
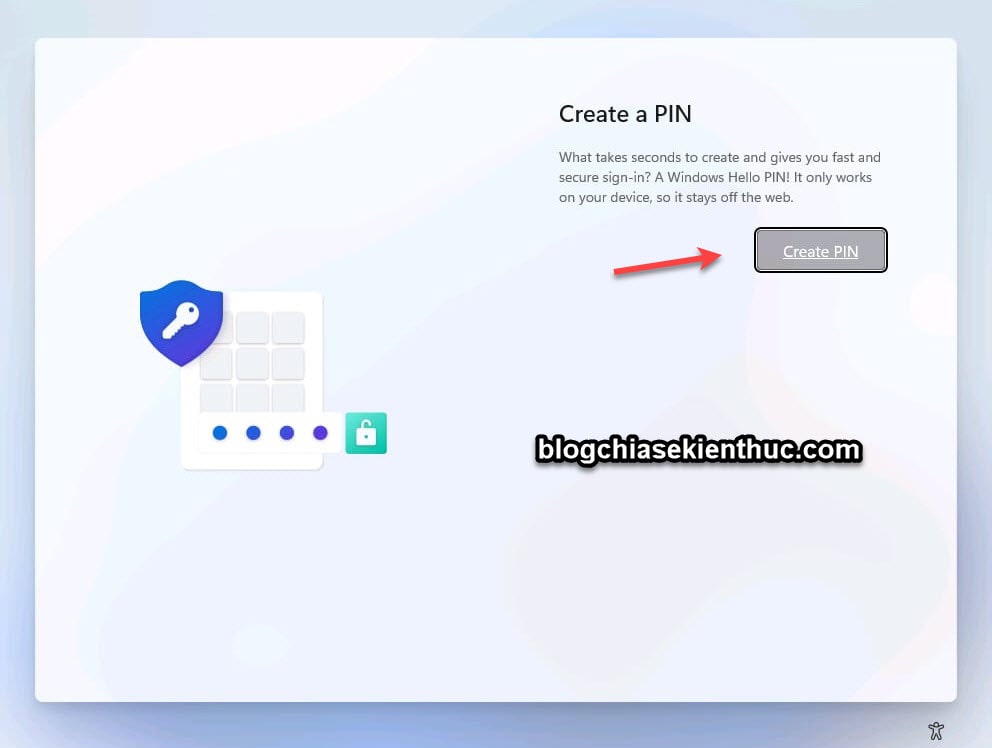
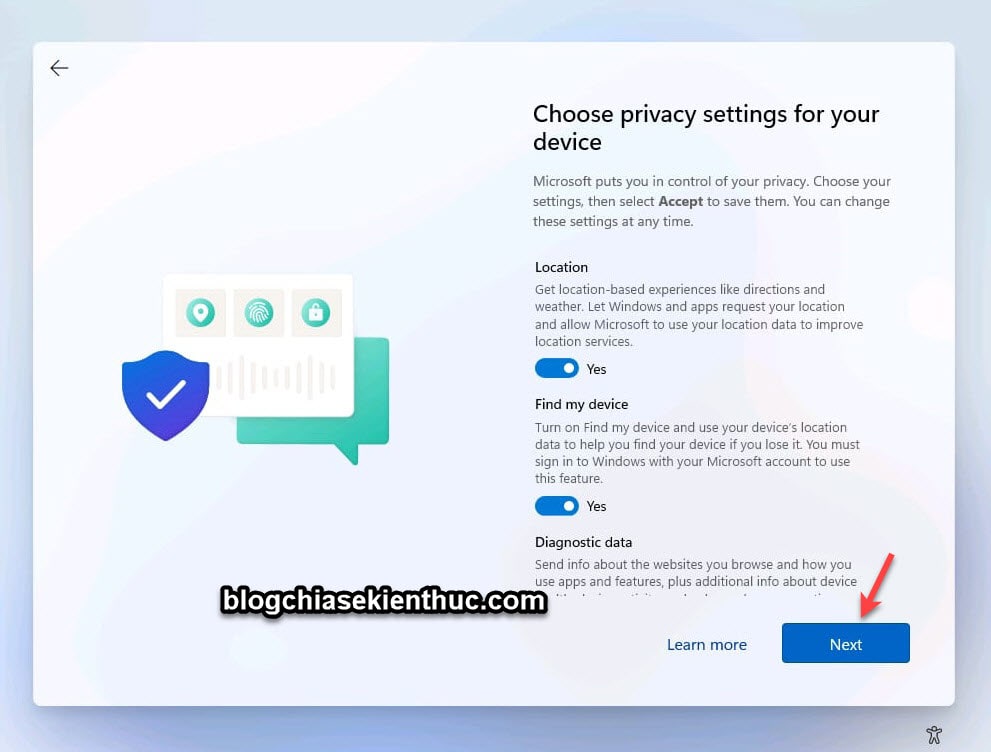
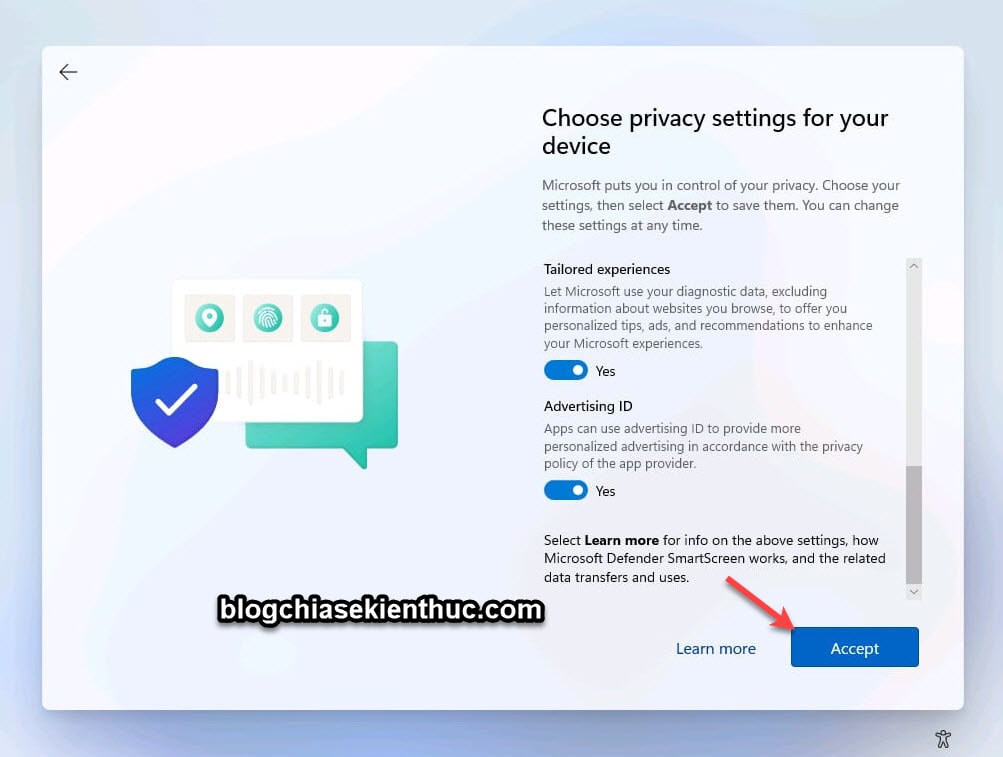
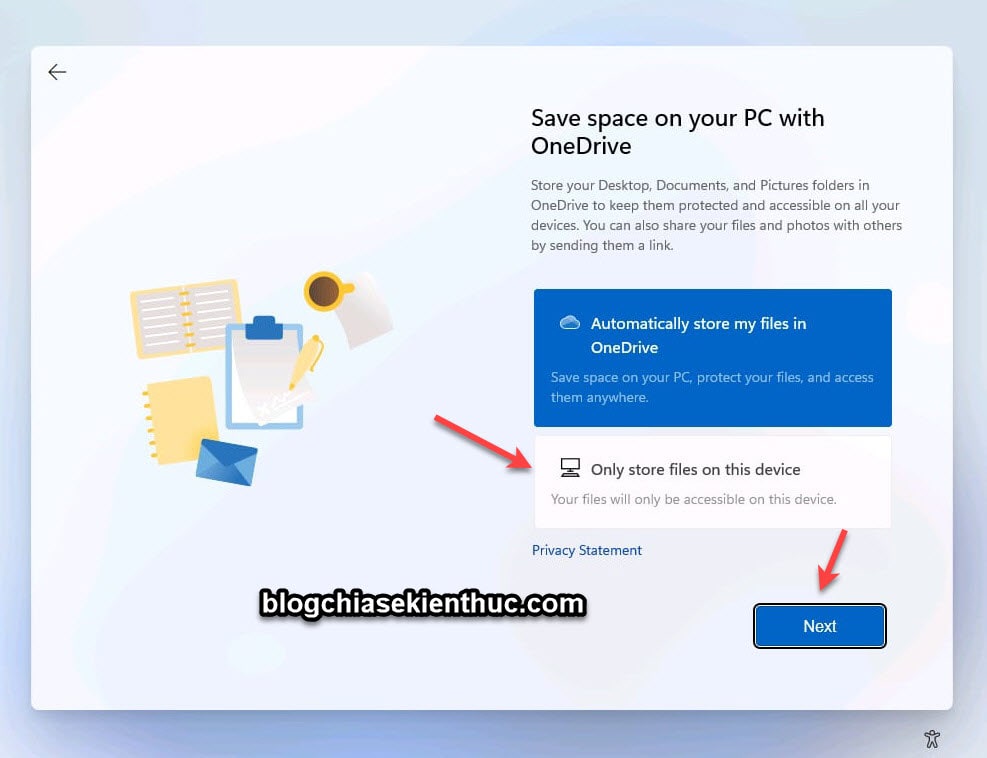
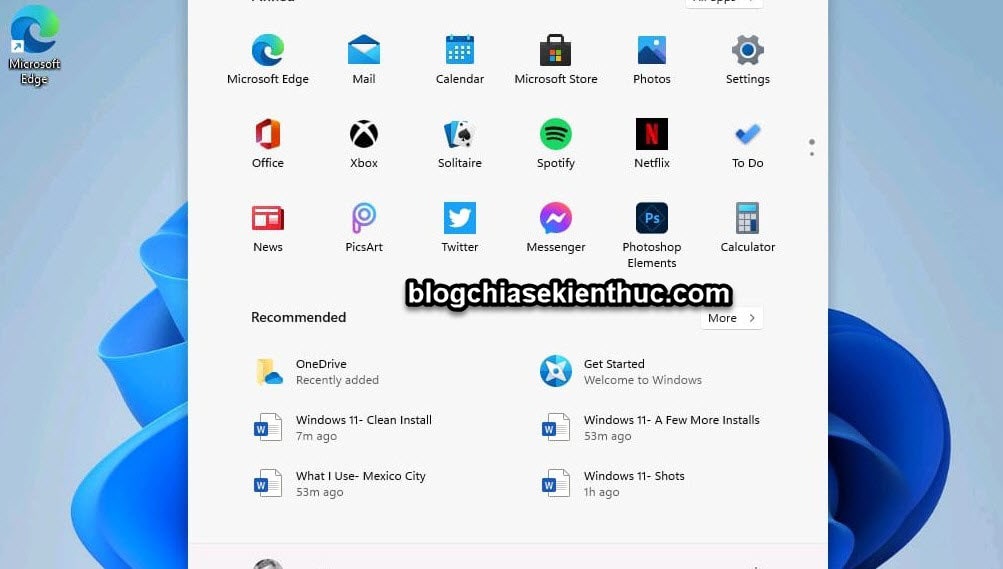
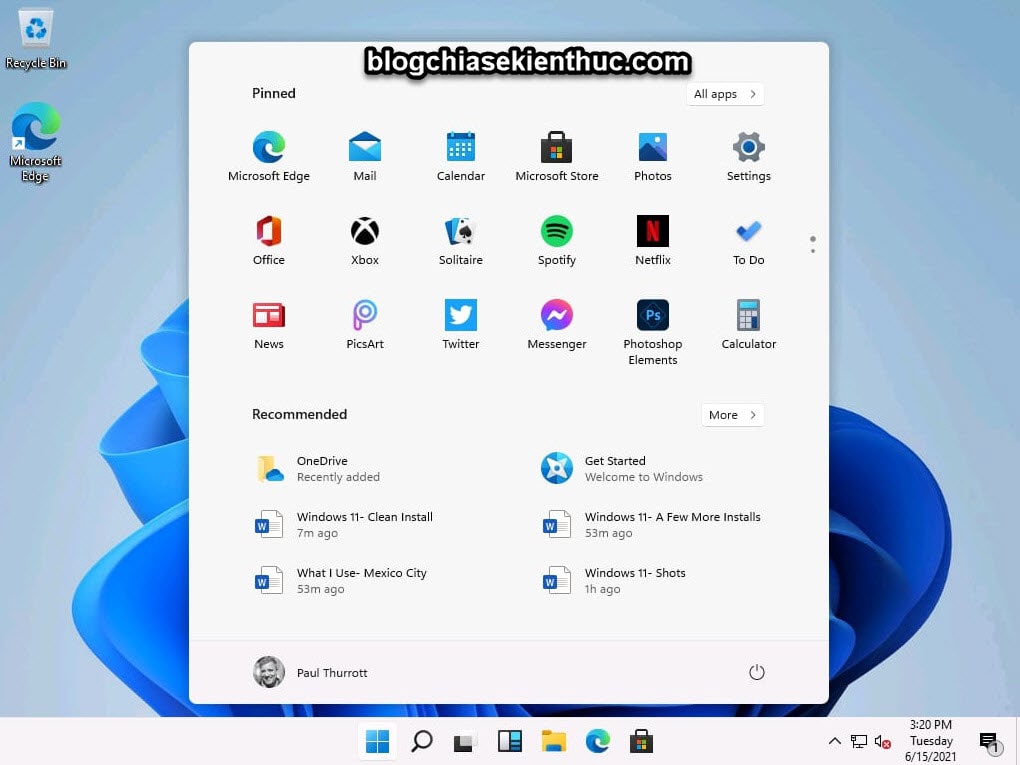

0 nhận xét:
Đăng nhận xét