[KHOA HỌC] Bạn đã biết gì về đơn vị NĂM ÁNH SÁNG rồi? |
- [KHOA HỌC] Bạn đã biết gì về đơn vị NĂM ÁNH SÁNG rồi?
- Cách sử dụng GeoGebra để mô hình hóa khái niệm hình trụ
- Cách cài đặt plugin gợi ý code Tabnine, thuật toán AI thông minh
| [KHOA HỌC] Bạn đã biết gì về đơn vị NĂM ÁNH SÁNG rồi? Posted: 27 Jul 2021 03:24 AM PDT Mục Lục Nội Dung Thông thường, chúng ta hay dùng các đơn vị như dặm, kilômét (km).. để đo lường khoảng cách từ vật này đến vật khác. Nhưng trong vũ trụ thì khác, chúng ta không thể dùng những đơn vị phổ thông như vậy để đo khoảng cách từ hành tinh này đến hành tinh khác, hay từ ngôi sao này đến ngôi sao khác.. được. Bởi nếu dùng những đơn vị phổ thông như thế thì sẽ không có con số nào để diễn tả cho nổi 🙂 Mà thay vào đó, các nhà khoa học sẽ phải dùng đến đơn vị là NĂM ÁNH SÁNG. 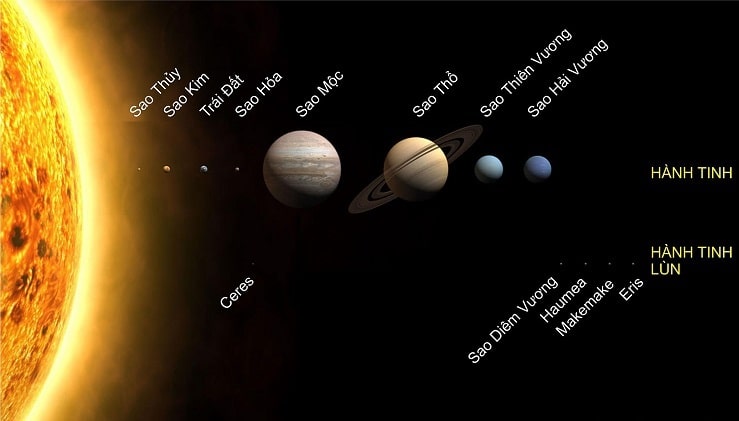 Thuật ngữ "Năm ánh sáng" là đơn vị có vẻ như rất quen thuộc với mỗi chúng ta. Tuy nhiên, mọi người thường hay nhầm lẫn rằng đây là đơn vị đo thời gian. Nhưng thực chất ra, đây là đơn vị đo khoảng cách !  Vậy thì "Năm ánh sáng" được tính như thế nào? và khoảng cách của "Một năm ánh sáng" là bao xa?
#1. Vận tốc ánh sáng là bao nhiêu?Đầu tiên thì ta cần tìm hiểu về "Vận tốc của ánh sáng" trước đã. Tính đến thời điểm hiện tại thì "Vận tốc của ánh sáng" là nhanh nhất. Theo các nhà khoa học, và theo những gì mà họ đã chứng minh thì vận tốc ánh sáng bằng 299.792.458 m/giây, tương đương với 300.000km/giây. Nói một cách ví von thì, nếu bạn đạt được vận tốc này thì chỉ trong 1 giây bạn có thể đi được 7,5 vòng trái đất.  "Một giây ánh sáng" được hiểu là khoảng cách ánh sáng đi được trong một giây, vậy thì "một năm ánh sáng" sẽ là khoảng cách ánh sáng đi được một năm. #2. Một năm ánh sáng bằng bao nhiêu km?Từ số liệu trên thì ta có thể biết được rằng 1 năm ánh sáng sẽ bằng: 9.460.800.000.000 km (9 nghìn tỷ km) ~ tương đương với 9.46 x 1012km ~ khoảng 5.878.499.810.000 dặm Okay, giờ biết Công thức của một năm ánh sáng sẽ là: [300.000km/giây x 60 giây x 60 phút x 24 giờ x 365 ngày]  Vậy một câu hỏi đặt ra là tại sao chúng ta lại thấy được ánh sáng từ mặt trời một cách tức thì, hay là việc chúng ta có thể nhìn được các ngôi sao phát sáng cách chúng ta hàng nghìn, thậm chí hàng tỷ năm ánh sáng? Để làm rõ điều này thì đầu tiên ta phải biết được khoảng cách từ Mặt trời đến Trái đất của chúng ta là bao nhiêu cái đã? Kết quả đây: Gần 150.000.000 km (150 triệu km) ~ tương đương với 8 phút ánh sáng. => Như vậy có thể thấy rằng ánh sáng mà ta nhận được lúc ta nhìn thấy mọi vật đó là ánh sáng của mặt trời tỏa ra từ 8 phút trước. 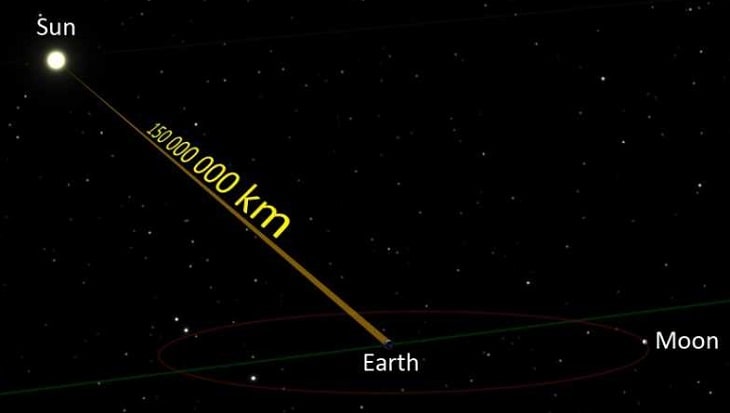 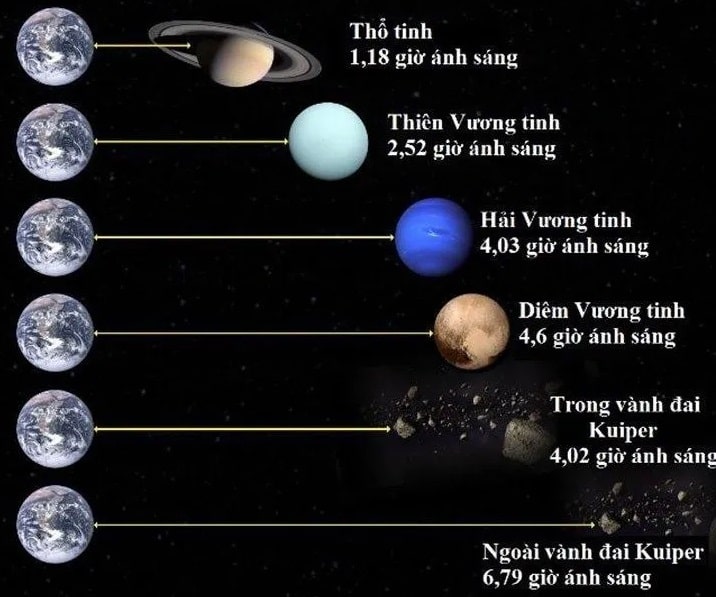 Chúng ta có thể nhìn được ánh sáng của các vì sao cách chúng ta hàng nghìn hay thậm chí hàng tỷ năm ánh sáng thì có nghĩa là ánh sáng của ngôi sao đó đã được phát ra cách đây hàng nghìn hay thậm chí hàng tỷ năm trước. Có thể tại thời điểm mà chúng ta nhìn thấy ánh sáng hiện tại của ngôi sao đó thì ngôi sao đó đã lạc trôi đâu đó trong vũ trụ rồi, nó có thể đã nổ tung hay thậm chí là phát triển ra một nền văn minh trên đó rồi cũng nên 🙂 Tóm lại, khi bạn nhìn thấy ánh sáng của một ngôi sao nào đó từ trái đất thì có nghĩa là bạn đang nhìn thấy ánh sáng của nó trong quá khứ, từ rất rất lâu rồi. #3. Chuyển đổi 1 năm sánh sáng sang đơn vị km, dặm, cm, mm,…
Bonus thêm: Từ 1 năm ánh sáng thì các nhà khoa học cũng đã quy ước thêm về các đơn vị lớn hơn như:
Đây là toàn bộ phần chia sẻ kiến thức của mình về "Năm ánh sáng". Hy vọng các bạn sẽ có được thêm kiến thức hữu ích thông qua bài viết này 🙂 CTV: Hoàng Minh – Blogchiasekienthuc.com Note: Bài viết này hữu ích với bạn chứ? Đừng quên đánh giá bài viết, like và chia sẻ cho bạn bè và người thân của bạn nhé ! |
| Cách sử dụng GeoGebra để mô hình hóa khái niệm hình trụ Posted: 27 Jul 2021 03:22 AM PDT Mục Lục Nội Dung Nội dung chính của bài viết này sẽ xoay quanh các bước hướng dẫn mô hình hóa khái niệm hình trụ bằng phần mềm GeoGebra. Mình nói trước, đây là một bài viết nâng cao, vậy nên sẽ có rất nhiều thao tác với rất nhiều bước khác nhau => chính vì thế mà mình không thể hướng dẫn với các bạn chi tiết từng bước, từng bước như các bài trước đó được. Vì vậy, trước khi đọc và làm theo bài hướng dẫn này thì bạn cần có các kiến thức về GeoGebra ở mức cơ bản trước đã, đặc biệt là biết cách vẽ hình trong không gian 3 chiều, tức trong phối cảnh 3D Graphics. Bạn nên xem thêm 2 bài viết cơ bản này: Ngoài ra thì trong bài viết này, mình cũng hướng dẫn thêm cho các bạn cách vẽ hình trụ trong không gian 3 chiều và trên mặt phẳng. #1. Khái niệm hình trụ và ý tưởng sư phạmKhi quay hình chữ nhật
Ý tưởng sư phạm ở đây là chúng ta vẽ một hình chữ nhật => tạo vết cho nó => sau đó cho nó chuyển động xoay quanh một đường tròn. Khi hình chữ nhật chuyển động đủ một vòng thì vết của nó sẽ vẽ tạo ra một hình trụ, vậy thôi ! #2. Các bước mô hình hóa khái niệm hình trụ+ Bước 1: Đầu tiên, bạn hãy mở ngữ cảnh không gian 3 chiều để thực hiện các bước mô hình hóa. Thực hiện: Khởi động phần mềm GeoGebra => chọn vào biểu tượng + Bước 2: Dựng hai điểm Thực hiện: Chọn công cụ + Bước 3: Bây giờ chúng ta sẽ dựng đường tròn biết tâm, bán kính và hướng. Cụ thể như sau:
Thực hiện: Chọn công cụ + Bước 4: Dựng đường thẳng đi qua A và vuông góc với mặt phẳng. Từ đây về sau nếu không có nói gì thêm thì chúng ta sẽ hiểu mặt phẳng ở đây là mặt phẳng mặc định của phần mềm. Thực hiện: Chọn công cụ + Bước 5: Dựng một điểm bất kì thuộc đường tròn (dựng điểm + Bước 6: Dựng đoạn thẳng + Bước 7: Dựng đường thẳng đi qua + Bước 8: Dựng hình cầu tâm Trong thức tế, khi thiết kế bạn nên nhập bán kính là Thực hiện: Chọn công cụ + Bước 9: Dựng giao điểm của hình cầu với đường thẳng – đường thẳng đi qua điểm Thực hiện: Chọn công cụ + Bước 10: Dựng đường thẳng đi qua điểm + Bước 11: Dựng giao điểm của đường vừa dựng với đường thẳng – đường thẳng đi qua Thực hiện: Chọn công cụ + Bước 12: Dựng hình chữ nhật + Bước 13:
+ Bước 14: Tạo vết cho hình chữ nhật
+ Bước 15: Tạo hiệu ứng chuyển động cho hình chữ nhật
Ngay khi chọn vào Muốn dừng hiệu ứng lại bạn hãy chọn vào điểm
#3. Vẽ hình trụ trong không gian 3 chiềuTrong trường hợp bạn chỉ cần vẽ hình trụ để minh họa thì bạn có thể sử dụng công cụ + Bước 1: Chọn vào công cụ
+ Bước 2: Nháy chuột để dựng hai điểm #4. "Vẽ hình trụ trên mặt phẳng"Nhiều trường hợp chúng ta cần vẽ hình trụ trên mặt phẳng, chẳng hạn như trong các đề kiểm tra, đề thi, … Trong thực tế thì không thể có chuyện này được, một hình thuộc không gian không thể thuộc mặt phẳng. Vì vậy người ta thường gọi nôm na mặt phẳng này là mặt phẳng 2.5 chiều Các bước vẽ cơ bản: + Bước 1: Dựng hình Ellipse với nửa trên là nét đứt. Nếu chưa biết cách làm thì bạn hãy xem cách vẽ trong bài viết Ứng dụng phần mềm GeoGebra trong việc dạy Toán học
+ Bước 2: Dựng hai điểm A và B có vị trí như hình => dựng đoạn thẳng AB
+ Bước 3: Dựng đường thẳng đi qua A vuông góc AB => dựng đường thẳng đi qua B vuông góc AB
+ Bước 4: Dựng điểm M (M là trung điểm AB) => dựng điểm N (N có vị trí như hình) => dựng Vecto MN
+ Bước 5: Tịnh tiến Ellipse theo Vecto MN => tùy chỉnh ẩn các đối tượng phụ, các đối tượng không cần thiết và định dạng lại.
#5. Lời kếtVâng, như vậy là mình đã vừa hướng dẫn xong cho các bạn cách mô hình hóa khái niệm hình trụ bằng phần mềm GeoGebra rồi ha. Như đã giới thiệu trong những bài viết trước, sau khi thiết kế xong mô hình bằng GoeGebra thì bạn có thể:
Cá nhân mình khuyến khích các bạn nên sử dụng phần mềm SnagIT để chuyển nó thành ảnh động => rồi chèn vào PowerPoint. Đây có lẽ là cách tối ưu nhất trong thời điểm hiện tại. Ngoài ra thì bạn có thể tải tệp tin nguồn CTV: Nhựt Nguyễn – Blogchiasekienthuc.com Note: Bài viết này hữu ích với bạn chứ? Đừng quên đánh giá bài viết, like và chia sẻ cho bạn bè và người thân của bạn nhé ! |
| Cách cài đặt plugin gợi ý code Tabnine, thuật toán AI thông minh Posted: 27 Jul 2021 12:44 AM PDT Mục Lục Nội Dung Chào các bạn, chúng ta đều biết rằng, ngày nay việc viết mã nguồn (code) đối với lập trình viên không còn là việc quan trọng hàng đầu nữa. Chính vì vậy, ngày càng có nhiều công cụ ra đời để hỗ trợ cho lập trình viên giảm bớt thời gian vào những việc không cần thiết, như gõ cọc cạch từng dòng mã nguồn. Mình đã có một bài viết về Codota – cũng là một AI gợi ý code khá hay cho các công cụ như InteliJ. Các bạn có thể tham khảo bài viết đó tại đây nhé: Còn ở trong bài viết này thì mình sẽ cùng các bạn cài đặt plugin Tabnine trên các phần mềm soạn thảo code hàng đầu tiện nay như: VS Code, InteliJ Idea, Sublime Text. Tabnine cũng là một AI gợi ý code khá hay mà các bạn nên thử. I. Tabnine là gì?Tabnine bản chất là một công cụ được phát triển dựa trên các thuật toán học sâu (Deep Learning), với dữ liệu đào tạo được lấy từ hơn hai triệu tệp từ mã nguồn trên Github. Hiện tại thì plugin Tabnine hỗ trợ khoảng hơn ba mươi ngôn ngữ lập trình khác nhau. Các bạn có thể tham khảo danh sách mà nó hỗ trợ trong hình bên dưới. Ngoài ra thì Tabnine cũng hỗ trợ nhiều công cụ lập trình khác nhau, trong số đó hầu hết là các công cụ lập trình phổ biến. Cụ thể là: II. Cài đặt Tabnine trên các công cụ VS Code, InteliJ Idea, Sublime TextOkay, trong phần tiếp theo này mình sẽ cùng các bạn cài đặt Tabnine trên VS Code, IntelliJ Idea và Sublime Text – đây đều là những công cụ lập trình phổ biến hàng đầu hiện nay. #1. Cài đặt Tabnine trên Visual Studio Code (VS Code)+ Bước 1: Các bạn vào mục + Bước 2: Chọn kết quả đầu tiên => và sau đó bấm Quá trình cài đặt diễn ra tự động, nếu trong trường hợp bạn không muốn dùng nữa thì có thể nhấn #2. Cài đặt Tabnine trên InteliJ Idea+ Bước 1: Đối với phần mềm lập trình IntelliJ thì đầu tiên, các bạn vào phần: + Bước 2: Ở bước tiếp theo, các bạn chọn Các bạn lưu ý là khi cài đặt một plugin trên IntelliJ thì bạn phải #3. Cài đặt Tabnine trên Sublime Text+ Bước 1: Đầu tiên các bạn vào mục + Bước 2: Các bạn tiếp tục vào mục + Bước 3: Tiếp tục các bạn tìm kiếm từ khóa + Bước 4: Cuối cùng các bạn gõ III. Kết luậnVâng, như vậy là việc cài đặt plugin Tabnine trên VS Code, InteliJ Idea và Sublime Text cũng tương đối đơn giản phải không nhỉ 🙂 Việc sử dụng các công cụ gợi ý mã nguồn thực sự đem lại nhiều lợi ích về mặt tốc độ cũng như sự chính xác trong cú pháp. Các bạn có thể thấy rõ trong hình bên dưới. Tuy nhiên, nói đi cũng phải nói lại, chúng ta vẫn nên nắm được các cú pháp cơ bản của các ngôn ngữ lập trình, bởi vì bản chất lập trình viên hay nhà phát triển vẫn là người quyết định. Và chỉ khi nắm rõ được những gì chúng ta muốn thì lúc đó các công cụ hỗ trợ mới có ý nghĩa thực sự và thể hiện đúng vai trò của nó. Hẹn gặp lại các bạn trong các bài viết tiếp theo nha ! CTV: Nguyễn Đức Cảnh – Blogchiasekienthuc.com Note: Bài viết này hữu ích với bạn chứ? Đừng quên đánh giá bài viết, like và chia sẻ cho bạn bè và người thân của bạn nhé ! |
| You are subscribed to email updates from Blog chia sẻ kiến thức: Máy tính - Công nghệ & Cuộc Sống. To stop receiving these emails, you may unsubscribe now. | Email delivery powered by Google |
| Google, 1600 Amphitheatre Parkway, Mountain View, CA 94043, United States | |
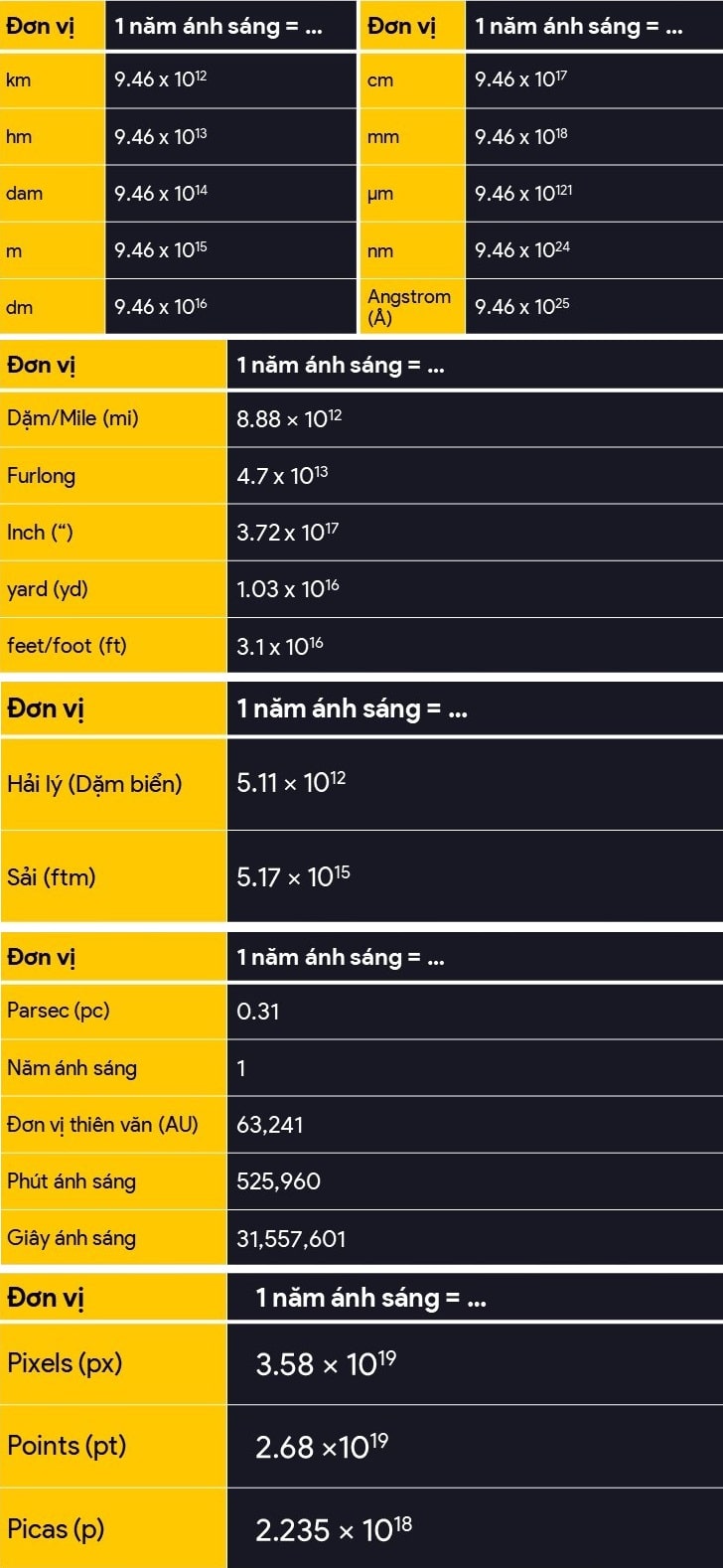
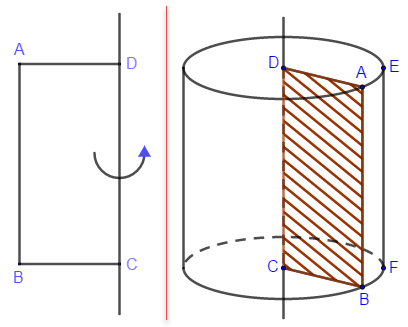
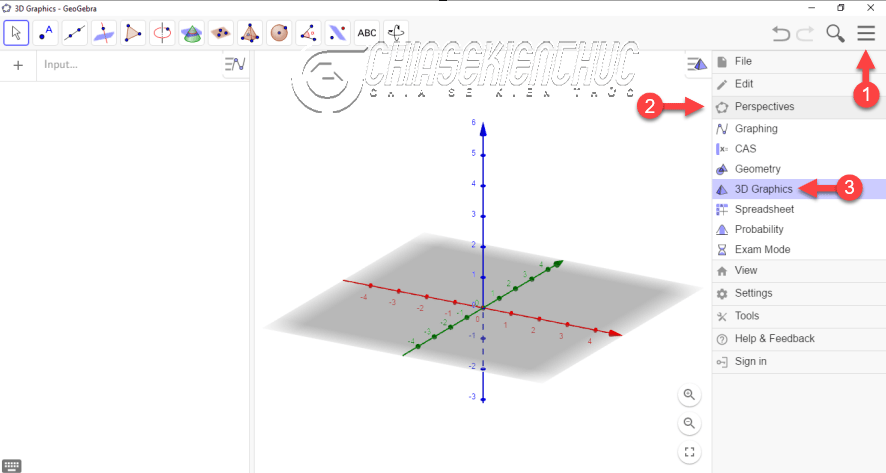
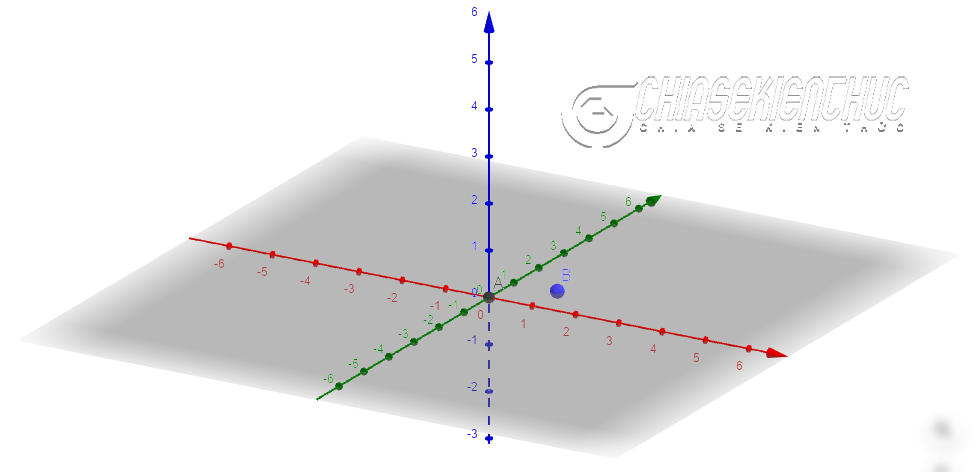

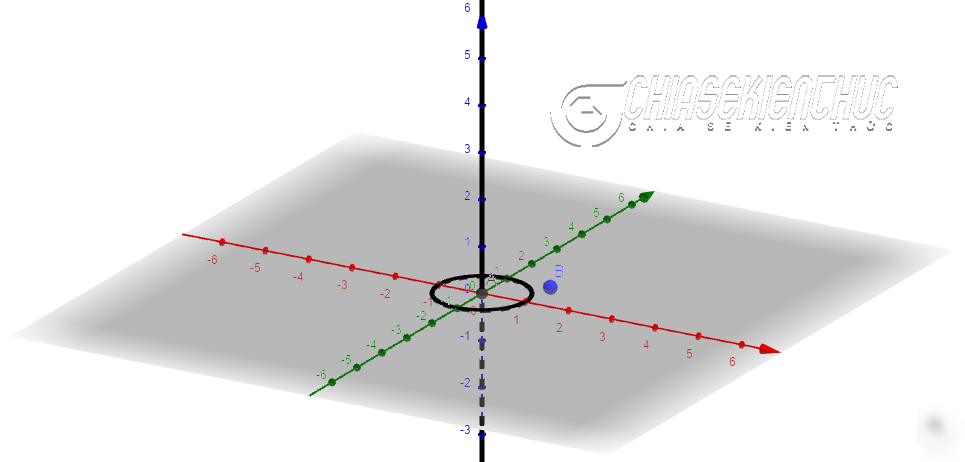
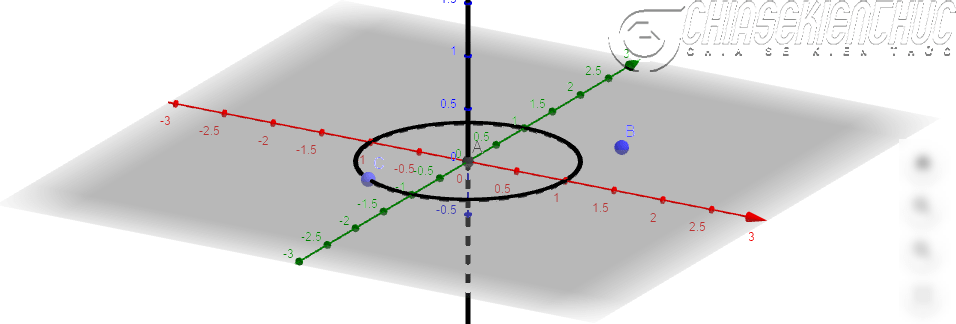

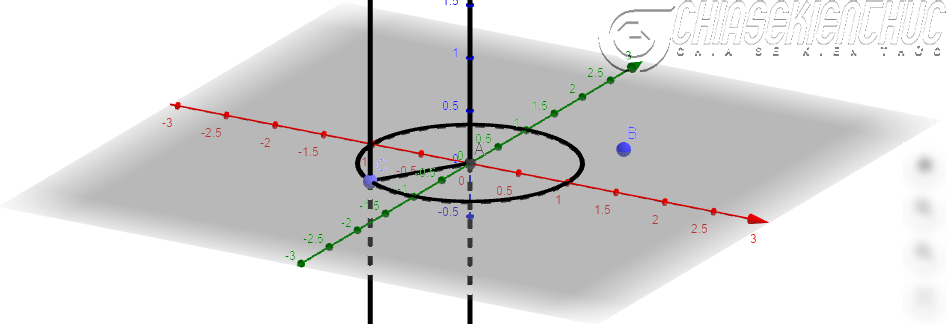

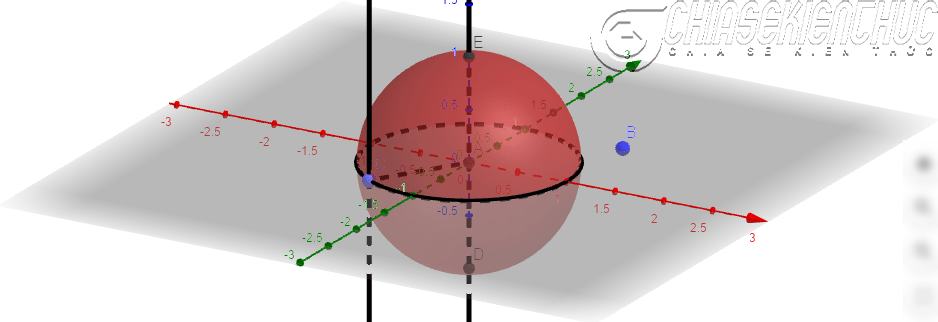
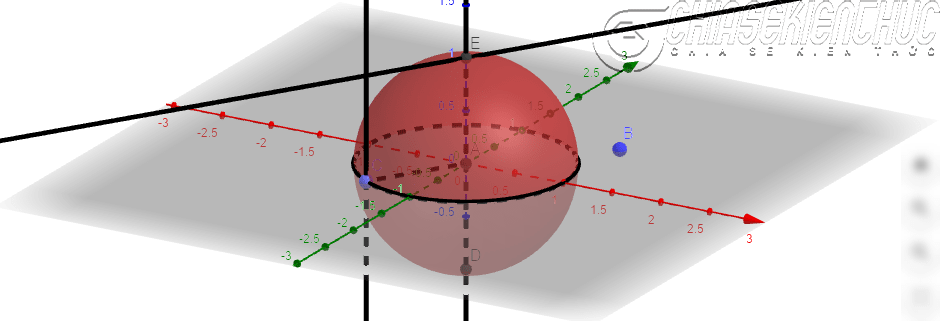
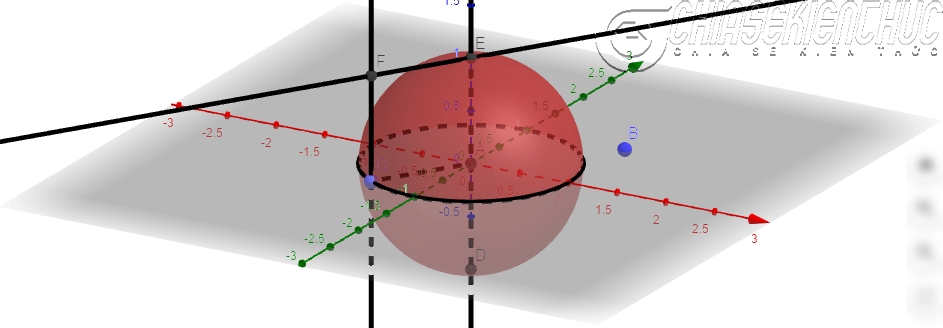
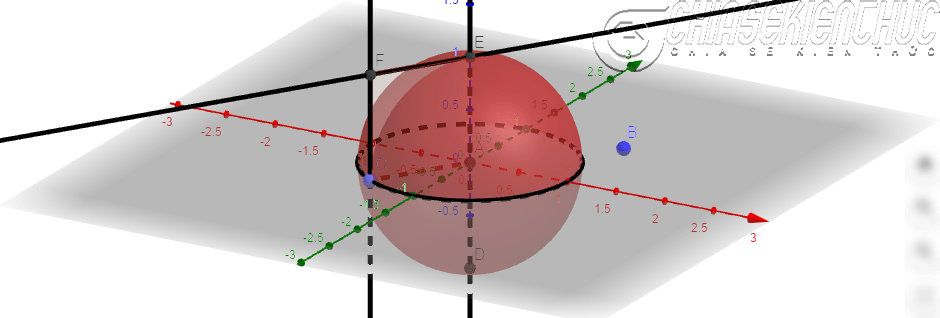
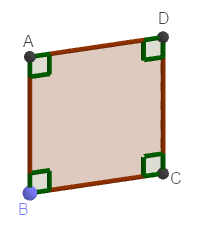
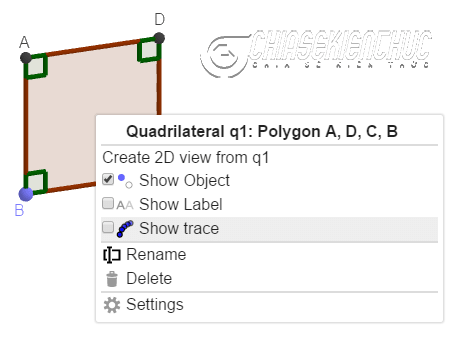
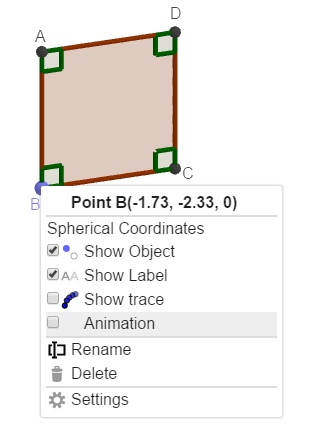

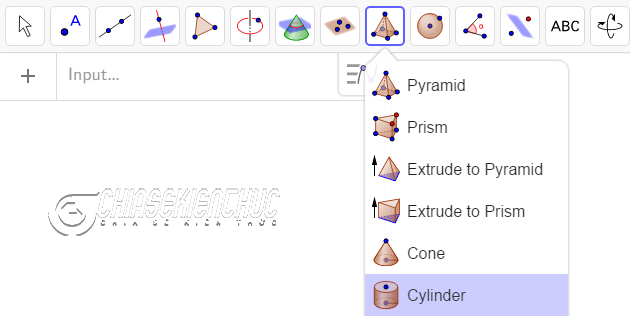

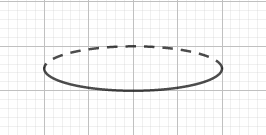
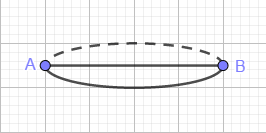
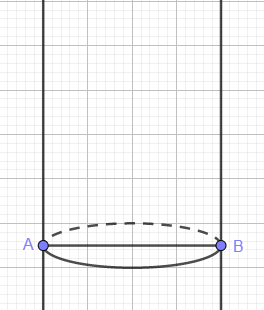
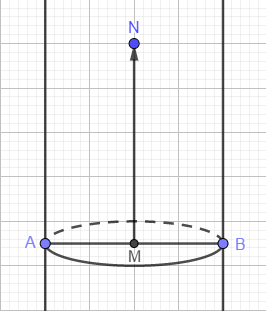
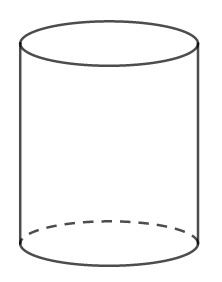
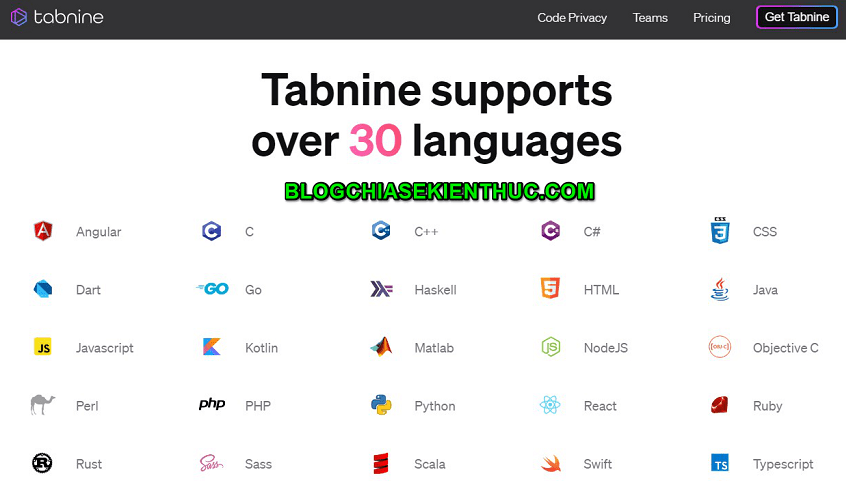
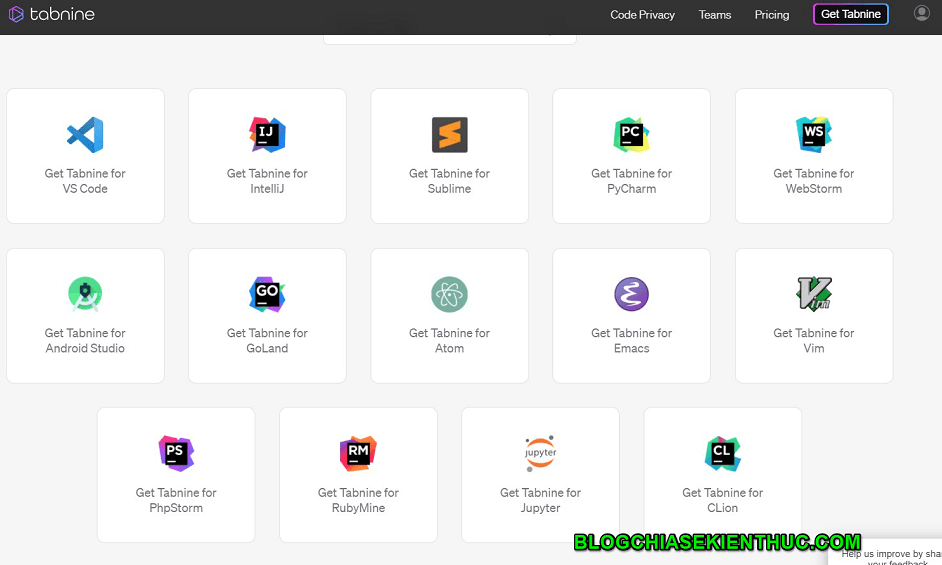
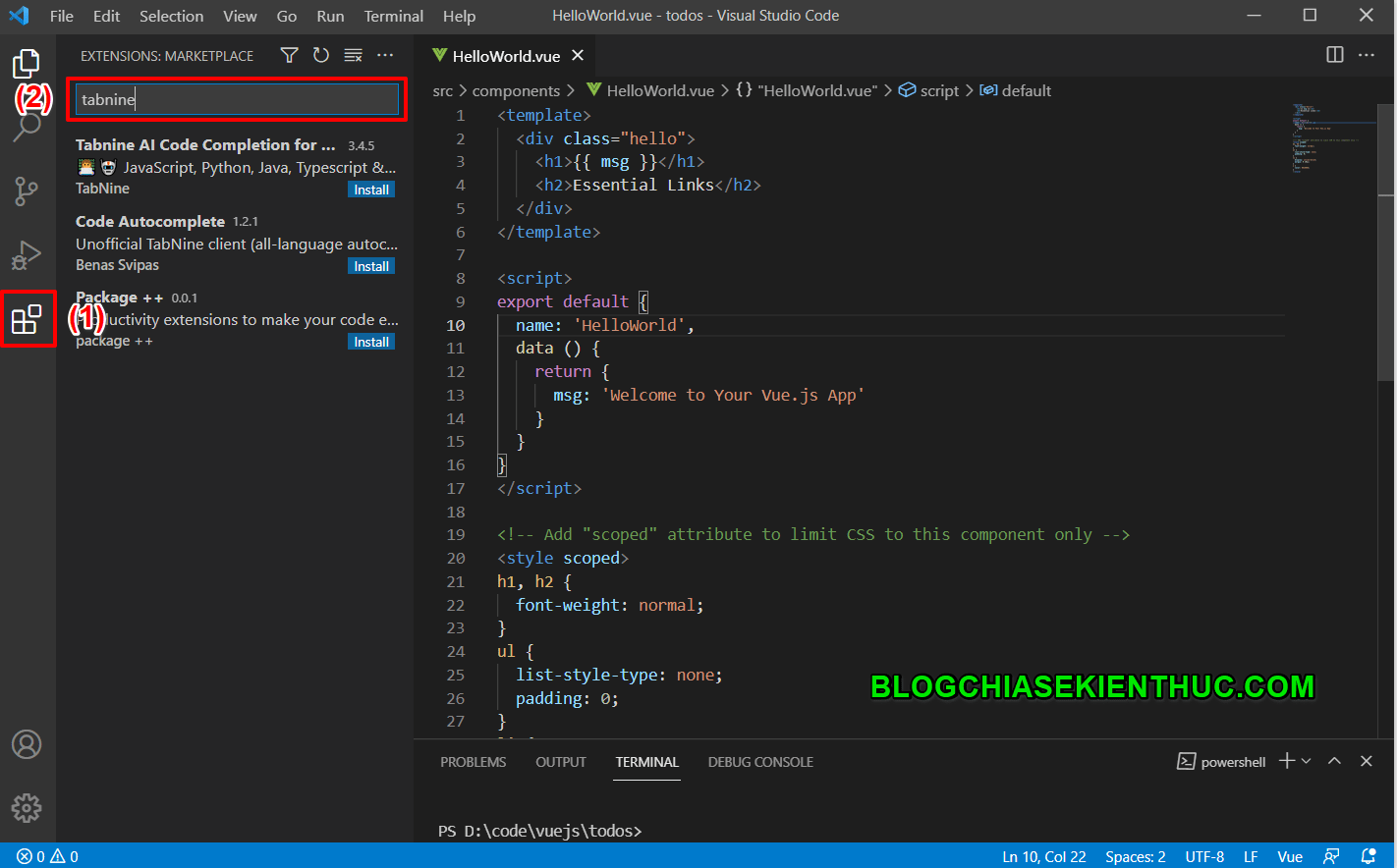
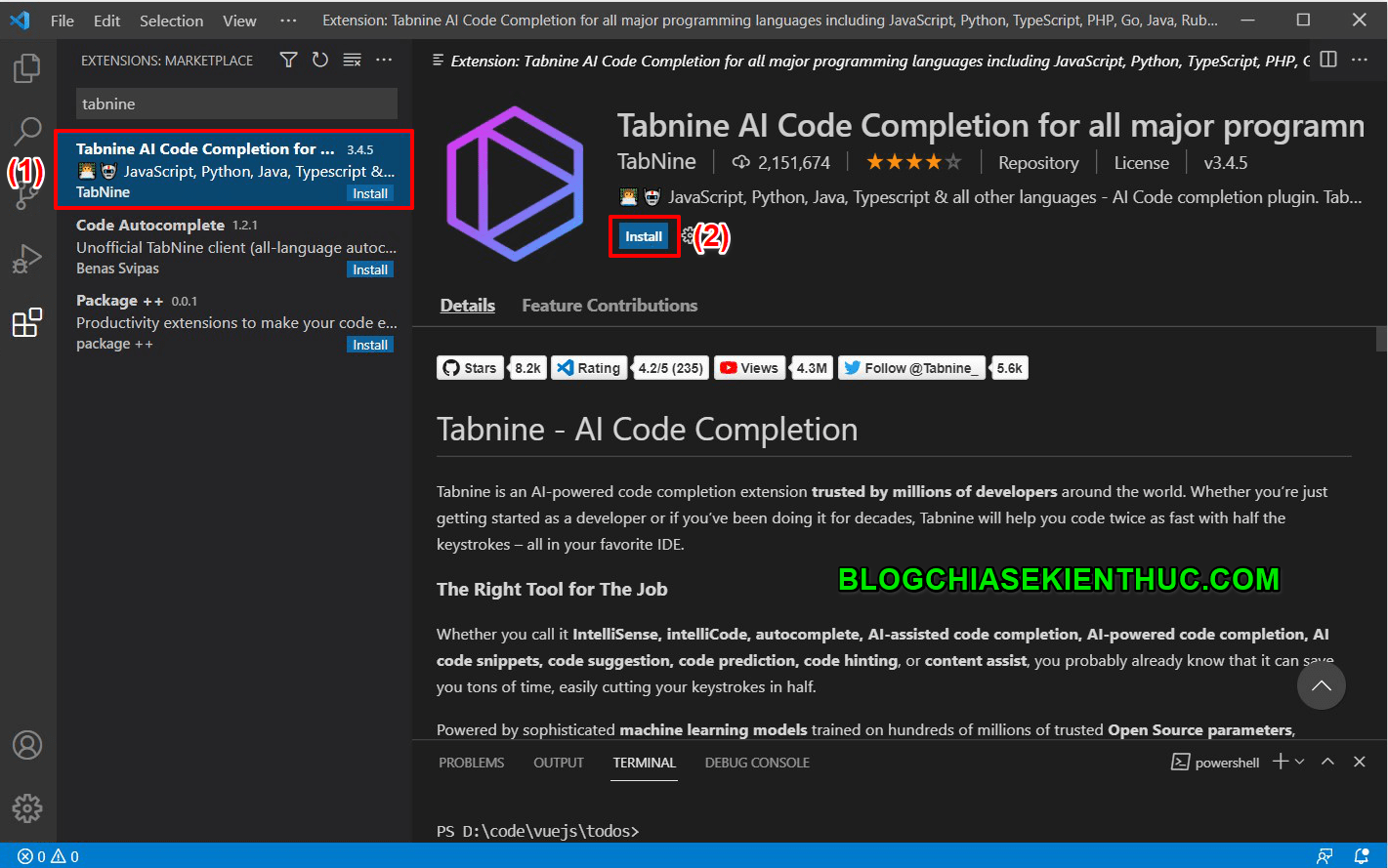
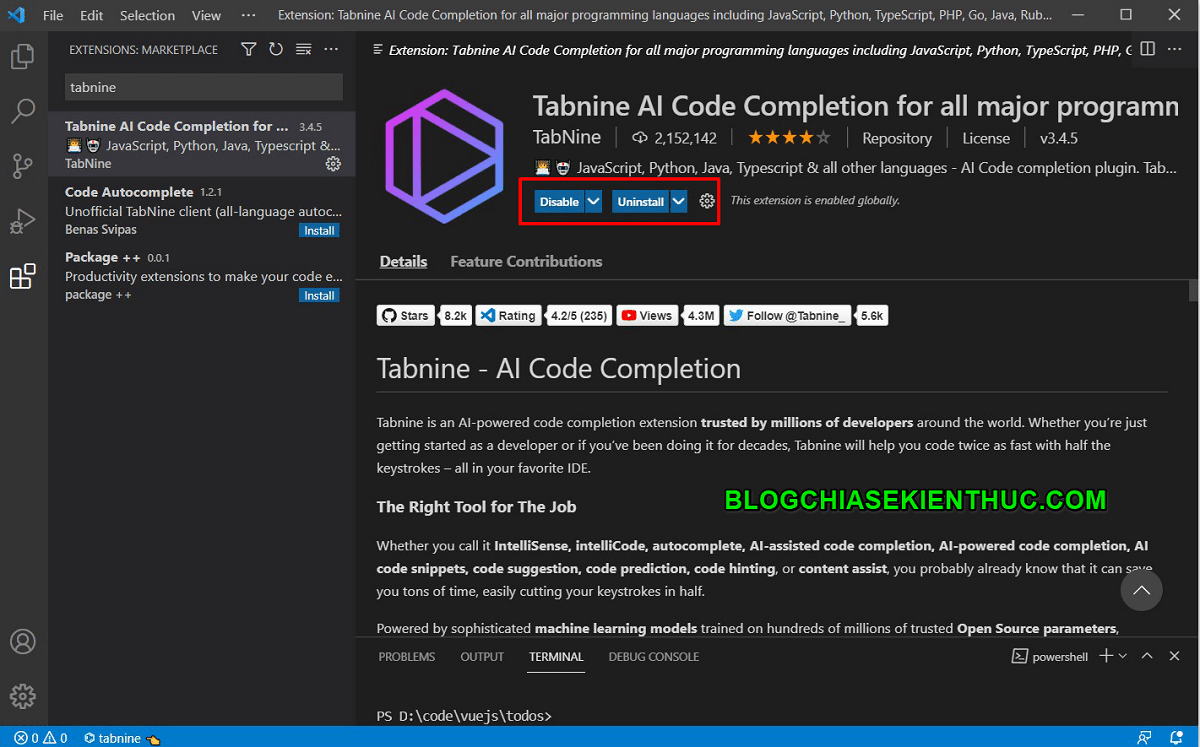
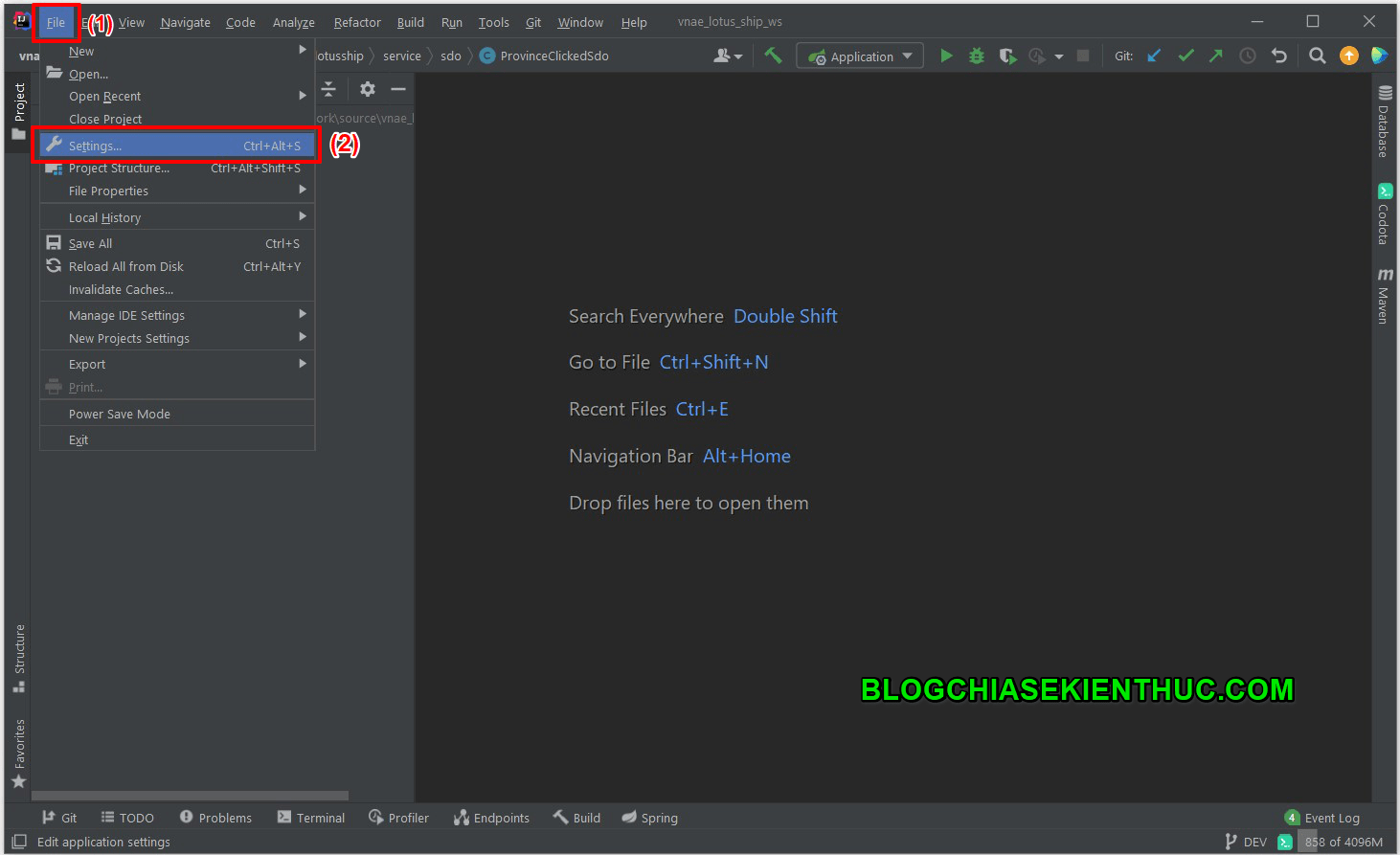
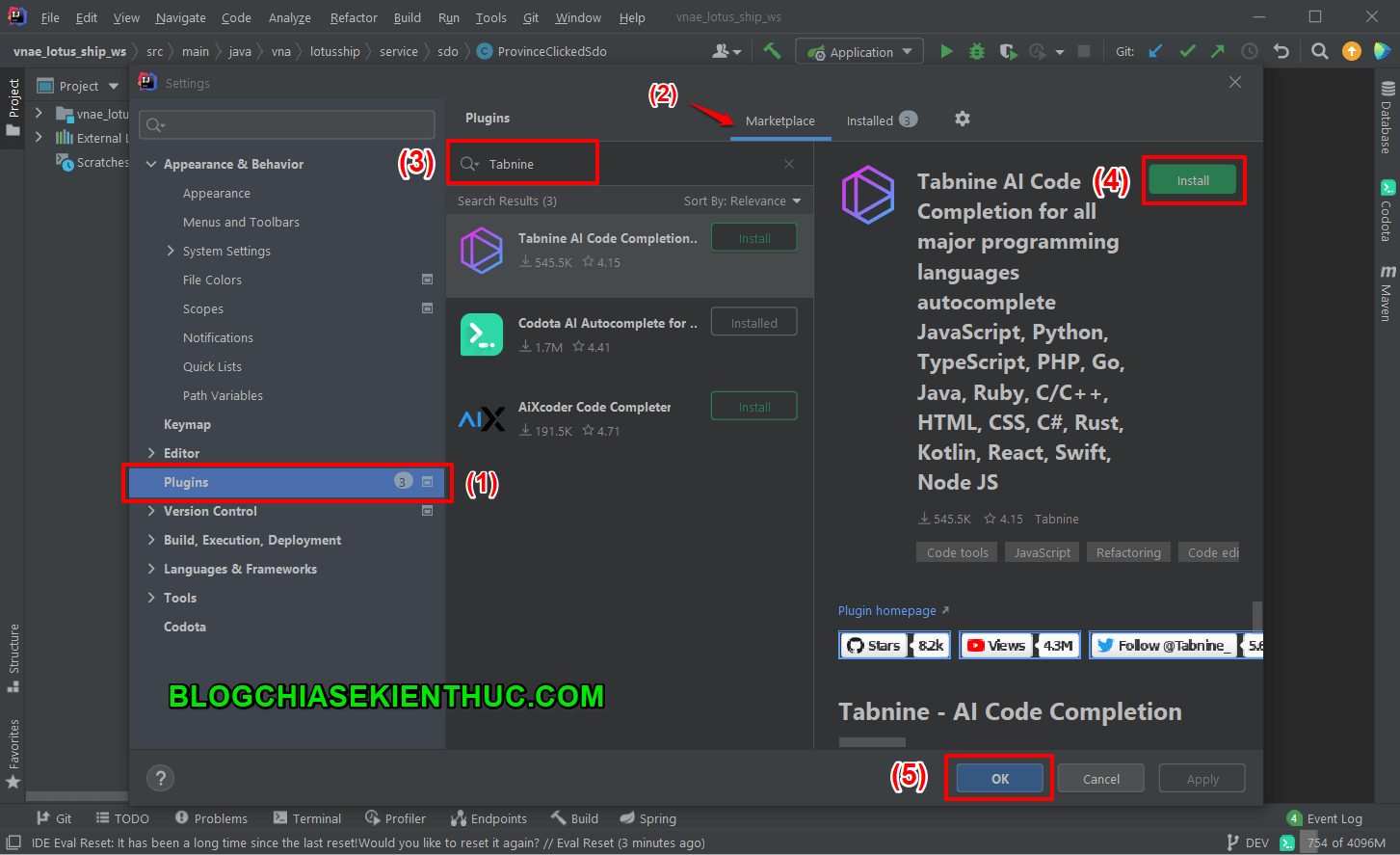
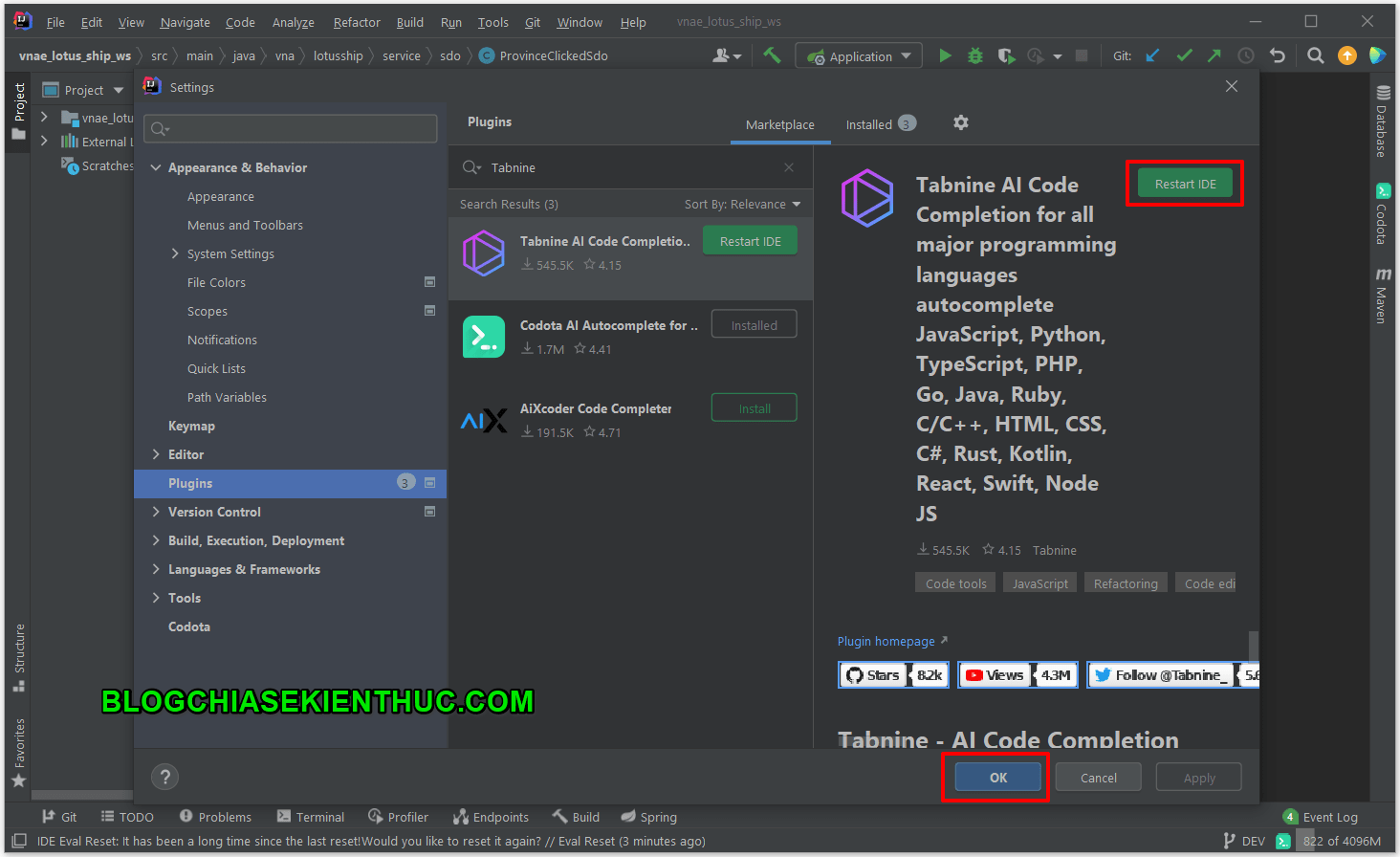
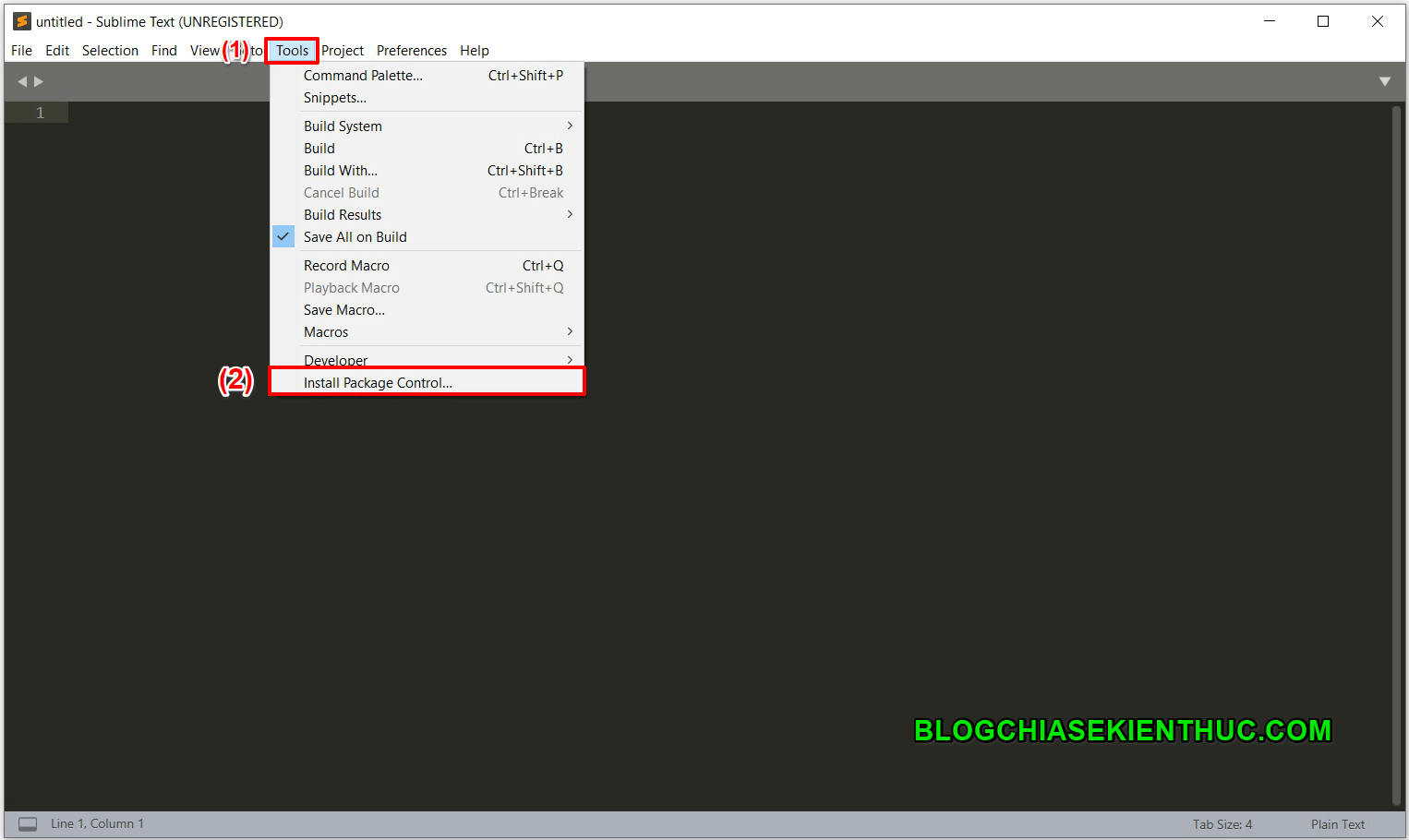
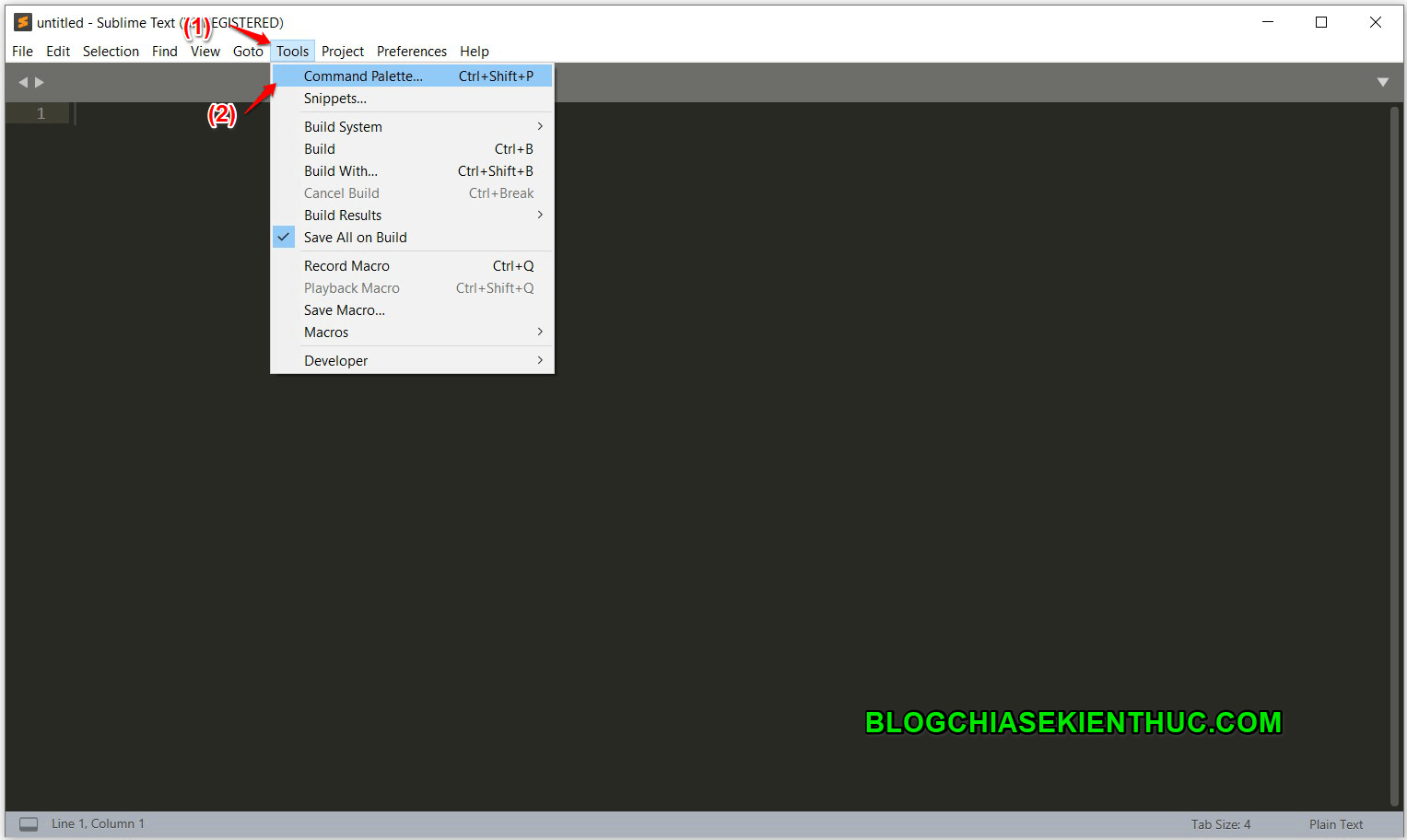

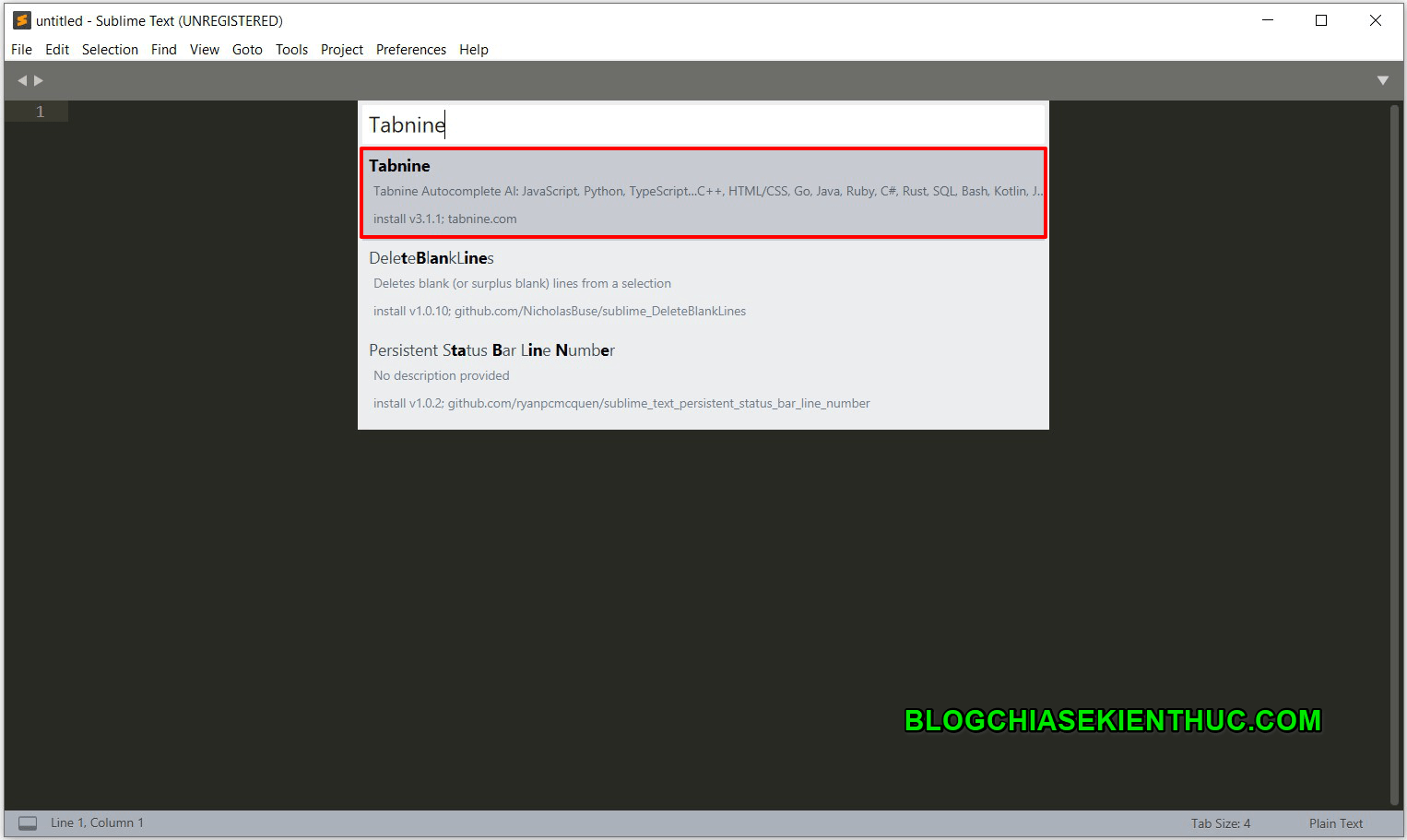
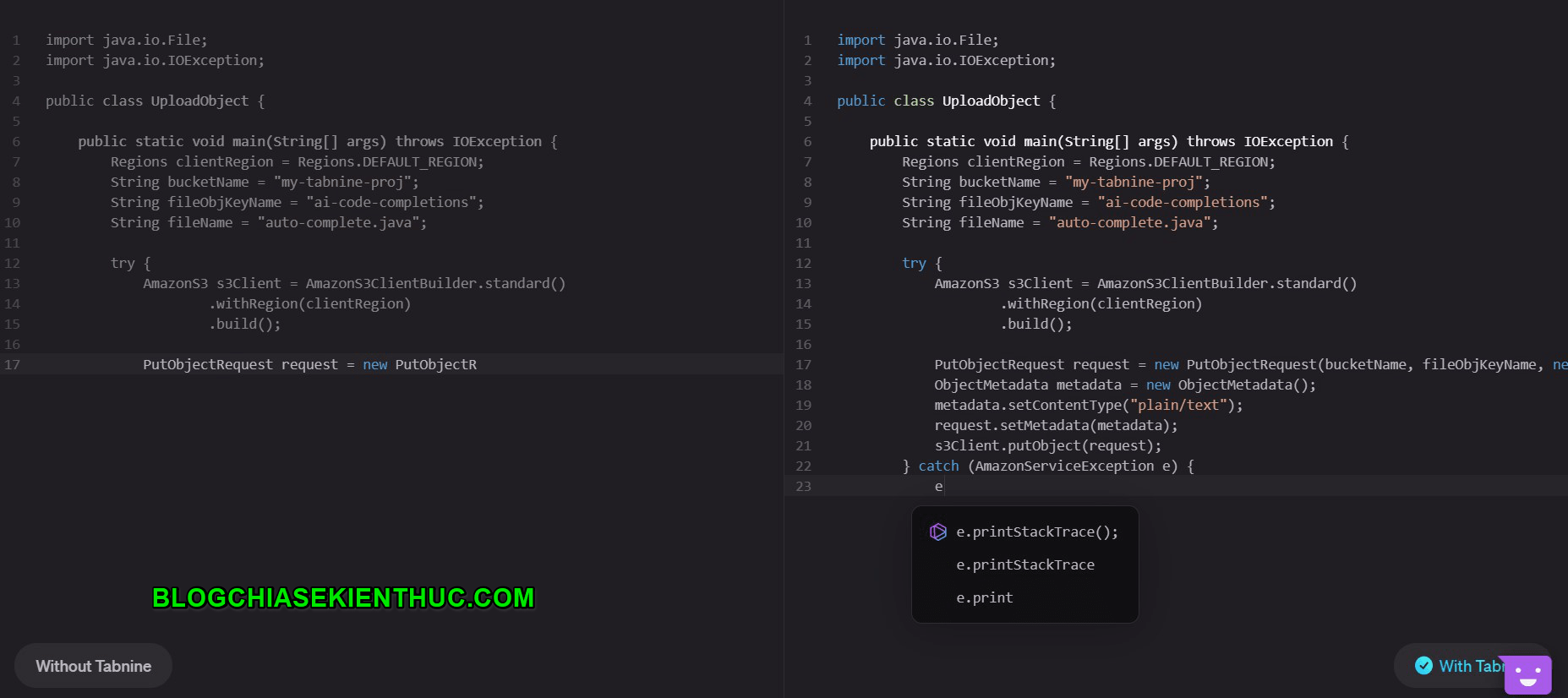

0 nhận xét:
Đăng nhận xét