Cách sửa lỗi The DNS Server isn’t Responding trên Windows [OK] |
- Cách sửa lỗi The DNS Server isn’t Responding trên Windows [OK]
- Vì sao các hãng điện thoại TQ lại tập trung phát triển sạc nhanh?
- Tìm hiểu về tiến trình Superfetch (Sysmain) trên Windows
| Cách sửa lỗi The DNS Server isn’t Responding trên Windows [OK] Posted: 05 Jul 2021 07:29 PM PDT Mục Lục Nội Dung DNS là một trong những thành phần rất quan trọng của mạng Internet. Và nếu như bạn đã từng loay hoay với việc truy cập vào Facebook khi bị chặn thì chắc chắn bạn đã tìm hiểu qua về DNS rồi đúng không 🙂 Và trong quá trình sử dụng máy tính, không biết các bạn thế nào chứ mình thì đôi khi gặp phải lỗi DNS Server is not responding khiến mình không tài nào kết nối vào Internet được. Vậy nên trong bài viết này mình sẽ tổng hợp lại những cách hiệu quả nhất để khắc phục thành công lỗi DNS Server is not responding khó chịu này nha. Khi bị lỗi chấm than vàng ở biểu tượng mạng Internet thì mình thường sử dụng công cụ Đây là một trong số những công cụ Fix lỗi có sẵn trên hệ điều hành Windows, nó thường tỏ ra khá hiệu quả trong nhiều trường hơp. Nhưng không phải lúc nào cũng thuận tiện như thế.
Xui xui cho bạn thì sẽ xuất hiện lỗi DNS như hình bên dưới đây 🙂
#1. Khởi động lại máy tínhĐối với mình, điều đầu tiên mà mình làm nếu có bất kì lỗi nào xảy ra với hệ điều hành Windows đó là khởi động lại máy. Nghe thì có vẻ hơi nhạt, hơi vô lí nhưng đôi khi nó lại có tác dụng không tưởng đó các bạn. Chính vì vậy, bạn cứ khởi động lại máy tính đó trước khi thực hiện các bước tiếp theo nhé. Đừng đùa với cách làm này nhé, các lỗi thường gặp như máy tự tự nhiên bị mất âm thanh, không chạy được phần mềm, máy tính tự nhiên giật lag lạ thường, máy in tự nhiên không in được… thì khởi động lại sẽ là phương án khá là hay đấy 🙂
#2. Thay đổi DNS Server+ Bước 1: Mở hộp thoại Run bằng cách bấm tở hợp phím
+ Bước 2: Sau đó bạn tìm đến đúng kết nối mạng Internet mà bạn đang dùng. Ví dụ như của mình ở đây là mạng => Sau đó bạn nhấn chuột phải vào mang đó => và chọn
+ Bước 3: Sau đó bạn nháy đúp chuột vào phần
+ Bước 4: Bây giờ bạn tick chọn
Hoặc:
+ Bước 5: Sau khi đã xong xuôi hết thì bạn bấm OK => Cuối cùng bạn tắt mạng đi và bật lại để thử nha.
NOTE: Để tìm hiểu thêm về phần thiết lập này thì bạn có thể tham khảo thêm bài viết này, chắc chắn nó sẽ rất hữu ích cho bạn ! #3. Cài đặt lại Driver mạng
+ Bước 1: Bạn nhấn tổ hợp phím
Tiếp theo, bạn nháy đúp chuột vào adapter mạng đang sử dụng, ví dụ như của mình ở đây đang sử dụng mạng Wi-Fi thì nó là
+ Bước 2: Sau đó bạn chuyển qua tab Driver như hình bên dưới.
+ Bước 3: Tiếp theo bạn bấm vào
Hoặc bạn có thể làm theo cách nhanh hơn đó là nhấn chuột phải vào mạng bạn đang sử dụng => và chọn
+ Bước 4: Sau đó bạn nhấn chuột phải lại vào kết nối mạng như hình bên trên => sau đó chọn Hoặc là bạn có thẻ khởi động lại máy tính cũng được, lúc này ta có hai trường hợp sau:
#4. Tắt tường lửa và phần mềm diệt virusTường lửa và phần mềm diệt virus đều là bức tường thành bảo vệ máy tính của bạn. Nhưng đôi khi chính nó lại gây ảnh hưởng đến Internet của bạn. Chính vì vậy, hãy thử tắt tường lửa và phần mềm diệt virus, có thể sẽ tạm thời sửa được lỗi DNS Server is not responding gây khó chịu này đó. #5. Sử dụng lệnh netsh trong CMD+ Bước 1: Bạn hãy mở Command Prompt bằng quyền Admin, sau đó bạn nhập vào các lệnh sau (sau mỗi lệnh bạn nhấn
+ Bước 2: Cuối cùng bạn khởi động lại máy để áp dụng thay đổi nha. #6. Khởi động máy tính ở chế độ Safe ModeSafe Mode giúp bạn khởi động máy tính với các phần mềm và trình điều khiển (Driver) cơ bản nhất. Đôi khi lỗi DNS này xảy ra do phần mềm hoặc trình điều khiển của một phần cứng nào đó xung đột với nhau. + Bước 1: Để truy cập vào chế độ Safe Mode của máy tính thì bạn bấm phím
+ Bước 2: Bạn bấm chọn
+ Bước 3: Tiếp theo bạn chọn
+ Bước 4: Sau đó bạn bấm chọn
Tiếp theo bạn bấm
Nếu mạng bình thường trong chế độ này thì đương nhiên là do phần mềm của máy tính gây ra lỗi DNS rồi. Bây giờ bạn chỉ việc tìm phần mềm gây ra lỗi và gỡ cài đặt thôi. Ngoài cách truy cập vào Safe Mode để kiểm tra máy tính có mạng hay không thì nếu bạn có sẵn một chiếc USB BOOT thì bạn cũng có thể truy cập vào Mini Windows để kiểm tra một cách dễ dàng. Mà mình đề xuất với bạn bản NHV BOOT, bạn có thể tạo sẵn một chiếc USB BOOT cứu hộ chuyên nghiệp để sử dụng khi cần nhé 🙂 #7. Khởi động lại Moderm hoặc RouterNếu tất cả các thiết bị kết nối với Moderm đều bị lỗi như trên thì nguyên nhân là do Moderm hoặc nhà cung cấp mạng của bạn đang có vấn đề. Đầu tiên thì bạn hãy ra đằng sau Moderm, tìm nút Restart để khởi động lại. Hoặc không thì bạn có thể rút dây nguồn ra khoảng 10s sau đó cắm lại. Sau đó kiểm tra lại nhé ! #8. Reset lại Modem hoặc Router mà bạn đang kết nốiNếu những cách bên trên không có tác dụng thì bạn có thể thử Reset Modem. Cách làm này thì hơi nâng cao một chút, bạn phải có một chút kiến thức về kỹ thuật thì mới có thể làm được. Bạn có thể tham khảo bài viết này: Hướng dẫn cách cấu hình modem Wifi TP-Link chi tiết nhất Tuy nhiên mình nói trước, hiện giờ việc cấu hình Modem đã khác khá nhiều rồi, vì nhiều dòng Modem đời mới nên giao diện khác khá nhiều. Vậy nên, nêu bạn không am hiểu thì nên chuyển ngay sang bước số #9. Liên hệ CSKH của nhà cung cấp dịch vụĐây chính là cách cuối cùng nếu như tất cả các cách trên đều không có tác dụng hoặc không triệt để. Bạn hãy liên hệ đến CSKH của nhà cung cấp dịch vụ để họ có thể sử được triệt để lỗi này cho bạn.
Nhà mạng sẽ có trách nhiệm Fix lỗi đường truyền giúp bạn, bạn nộp tiền mạng hàng tháng nên được quyền lợi này nhé. Nhưng tất nhiên đó là trong trường hợp bạn là người đứng ra đăng ký dịch vụ Internet 🙂 Vào bài viết này để thảo luận thêm về chất lượng dịch vụ các nhà mạng nha các bạn: Nên lắp cáp quang của nhà mạng nào? Viettel, FPT hay VNPT? #10. Một vài Tips nhỏ khác để xác định và khắc phục lỗi DNS Server nàyBạn hãy thử sử dụng một trình duyệt web khác xem sao. Nếu máy tính bạn đang sử dụng mạng Wi-Fi để kết nối thì giờ thử chuyển sang mạng dây để kết nối xem có được không, hoặc ngược lại, nếu đang dùng mạng dây thì chuyển thử sang Wi-Fi. Nếu đang sử dụng địa chỉ IP động thì giờ chuyển sang dùng địa chỉ IP tĩnh, hoặc ngược lại xem sao nhé các bạn: Cách đổi địa chỉ IP máy tính (cách sử dụng IP động và tĩnh) đơn giản nhất #11. Lời kếtTrên đây là toàn bộ những cách và những bước để sửa lỗi The DNS Server isn't responding trong quá trình sử dụng máy tính. Bạn đã bao giờ gặp phải lỗi như thế này chưa? và nếu đã gặp thì bạn đã sửa nó như thếnào? Hãy chia sẻ lại cách làm của bạn để am em cùng học hỏi thêm nhé. Chúc các bạn thành công, và mong mọi người hãy comment để ủng hộ bài viết của mình [đây là một trong những bài viết đầu tiên của mình trên Blog :)], có như vậy mình mới hoàn thiện hơn ở các bài viết sau nha. Thank you ! Tham khảo thêm bài viết: CTV: Hoàng Tuấn – Blogchiasekienthuc.com Note: Bài viết này hữu ích với bạn chứ? Đừng quên đánh giá bài viết, like và chia sẻ cho bạn bè và người thân của bạn nhé ! |
| Vì sao các hãng điện thoại TQ lại tập trung phát triển sạc nhanh? Posted: 05 Jul 2021 07:27 PM PDT Mục Lục Nội Dung Gần đây Xiaomi đã tung ra công nghệ sạc nhanh cực khủng của riêng họ với cái tên HyperCharge, công nghệ này hỗ trợ sạc nhanh lên đến 200W. Theo như Xiaomi tuyên bố thì với công nghệ này, bạn có thể sạc đầy viên pin có dung lượng 400mAh chỉ trong vòng 8 phút.
Khoan hãy nói về khả năng thực tế của công nghệ này ra sao, hôm nay chúng ta hãy cùng nhau bàn luận về việc: tại sao các hãng điện thoại của Trung Quốc lại rất quan tâm tới công nghệ sạc nhanh như vậy. Mình tin đây cũng là thắc mắc của rất nhiều bạn. Trong khi đó thì các ông lớn như Apple, Samsung hay Sony lại không thực sự mặn mà với mảng này lắm, vậy lý do là gì? Và liệu công nghệ này có thực sự cần thiết không? #1. Trung Quốc là một quốc gia bận rộnThực tế cho thấy, doanh thu và số lượng máy bán ra của Xiaomi hay các hãng điện thoại Trung Quốc phần lớn đều nằm ở thị trường nội địa khổng lồ của họ.
Và theo mình, tính năng sạc nhanh này tối đa lợi ích là hướng tới những người dùng ở Trung Quốc, những bạn trẻ đang đi làm và lúc nào cũng bận rộn với công việc của mình. Chúng ta đã từng nghe về việc những bạn trẻ ở Trung Quốc làm việc không kể ngày đêm để có tiền trang trải cho cuộc sống của họ, và trên lý thuyết thì công nghệ sạc nhanh này là cực kỳ phù hợp với họ. Dễ thấy nhất là nghề shiper vốn cực thịnh ở Trung Quốc. Vâng, thử nghĩ mà xem, nếu điện thoại của họ hết Pin, xong lại phải chờ nửa tiếng cho tới một tiếng để sạc đầy thì thực sự là không ổn chút nào, đúng không ạ ! Nhưng với công nghệ sạc nhanh này thì chỉ với 8 phút đồng hồ, bằng một cuốc xe ship hàng thông thường là bạn đã có thể sạc đầy pin điện thoại rồi, thực sự là rất tiện lợi, hữu ích và thực tế đúng không nào. #2. Đây là công nghệ mà Trung Quốc đủ tiềm lực để làmDù là phục vụ cho mục đích gì, phục vụ cho ai, hay phục vụ cho thị trường nào thì một thứ tối quan trọng khi phát triển một công nghệ, đó chính là khả năng làm chủ công nghệ đó.
Khác với công nghệ màn hình, chipset, hay những công nghệ cao khác…. Đây vốn là những công nghệ cực kì tối tân, hao tổn nhiều tiền bạc, chất xám, và là những "công cụ chính trị" trong một số trường hợp. Khi so sánh nó với công nghệ sạc thì rõ ràng, công nghệ sạc là thứ mà Trung Quốc dễ dàng tiếp cận hơn, không bị các yếu tố chính trị chi phối. Chính vì lý do đó mà theo mình, Trung Quốc hay nói cụ thể hơn là các hãng công nghệ Trung Quốc dành khá nhiều sự quan tâm tới công nghệ sạc nhanh này. Bởi suy cho cùng, mỗi công nghệ trên điện thoại hay bất kì thiết bị di động nào thì việc làm chủ là cần rất thiết. Kể cả là những công nghệ nhỏ, vốn không ảnh hưởng quá nhiều đến sự thành công về công nghệ di động. #3. Tạo bước đà để tiến tới xe điện tự hành (ô tô điện)
Thị trường ô tô điện tự hành của Trung Quốc đang ngày càng trở nên hấp dẫn hơn trong mắt các ông lớn trên thế giới. Không phải tự nhiên mà Telsa lại có những động thái nhượng bộ ở Trung Quốc như vậy, cũng không phải tự nhiên mà các doanh nghiệp nội địa Trung Quốc lại đua nhau đẻ ra những mẫu xe điện của riêng mình. Và rõ ràng rồi, xe điện thì phải dùng Pin thì mới có thể hoạt động được, mà đã là Pin thì tất nhiên phải sử dụng đến sạc. Với một chiếc xe điện, bạn sẽ sử dụng để đi làm ban ngày và phục vụ cho các hoạt động đi lại cần thiết, tối về bạn cắm sạc qua đêm là sáng hôm sau bạn có thể đi làm lại một cách bình thường. Lý thuyết thì là như vậy 🙂 Nhưng các bạn biết đấy, thực tế khi sử dụng thì không bao giờ có chuyện thuận lợi như vậy cả, sẽ có những lúc bạn gặp trường hợp xe hết điện giữa chừng khi đang sử dụng. Và khi đó sạc nhanh sẽ phát huy tác dụng !
Tất nhiên sẽ là rất khập khiễng khi so sạc nhanh điện thoại và sạc nhanh ô tô, nhưng về nguyên lý cơ bản thì chúng cũng giống nhau thôi. Bạn có thể sạc đầy viên pin 4000mAh trong 8 phút, mà với viên pin gấp nhiều lần như vậy bạn cũng sạc đầy trong 8 phút thì đó là điều quá tuyệt vời phải không nào. Mình nghĩ đây là thứ mà các hãng công nghệ Trung Quốc đang hướng tới. Qua quá trình sử dụng điện thoại, cũng như là việc phân tích kỹ thuật từ các chuyên gia, chúng ta không thể phủ nhận việc sạc nhanh cũng là những nguyên nhân khiến Pin mau hỏng. Nhưng với công nghệ Pin của hiện tại, cùng với những điều chỉnh từ các nhà sản xuất thì khoảng thời gian pin có dấu hiệu hư hỏng ít nhất cũng phải là 2 đến 3 năm. Và nếu tính hết vòng đời sản phẩm thì rõ ràng là nó không đáng quan ngại lắm, cứ dùng và sạc nhanh bình thường thôi. Vâng, trên đây là những phân tích của mình về việc tại sao các hãng công nghệ Trung Quốc lại tập trung vào công nghệ sạc nhanh như vậy. Đây đều là những phỏng đoán và là những phân tích dựa trên những hiểu biết cá nhân của mình, vậy nên có thể sẽ có đúng hoặc sai, hoặc thiếu sót.. Vậy nên rất mong các bạn bổ sung thêm góc nhìn cá nhân của bạn để chúng ta có một cái nhìn đa chiều hơn. Thank you 🙂 CTV: Lê Đinh Hoàng Vũ – Blogchiasekienthuc.com Note: Bài viết này hữu ích với bạn chứ? Đừng quên đánh giá bài viết, like và chia sẻ cho bạn bè và người thân của bạn nhé ! |
| Tìm hiểu về tiến trình Superfetch (Sysmain) trên Windows Posted: 05 Jul 2021 04:49 PM PDT Mục Lục Nội Dung Ngoài có sự thay đổi gần như hoàn toàn về giao diện người dùng so với Windows 7 thì Windows 10 cũng nhận được rất nhiều cải tiến về tính năng, hiệu năng và sự ổn định của toàn hệ thống trong suốt quá trình sử dụng và làm việc của người dùng chúng ta. Nhưng đó là trên những chiếc máy tính với cấu hình tầm trung và có sử dụng ổ cứng SSD, còn với số còn lại, cụ thể là những máy tính cấu hình thấp, sử dụng ổ cứng HHD thì thực sự, Windows 10 đúng là một cơn ác mộng ◔◡◔ Những chiếc máy tính cũ sử dụng hệ điều hành Windows 7 khi nâng cấp lên Windows 10 thì hiệu năng sẽ bị giảm sút rõ rệt, thường xuyên bị treo, đơ và Full disk 100% trong quá trình sử dụng. Thậm chí tình trạng này còn xảy ra ngay cả khi vừa mới khởi động vào hệ thống. Để khắc phục được điều này, các bạn phải áp dụng rất nhiều thủ thuật để tối ưu hiệu năng Windows 10, và trên Blog thì admin cũng đã chia sẻ với chúng ta một bài viết rất hay, bạn có thể tham khảo lại tại đây nhé !
Nguyên nhân gây ra vấn đề này thì có rất nhiều, nhưng phổ biến và được các bạn biết đến nhiều nhất có lẽ là dịch vụ Vậy Superfetch là gì? và tại sao nó lại gây ra tình trạng giật lag và treo máy đối với các máy tính đời cũ có sử dụng hệ điều hành Windows 10? Câu hỏi đó cũng chính là nội dung mà mình muốn chia sẻ với các bạn ngày hôm nay. Vâng, bài viết này chúng ta sẽ cùng tìm hiểu kỹ hơn về tiến trình Superfetch trên hệ điều hành Windows. #1. Tiến trình Superfetch trên Windows là gì ?Superfetch thực tế đã xuất hiện từ lâu, mình nhớ không nhầm thì có từ phiên bản Windows Vista nhưng mãi tới phiên bản Windows 10 thì nó mới được chú ý… Đơn giản vì nó là một trong những nguyên nhân gây ra lỗi Full Disk 100% cho các máy tính sử dụng ổ cứng HDD truyền thống. Theo như Microsoft, Superfetch có tác dụng duy trì và cải thiện hiệu năng của hệ thống theo thời gian sử dụng nên khó có thể thấy được hiệu năng thực sự của nó trong thực tế. Thay vào đó, chúng ta thường có thói quen tắt hẳn dịch vụ này đi ngay sau khi cài đặt Windows 10. Kể từ phiên bản cập nhật Windows 10 version 1803 trở đi, có lẽ tiến trình này bị người dùng tắt nhiều quá nên Bố ông kễnh Microsoft 🙂 Superfetch khi hoạt động sẽ luôn chạy nền (chạy ngầm) trong suốt quá trình bạn sử dụng máy tính và từ từ phân tích dữ liệu sử dụng RAM và các ứng dụng bạn thường xuyên sử dụng nhất. Qua nhiều lần phân tích, các ứng dụng đó sẽ được phân loại thành "thường xuyên sử dụng" và được ưu tiên tải trước dữ liệu vào bộ nhớ RAM để cải thiện hiệu năng. Từ đó, mỗi khi bạn khởi động những ứng dụng này, nó sẽ load nhanh hơn rất nhiều vì tất cả dữ liệu cần thiết đã được tải sẵn vào bộ nhớ RAM, mà tốc độ của RAM nhanh cỡ nào thì bạn biết rồi đó 😀
Mặc định thì Superfetch sẽ có xu hướng chiếm hết những phần bộ nhớ còn trống mà Windows chưa sử dụng đến để lưu dữ liệu ứng dụng. Nhưng ngay khi hệ thống cần, chẳng hạn như để tải dữ liệu của ứng dụng khác thì tất cả dung lượng bộ nhớ RAM mà Superfetch đang chiếm sẽ được nó giải phóng ngay nếu cần. Trên Windows cũng có một tính năng tương tự như Superfetch có tên là Khác biệt là ở chỗ, Prefetch không thực hiện phân tích dữ liệu sử dụng theo thời gian và điều chỉnh các thông số tải trước dữ liệu một cách hợp lý mà thôi. #2. Superfetch có thực sự cần thiết với PC Windows?Đa số chúng ta đều sẽ tắt dịch vụ Superfetch đi vì cho rằng nó là nguyên nhân chính gây ra lỗi Full Disk cực kỳ khó chịu cho các máy tính sử dụng ổ cứng HDD. Nhưng trong thực tế, Superfetch thực sự rất hữu dụng đối với quá trình hoạt động của Windows 10. Và như bạn có thể thấy ở hình bên trên, nếu bạn có một chiếc máy tính với cấu hình tầm trung hay cùi cùi giống mình cũng được, và có sử dụng ổ cứng SSD thì Superfetch hoạt động cực kỳ trơn tru mà đến nỗi bạn cũng chẳng nhận ra sự tồn tại của nó nữa. Ở trạng thái bình thường, nó chỉ sử dụng
Tuy nhiên, vẫn có một vài vấn đề mà bạn sẽ gặp phải khi Superfetch được kích hoạt trên Windows 10: 1/ Vì Superfetch luôn chạy nền nên thỉnh thoảng nó sẽ ngốn rất nhiều RAM và tài nguyên hệ thống gây giật lag trong quá trình sử dụng, tất nhiên điều này rất ít khi xảy ra với ổ SSD và dung lượng RAM >4GB. 2/ Việc tải trước một lượng lớn dữ liệu ứng dụng từ ổ cứng HDD vào RAM cũng sẽ khiến cho quá trình khởi động bị chậm đi đáng kể, vì tốc độ của ổ HDD rất chậm. Và đồng thời, đây cũng chính là nguyên nhân gây ra lỗi Full Disk 100% làm cho máy tính bị đơ trong một thời gian ngắn sau khi khởi động xong, vậy nên cách khắc phục mà đa số mọi người chọn lựa sẽ là tắt hẳn Superfetch đi như các bạn đã biết rồi. 3/ Thêm vào đó, nếu bạn đang sử dụng Windows 10 với ổ cứng SSD thì gần như sẽ không nhận thấy được những sự khác biệt về hiệu năng mà Superfetch mang lại, vì tốc độ của SSD đã rất nhanh rồi, việc tải trước dữ liệu là điều không cần thiết nữa. Ngoài ra, Superfetch cũng có thể gây ra tình trạng giật lag khi chúng ta chiến game, đặc biệt là với các máy tính chỉ có 4GB hoặc ít hơn. Lý do thì đến hiện tại vẫn chưa được tìm ra vì không phải tất cả chúng đều gặp hiện tượng này, nhưng tình trạng này có liên quan tới các game "ngốn RAM" vì các tựa game này liên tục yêu cầu thêm RAM khiến dịch vụ Superfetch phải tải rồi lại giải phóng dữ liệu khỏi RAM liên tục và liên tục. Vậy tóm lại, Superfetch có ích như vậy thì tắt nó đi có làm sao không ? Có ảnh hưởng gì không ? Câu trả lời là: Không, sẽ không có ảnh hưởng gì tới Windows 10 của bạn nếu Superfetch bị tắt. Trong trường hợp máy tính hoạt động trơn tru và không gặp những vấn đề mà mình kể trên thì cứ để như vậy, không cần phải tắt Superfetch đâu nha các bạn. Nếu bạn vẫn thường xuyên gặp tình trạng Full Disk 100%, chiếm rất nhiều bộ nhớ RAM và hiệu năng tổng thể bị giảm khi chạy các tác vụ cần nhiều RAM thì việc tắt Superfetch sẽ giúp khắc phục được phần nào. Còn không hãy bật lại dịch vụ này trên Windows 10. #3. Lời kếtNhư vậy là mình và các bạn đã vừa tìm hiểu xong về dịch vụ Superfetch hay còn gọi là Sysmain trong các phiên bản cập nhật mới của Windows 10, một dịch vụ hệ thống mà có lẽ đã quá quen thuộc với nhiều bạn trên Blog Chia Sẻ Kiến Thức rồi 🙂 Hy vọng là qua bài viết này các bạn sẽ hiểu hơn về tiến trình Superfetch (Sysmain), cũng như là ý nghĩa thực sự của Superfetch và có nên tắt dịch vụ Superfetch (Sysmain) hay không? Nếu thấy bài viết này hay và hữu ích thì đừng quên chia sẻ nó để ủng hộ cho Blog nha các bạn. Chúc các bạn thành công ! Đọc thêm: CTV: Nguyễn Thanh Tùng – Blogchiasekienthuc.com Note: Bài viết này hữu ích với bạn chứ? Đừng quên đánh giá bài viết, like và chia sẻ cho bạn bè và người thân của bạn nhé ! |
| You are subscribed to email updates from Blog chia sẻ kiến thức: Máy tính - Công nghệ & Cuộc Sống. To stop receiving these emails, you may unsubscribe now. | Email delivery powered by Google |
| Google, 1600 Amphitheatre Parkway, Mountain View, CA 94043, United States | |


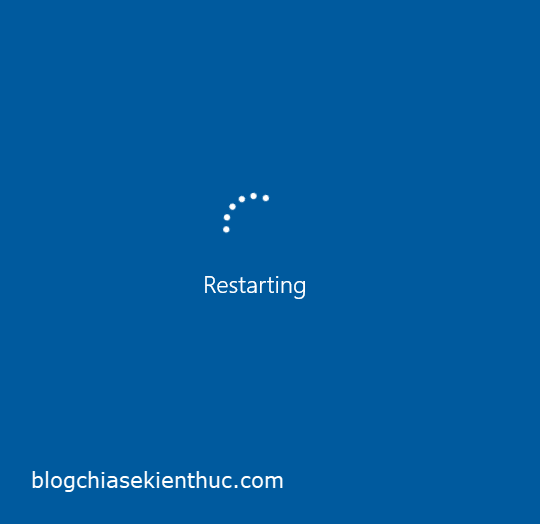
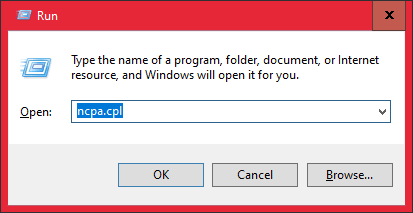
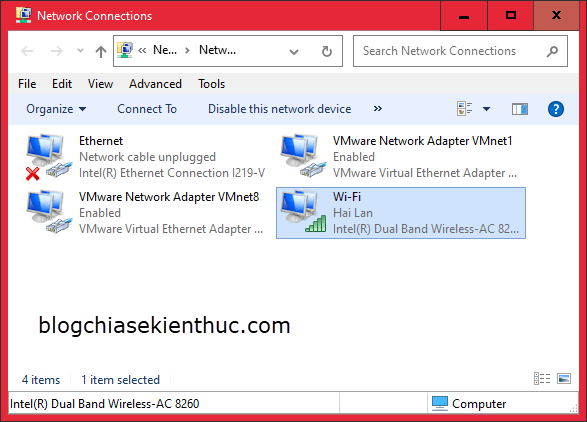
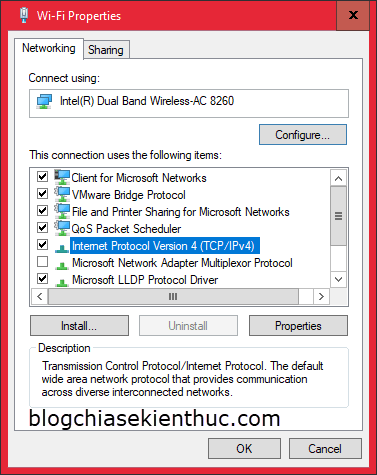
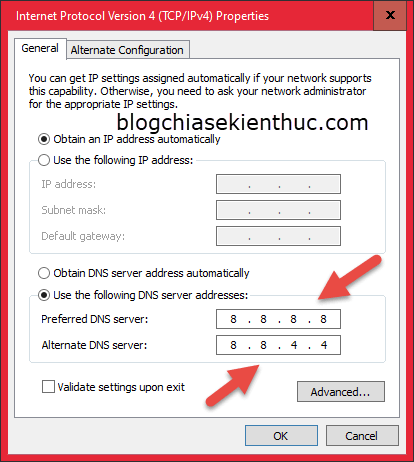
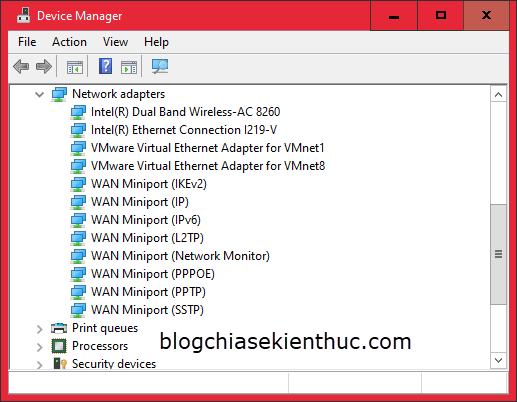
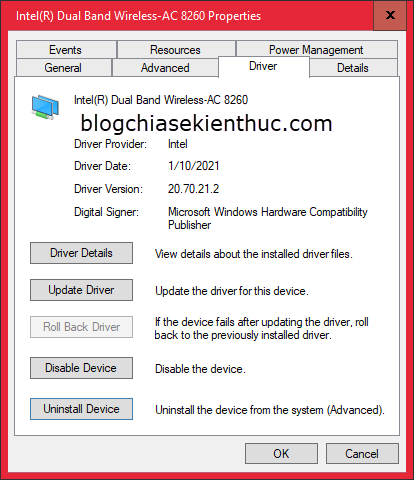
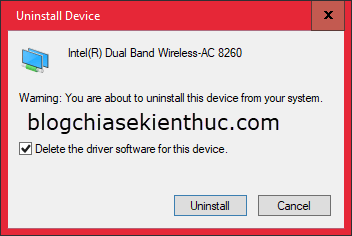
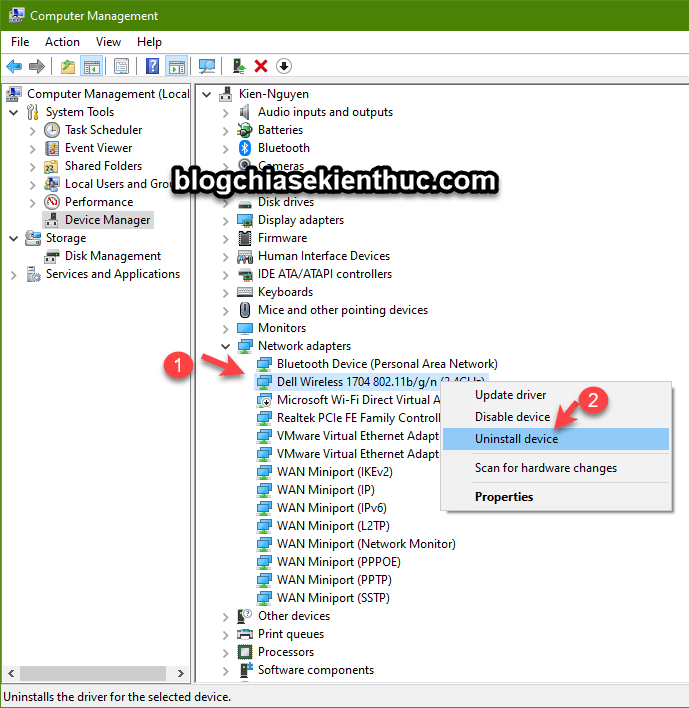
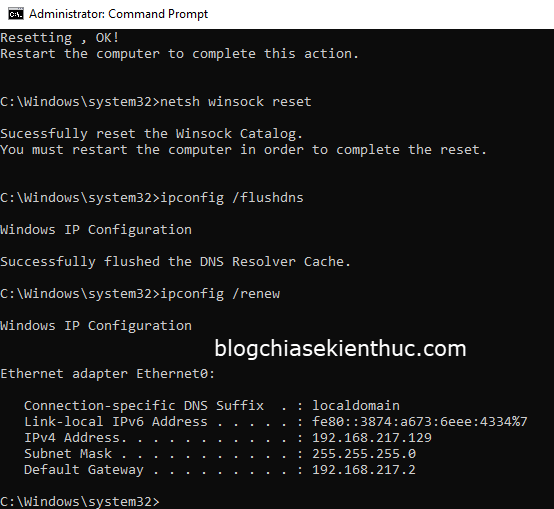
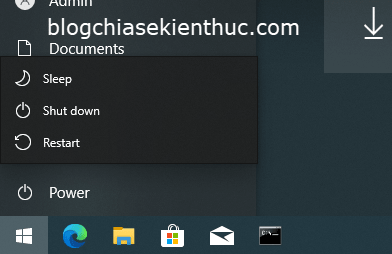
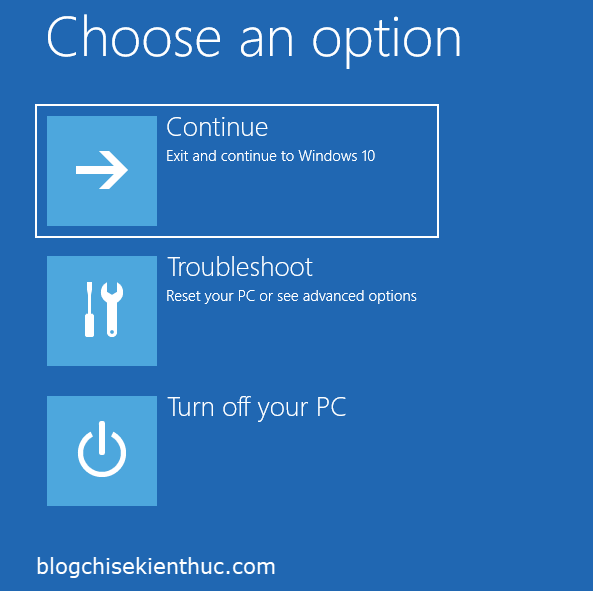
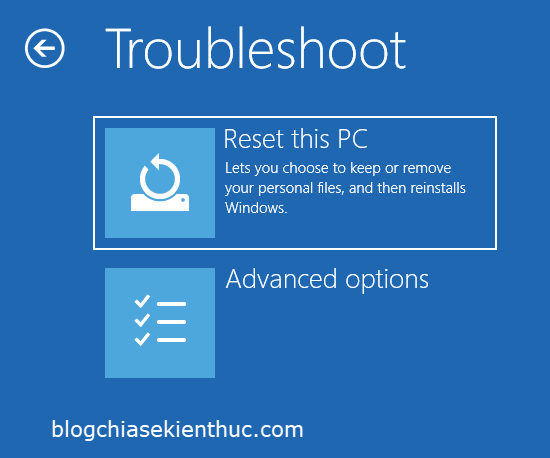
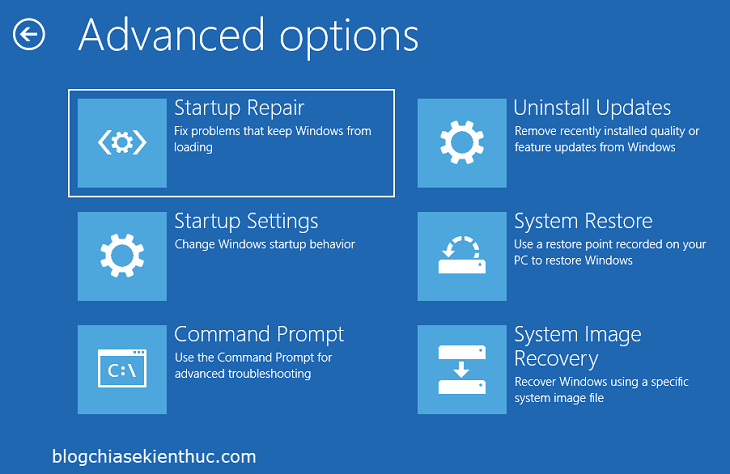
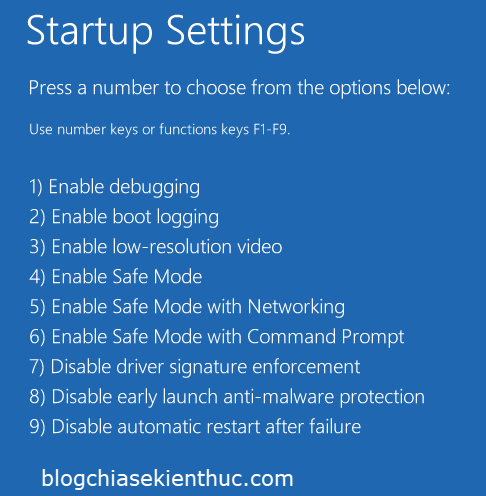





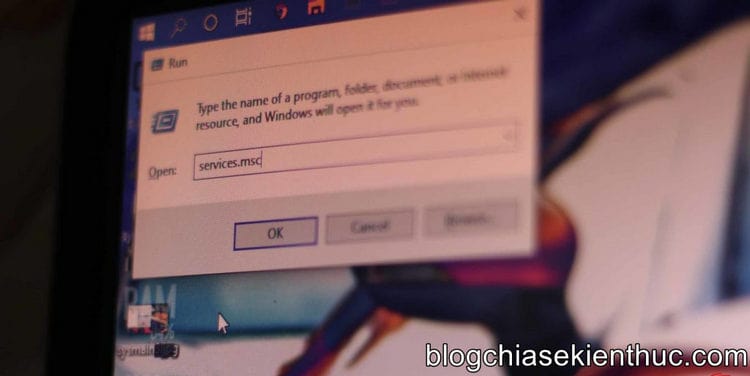
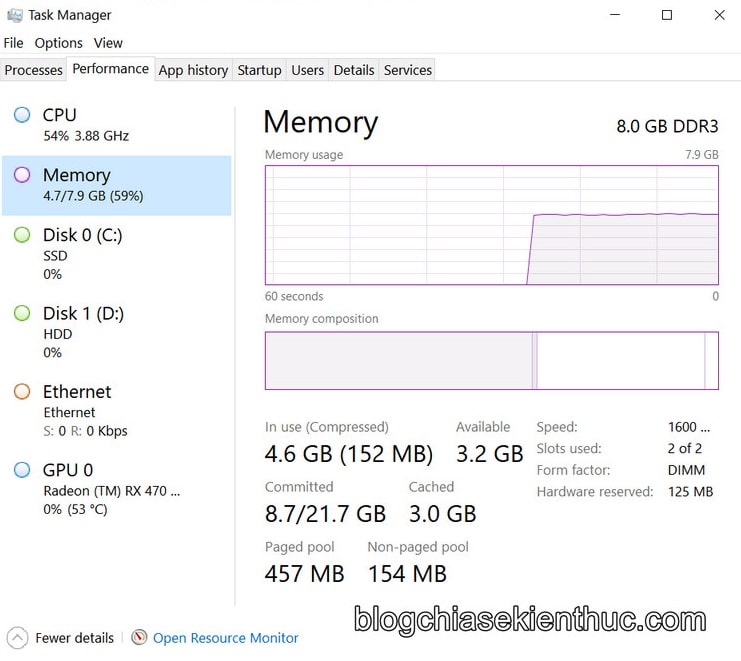
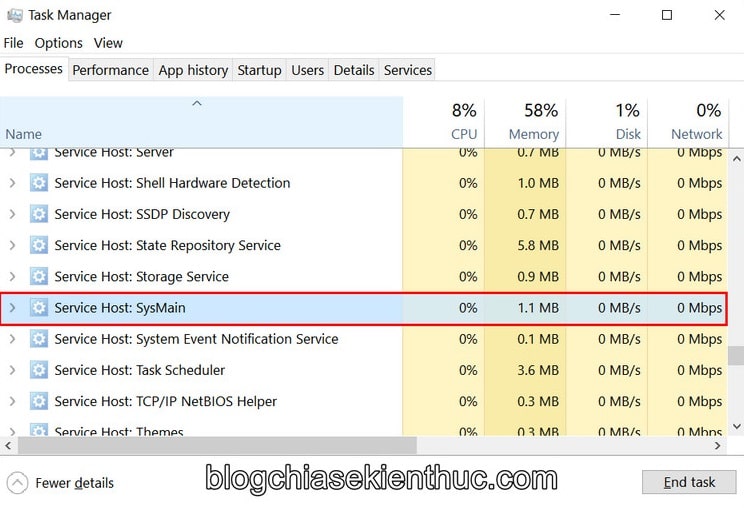

0 nhận xét:
Đăng nhận xét