GTA V Mods: Cách MOD xe Yamaha YZF R6 2015 vào GTA 5 (phần #2) |
- GTA V Mods: Cách MOD xe Yamaha YZF R6 2015 vào GTA 5 (phần #2)
- Cài những tựa game mặc định của Win 7 trên Windows 10
- Neofetch: Hiển thị thông tin hệ thống theo phong cách ASCII Art
| GTA V Mods: Cách MOD xe Yamaha YZF R6 2015 vào GTA 5 (phần #2) Posted: 13 Mar 2021 05:34 PM PST Mục Lục Nội Dung Vâng, tiếp tục với bài hướng dẫn mod phương tiện cho GTA V, mà cụ thể ở đây là chiếc Yamaha YZF R6 2015. Ở phần đầu tiên của bài viết, mình đã giải thích chi tiết với các bạn về việc mod thêm các phương tiện trong GTA V, cũng như những yêu cầu, những phương pháp mod, một vài bước chuẩn bị để việc mod và trải nghiệm các mod một cách dễ dàng nhất rồi. Còn trong phần này, chúng ta sẽ đến với các bước chi tiết để mod thêm một phương tiện vào trong game GTA V nhé ! #4. Cách MOD Yamaha YZF R6 2015 với phương pháp Addon CarsVề phương pháp Addon cars thì mình đã có giải thích chi tiết trong phần #1 của bài viết rồi nên mình sẽ không nói nữa, tương tự với Replace Cars thôi. + Bước 4: Giờ để thêm chiếc Yamaha YZF R6 vào game, bạn hãy quay lại thư mục Tất cả các mod xe cộ dạng addon khi bạn tải về đều sẽ được một thư mục chứa các file model tương ứng như vậy, nhưng tất nhiên là tên khác với
+ Bước 5: Giờ bạn hãy copy thư mục
Các bạn cũng làm điều tương tự với thư mục của các mod xe cộ khác, ở đây mình có mod thêm BMW M5 2019 và CBR650R 2019 nên cũng sẽ copy 2 thư mục data-full-width-responsive="true" Khi copy chúng vào thư mục này, GTA V sẽ load các phương tiện bạn đã mod dưới dạng một DLC riêng biệt. Nhưng cũng cần lưu ý rằng, nếu máy tính của bạn không phải thuộc dạng hàng khủng, cân mọi thể loại game thì không nên mod thêm quá nhiều phương tiện vì lúc đó game sẽ phải load rất nhiều dữ liệu, gây ra hiện tượng giật lag, drop FPS rất khó chịu.
+ Bước 6: Xong bước đầu tiên, giờ bạn hãy mở lại công cụ
Thay vào đó, chúng ta sẽ kích hoạt chế độ File
Giờ hãy cho GTA V load các phương tiện bạn vừa thêm vào bằng cách thêm các dòng lệnh khai báo thư mục chứa file model của chúng theo cú pháp :
Ví dụ mình vừa thêm 3 phương tiện addon với tên thư mục chứa file model lần lượt là
Các bạn lưu ý là tên thư mục trong các dòng lệnh này phải đúng với tên thư mục nằm trong thư mục
+ Bước 7: Như vậy là chúng ta đã hoàn thành quá trình mod một chiếc xe addon vào GTA V rồi, trông hướng dẫn có vẻ dài dòng và phức tạp thế thôi, nhưng thực chất nó dễ hơn bạn tưởng rất nhiều ᵔᴥᵔ Tuy nhiên, bạn sẽ không thể sử dụng chúng nếu không dùng các loại trainer để spawn ra, vậy nên hãy cùng học cách spawn xe cộ đã mod bằng Trainer của GTA V nha. #5. Spawn phương tiện xe cô vừa mod bằng MenyooTrainer hiểu đơn giản là một công cụ giúp bạn can thiệp sâu và chỉnh sửa các thiết lập, cơ chế gameplay mà phần Trainer cho game nào có thể ít chứ riêng với GTA V thì không thiếu, có thể kể ra một vài cái tên nổi bật như PC Trainer V, Simple Trainer, Native Trainer, Enhanced Native Trainer,… một mớ 🙂 Tuy nhiên, cái tên nổi bật nhất, tiện lợi nhất và được yêu thích nhất chắc chắn phải là + Bước 8: Cách cài đặt Menyoo PC và các trainer khác của GTA V rất dễ, trước hết hãy vào trang Github này để tải về file cài đặt của trainer này, phiên bản mới nhất hiện tại là => Sau đó giải nén tất cả các file trong tập tin
//*đọc thêm*// Bước này không bắt buộc, bạn truy cập vào đường dẫn: Đây là file quy định các chức năng của Menyoo, ví dụ như giao diện menu, biển số mặc định khi spawn các xe cộ, các phím chức năng,… và thứ mình muốn sửa ở đây là phím mở menu mod Menyoo trong game. Mặc định các Trainer thường có phím kích hoạt là hàng các phím từ Hãy tìm tới dòng Bạn có thể tham khảo Key Code của các phím tại trang Virtual Key Codes GTA V (https://www.gta-modding.com/iv/tutorials/virtual_key_codes.html) rồi quay lại đây sửa nha. Ở đây mã số
Vào game, bấm Giao diện chính của Menyoo sẽ tương tự như hình bên dưới, ở đây chúng ta có rất nhiều cài đặt liên quan tới nhân vật, phương tiện, thời tiết, thời gian, súng ống,v.v… , mình sẽ giải thích và hướng dẫn sử dụng chi tiết từng mục sau. Còn về cách sử dụng, bạn hãy sử dụng các phím mũi tên ở bàn phím chính hoặc các phím mũi tên Để
Một menu mới xuất hiện với rất nhiều cài đặt, tùy chỉnh hay ho về xe cộ mà mặc định bạn không có cách nào để kích hoạt nhưng hãy để sau khám phá. Giờ bạn hãy chọn vào phần
Sau đó, bạn kéo xuống dưới cùng của menu sẽ thấy dòng Trường hợp bạn quên tên xe vừa mod thì có thể truy cập vào các danh mục tương ứng bên trên để lựa chọn, chúng đều liệt kê đầy đủ các phương tiện có sẵn để lựa chọn nên bạn có thể spawn từng cái ra để thử nếu không biết và bù lại thì cách này rất mất thời gian. Về cách phân loại phương tiện thì cũng rất dễ hiểu, ví dụ như 2 chiếc moto 3 chiếc tiêm kích
Nếu chọn dòng Tên model này thường sẽ là tên thư mục chứa các file model mà bạn vừa copy vào thư mục
Ví dụ như mình muốn spawn ra chiếc Mình đã làm điều tương tự với chiếc YZF R6, BMW M5 2019 hay Boeing F/A-18F Super Hornet thì đều spawn chúng ra được nha các bạn. Trường hợp không spawn ra được bằng cách nhập tên model thì chỉ còn cách tìm trong danh sách các loại phương tiện tương ứng ở trên hoặc xem file hướng dẫn
#6. Lời kếtNhư vậy là mình đã vừa hướng dẫn xong cho các bạn cách mod thêm phương tiện bên ngoài vào trong game GTA V rồi nhé. Bài hướng dẫn nhìn có vẻ khá dài và phức tạp nhưng khi thực hiện bạn mới biết nó đơn giản như thế nào, mình đã cố giải thích chi tiết nhất có thể để ai cũng có thể làm theo được. Hi vọng là bài viết này sẽ giúp ích cho các bạn. Chúc các bạn thành công ! CTV: Nguyễn Thanh Tùng – Blogchiasekienthuc.com Note: Bài viết này hữu ích với bạn chứ? Đừng quên đánh giá bài viết, like và chia sẻ cho bạn bè và người thân của bạn nhé ! |
| Cài những tựa game mặc định của Win 7 trên Windows 10 Posted: 13 Mar 2021 04:39 PM PST Mục Lục Nội Dung Nếu bạn là một người sử dụng Windows lâu năm như mình thì chắc hẳn bạn không còn lạ lẫm gì với những tựa game mặc định trên hệ điều hành Windows 2000, Windows XP hay là Windows 7 nữa rồi đúng không. Nhưng khi bạn đã cài đặt Windows 10 thì khác, những tựa game này sẽ bị loại bỏ hoàn toàn, những tựa game mà có thể nói là đã gắn liền với tuổi thơ của khá nhiều người sẽ vĩnh viễn biến mất. Một số game như Microsoft Solitaire thì lại được chuyển sang dạng ứng dụng UWP trên Windows Store, bạn có thể tải xuống trong Microsoft Store, nhưng Microsoft còn yêu cầu bạn nâng cấp lên bản PRO hoặc là xem 30s quảng cáo.
Vậy nên nó vẫn không thực sự đem lại cảm giác vui sướng như khi chúng ta trải nghiệm trên Windows 7, chính vì thế mà trong bài viết này, mình sẽ hướng dẫn cho bạn cách để đem những tựa game trên Windows 7 lên Windows 10 một cách đơn giản nhất nhé ! #1. Giới thiệu qua một chútNếu như bạn chưa biết hoặc không nhớ thì để mình nhắc lại cho bạn nhé, ở trên Windows 7 khi bạn vào menu START sẽ thấy một thư mục Solitaire (Xếp bài), Minesweeper (Dò mìn), Chess, Mahjong Titans, Hearts, Freecell (nay được gộp lại thành Microsoft Solitaire Collection trên Windows 10),… Những game này nằm trong mục Tuy nhiên, có thể do hoài niệm hoặc vì một lý do nào đó mà khi nâng cấp lên Windows 10, nhiều người vẫn muốn chơi các tựa game này những khi rảnh rỗi. data-full-width-responsive="true" May mắn thay, với một phần mềm bên thứ ba được tạo ra bởi các thành viên thuộc diễn đàn
Danh sách các game mặc định trên Windows 7 có thể cài được trên Windows 10
Tính đến ngày 18/1/2021, những tựa game này vẫn sẽ có thể chơi tốt trên các phiên bản Windows 10 sau:
Như bạn có thể thấy trong hình, game sẽ được khởi động chỉ trong vài giây và giao diện thường trông có vẻ nhỏ hơn so với giao diện trước đây trên Windows 7. Với vài game đặc biệt, kích thước cửa sổ sẽ bị khóa và khá nhỏ, nghĩa là bạn không thể phóng to thu nhỏ hay resize của sổ game đó. Ngoài ra, trong khi hầu hết các game còn lại đều ổn thì Microsoft đã không còn hỗ trợ các game Internet Explorer nữa, gồm Internet Backgammon, Internet Checkers và Internet Spades.
#2. Cách cài những tựa game mặc định của Windows 7 trên Windows 10+ Bước 1: Trước tiên, bạn cần truy cập vào một trong các đường link mình để bên dưới để tải về bộ cài của những game mặc định trên Windows 7, dung lượng tầm 180MB nha các bạn.
+ Bước 2: Tải xong các bạn chạy file Đây là nơi bạn có thể chọn những game mà bạn muốn cài đặt, hãy kéo xuống và bỏ tích ở dòng => Sau đó bấm
+ Bước 3: Tiếp, bạn cần chọn vị trí cài đặt các tựa game này, vì cũng chẳng tốn bao nhiêu dung lượng nên mình sẽ cài thẳng vào ổ Nếu bạn muốn cài ở phân vùng ổ cứng khác thì hãy bấm
Bạn cần chờ đợi một vài phút để quá trình cài đặt hoàn tất, cũng không lâu lắm đâu, và đến màn hình này bạn hãy click Ngoài ra, tại đây bạn có thể biết được những ai đã đóng góp để tạo ra công cụ này trong phần
+ Bước 4: Okay, giờ bạn hãy mở menu START lên và bạn sẽ thấy tất cả những tựa game quen thuộc như Hearts, Freecell, Solitaire,… xuất hiện ở mục Trường hợp bạn tắt phần hiển thị những phần mềm mới được cài đặt vào Windows 10 trong menu START, bạn vẫn có thể tìm thấy nó trong thư mục
Và bây giờ mình đã có thể thoải mái chơi những tựa game mà mình từng chơi trên Windows 7 ngay trên Windows 10 một cách cực kỳ mượt mà, mà không cần phải cài thêm Windows 7 nữa, tiết kiệm rất nhiều thời gian và công sức. Như mình có nói, game thường sẽ mở lên với kích thước cửa sổ khá nhỏ, đặc biện là với những người dùng màn hình độ phân giải lớn từ 2K trở lên như mình, thì sẽ khá nhỏ, phải resize lại mới thấy được 😀 #3. Lời kếtĐọc thêm: Như vậy là mình đã vừa hướng dẫn cho các bạn cách để có thể cài đặt những tựa game mặc định của Windows 7 trên Windows 10 rồi nhé. Một sự hoài niệm cho những ai thích nét cổ xưa như mình, đặc biệt là trong hoàn cảnh Windows 7 sắp bị Microsoft khai tử như này nữa :D. Hy vọng là bài viết này sẽ có thể giúp ích cho các bạn. Chúc các bạn chơi game vui vẻ ! CTV: Nguyễn Thanh Tùng – Blogchiasekienthuc.com Note: Bài viết này hữu ích với bạn chứ? Đừng quên đánh giá bài viết, like và chia sẻ cho bạn bè và người thân của bạn nhé ! |
| Neofetch: Hiển thị thông tin hệ thống theo phong cách ASCII Art Posted: 13 Mar 2021 04:37 PM PST Mục Lục Nội Dung Thông tin hệ thống, hay thông tin về cấu hình phần cứng… là những thông tin hết sức quan trọng mà bạn nên biết và bạn cũng nên có kỹ năng kiểm tra những thông tin này, vì nó sẽ giúp ích cho bạn rất nhiều trong quá trình sử dụng máy tính. Đơn giản như việc tải phần mềm, tải game về để chơi thì bạn cũng cần phải biết cách kiểm tra cấu hình máy tính trước khi tải về, để tránh lãng phí công sức và thời gian. Trừ khi là cấu hình máy của bạn quá khủng khiếp, có thể cân được mọi tựa game, mọi loại phần mềm rồi thì có thể bỏ qua bước này. Hay là khi bạn chọn mua máy tính cũ chẳng hạn, việc bạn có chút kiến thức phần cứng và biết kiểm tra cấu hình sẽ giúp bạndễ xác định mức giá phù hợp, tránh bị hét giá quá cao. Trên blog đã có khá nhiều bài viết chia sẻ về cách kiểm tra thông tin hệ thống máy tính nhanh chóng rồi, bạn có thể tìm và đọc lại nha. Và có bao giờ bạn cảm thấy phát chán với những dòng thông tin hệ thống truyền thống kia không? Mình thì cảm thấy khá là nhàm chán với cách hiển thị mặc định của nó 🙂
Vậy nên trong bài viết này, mình sẽ hướng dẫn cho các bạn cách để tạo và hiển thị thông tin hệ thống theo phong cách ASCII Art bằng công cụ Neofetch trên hệ điều hành Windows, macOS, Linux và Android nhé. I. Cách hiển thị thông tin hệ thống theo phong cách ASCII bằng NeofetchNeofetch là một công cụ dòng lệnh được viết bằng data-full-width-responsive="true" Nó cực kỳ phù hợp cho các loại Server chạy Linux, vì chúng thường không được cài sẵn giao diện đồ họa như trên Windows 10 và các hệ điều hành Desktop thông thường. Mặc dù được thiết kế cho Linux nhưng bạn vẫn có thể sử dụng Neofetch trên macOS và Windows 10 sau khi cài thêm một số thành phần bổ sung. Khi sử dụng, câu lệnh này vẫn sẽ hiển thị ra cho bạn những thông tin cơ bản về hệ thống như tên hệ điều hành (OS Name), nhân (Kernel), Thời gian hoạt động (Uptime), CPU, GPU, RAM (Memory), độ phân giản màn hình (Resolution),… kèm một dải màu sắc ở dưới cùng. Ngoài ra, công cụ này còn vẽ ra Logo của hệ điều hành đang mà bạn đang sử dụng dưới dạng Và đó cũng chính là lý do mà mình khá thích Neofetch, dùng cái này để show-off cấu hình cho người khác thì quá tuyệt vời luôn 😛 Thông tin chi tiết bạn có thể truy cập trang giới thiệu Neofetch trên Github để tìm hiểu thêm nha:
#1. Cài đặt và sử dụng Neofetch trên Windows 10Như mình đã nói bên trên, mặc dù công cụ này chủ yếu sử dụng cho Linux nhưng bạn vẫn hoàn toàn có thể sử dụng nó trên Windows 10 được, mình biết là đa số bạn đọc của Blog đều là người dùng hệ điều hành Windows phải không ạ 😀 Cũng chính vì vậy mà mình sẽ hướng dẫn cài đặt Neofetch trên Windows 10 trước, và đây cũng là hệ điều hành khó cài Neofetch nhất. Để làm được điều này ta phải sử dụng đến Windows PowerShell. Thực hiện: + Bước 1: Đầu tiên bạn hãy bấm tổ hợp phím
//*đọc thêm*// Ngoài ra, bạn nhấn tổ hợp
//*hết phần đọc thêm*// + Bước 2: Vì nó không phải một phần mềm dành cho Windows nên bạn không thể cài theo cách thông thường được, mà bạn sẽ phải dùng đến một trình quản lý gọi. Trên Linux có Vậy nên, trước hết bạn phải chạy 2 dòng lệnh mình để bên dưới để có thể cài đặt trình quản lý gói Sử dụng lệnh:
NOTE: Bạn chỉ việc copy rồi paste vào cửa sổ PowerShell Admin vừa mở và tất cả quá trình còn lại sẽ được tự động thực hiện. + Bước 3: Làm xong, nếu bạn thấy dòng
+ Bước 4: Cuối cùng, sử dụng lần lượt các lệnh bên dưới để cài
Chạy lệnh xong mà thấy kết quả trả về có dòng Cài xong, để sử dụng công cụ này thì bạn chỉ việc gõ lệnh tương ứng, tức
#2. Cài đặt và sử dụng Neofetch trên macOSDù macOs đã cung cấp cho người dùng những công cụ kiểm tra thông tin hệ thống như là Cũng giống như Windows 10, để cài đặt Neofetch trên macOs ta cũng phải nhờ đến một trình quản lý gói tên là Thực hiện: + Bước 1: Trước hết bạn hãy mở Terminal trên macOS lên (dùng tổ hợp phím
Lệnh để cài HomeBrew trên macOS là:
+ Bước 2: Sau đó, bạn sử dụng lệnh => Cuối cùng, bạn chỉ việc chạy lệnh
#3. Cài đặt và sử dụng Neofetch trên các bản phân phối của LinuxVì neofetch và Linux sinh ra là để dành cho nhau nên việc cài đặt không có gì khó khăn cả, chỉ cần bạn biết các lệnh cơ bản trên Linux là cài được. Neofetch đã có sẵn trong trình quản lý gói của các bản phân phối Linux phổ biến nên bạn chỉ việc mở Terminal lên ( 3.1. Cài neofetch trên Ubuntu
3.2. Cài neofetch trên Arch Linux
3.3. Cài neofetch trên Debian
3.4. Cài neofetch trên Kali Linux
3.5. Cài Neofetch trên OpenSUSE Leap 15.2
3.6. Cài neofetch trên Fedora
3.7. Cài neofetch trên CentOS / Red Hat Enterprise Linux (RHEL)
3.8. Cài neofetch trên Android
Vâng, đó là những cách cài đặt Neofetch trên một số hệ điều hành khác, nếu hệ điều hành bạn đang sử dụng không có trong danh sách này, hãy lên trực tiếp trang Github của Neofetch để tìm hiểu kỹ hơn nhé !
II. Lời kếtĐọc thêm: Như vậy là mình đã vừa hướng dẫn xong cho các bạn cách cài đặt cũng như sử dụng Neofetch trên Windows 10, macOS, Android và các bản phân phối phổ biến của Linux để hiển thị thông tin hệ thống theo phong cách ASCII Art rồi ha. Cá nhân mình thấy đây là một công cụ rất hữu ích và thú vị, rất đáng để lưu lại sử dụng sau này. Còn bạn thấy sao? Đừng ngại để lại cảm nhận của mình ở dưới phần bình luận dưới bài viết nha. Cũng đừng quên chia sẻ bài viết nếu thấy nó hay để nhiều người nữa biết về công cụ này. Chúc các bạn thành công ! CTV: Nguyễn Thanh Tùng – Blogchiasekienthuc.com Note: Bài viết này hữu ích với bạn chứ? Đừng quên đánh giá bài viết, like và chia sẻ cho bạn bè và người thân của bạn nhé ! |
| You are subscribed to email updates from Blog chia sẻ kiến thức: Thủ thuật máy tính chuyên sâu - Công nghệ & Cuộc Sống. To stop receiving these emails, you may unsubscribe now. | Email delivery powered by Google |
| Google, 1600 Amphitheatre Parkway, Mountain View, CA 94043, United States | |

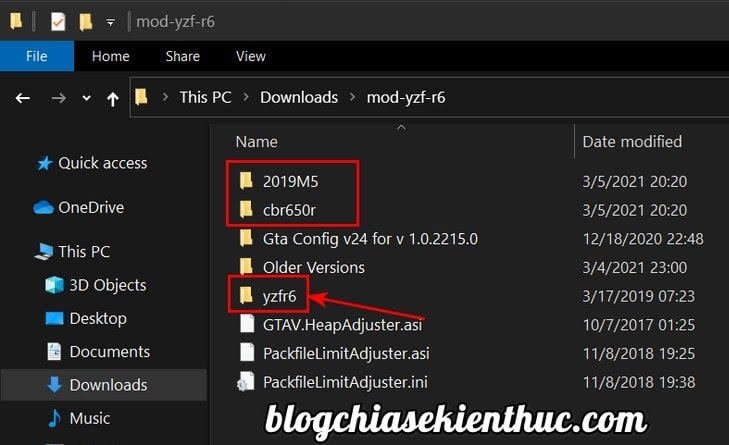

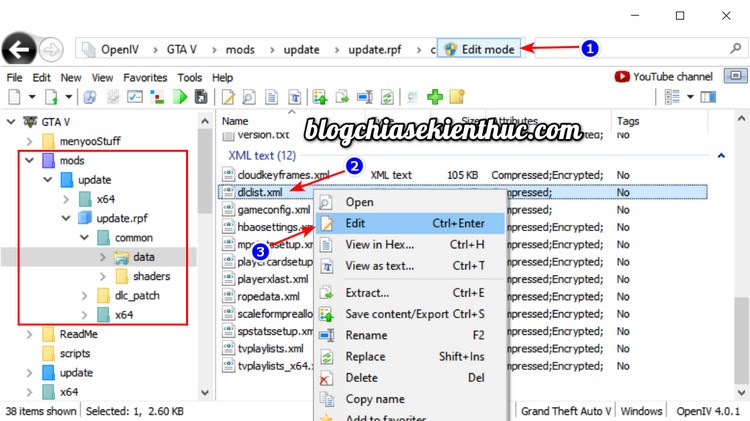
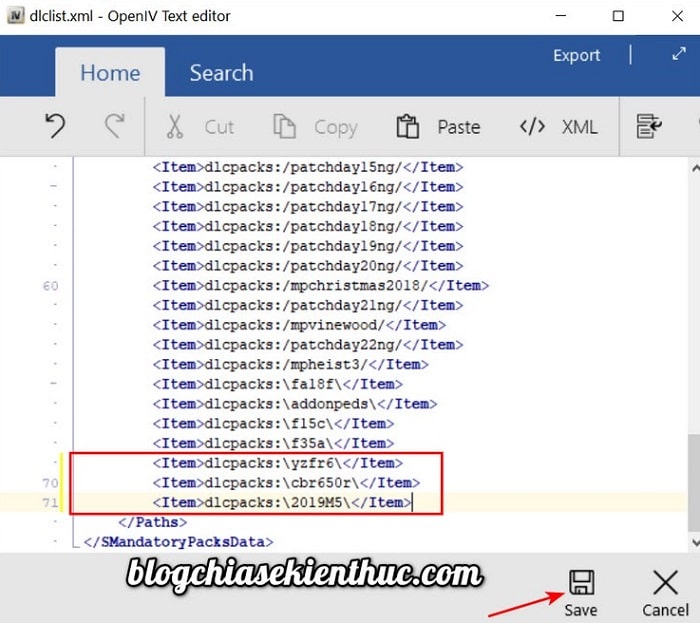
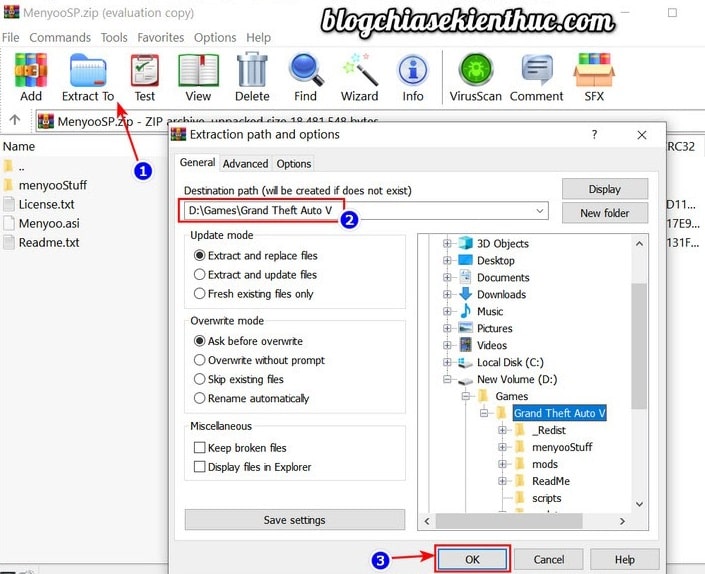
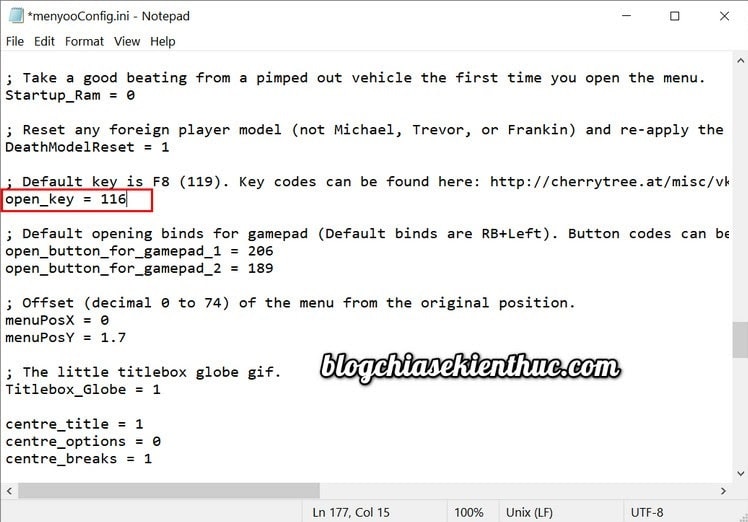
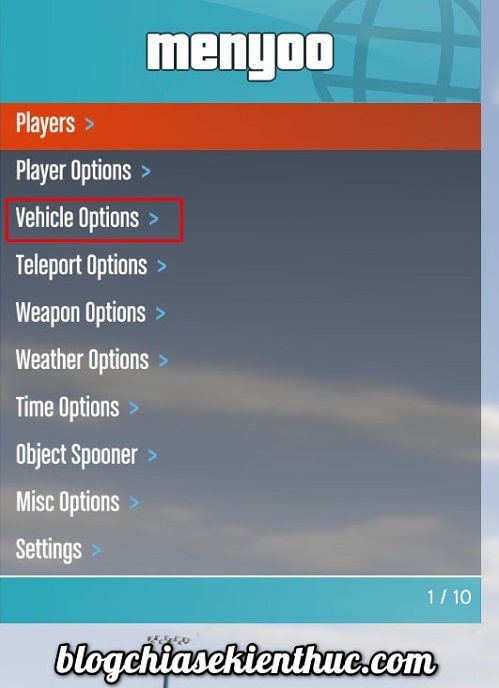
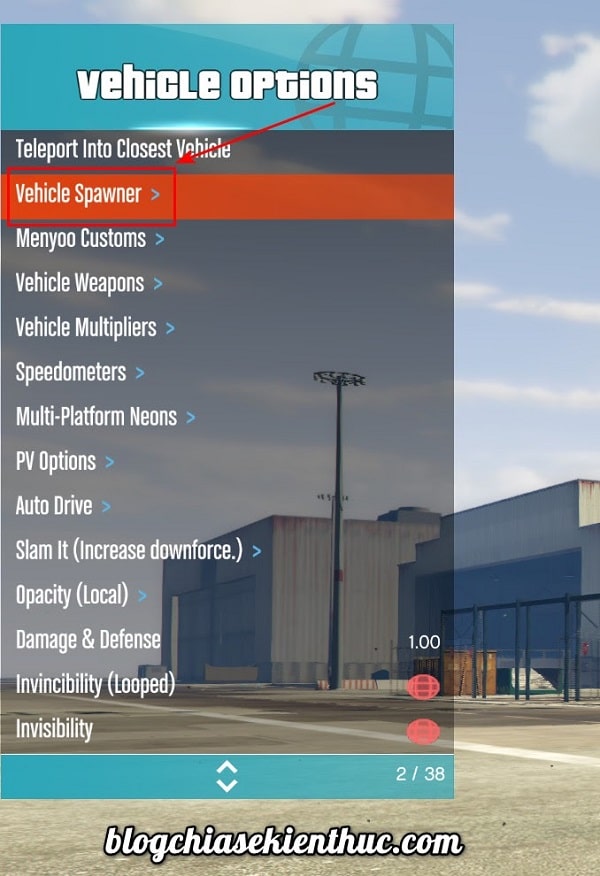

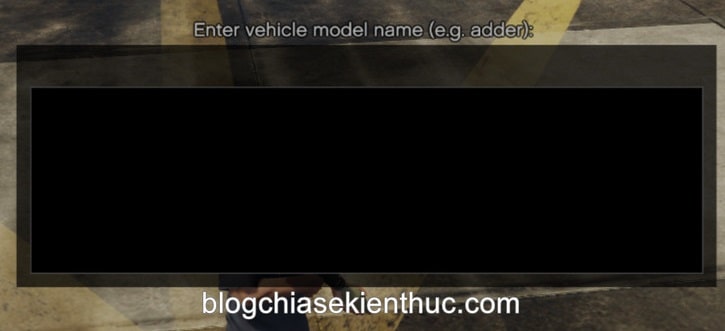
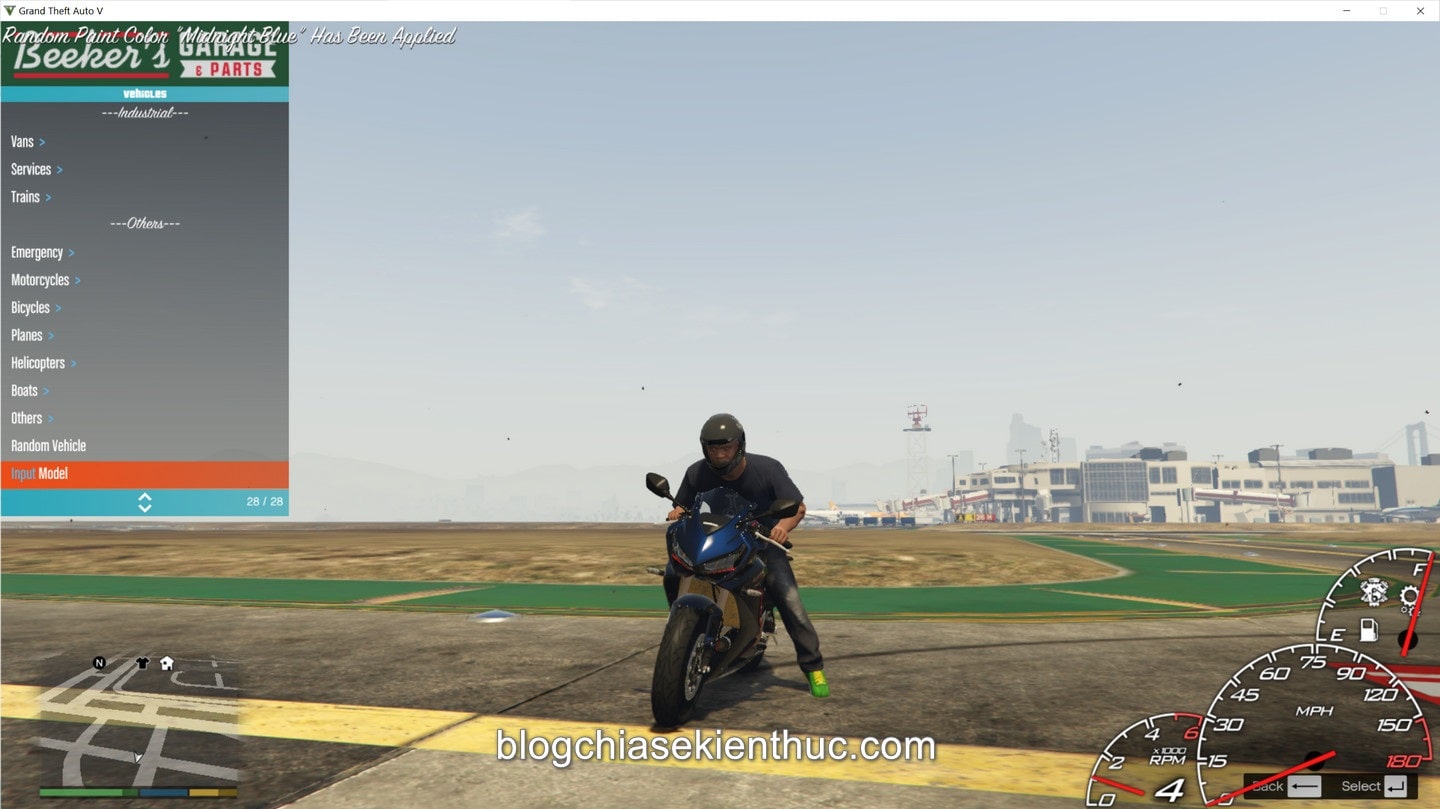
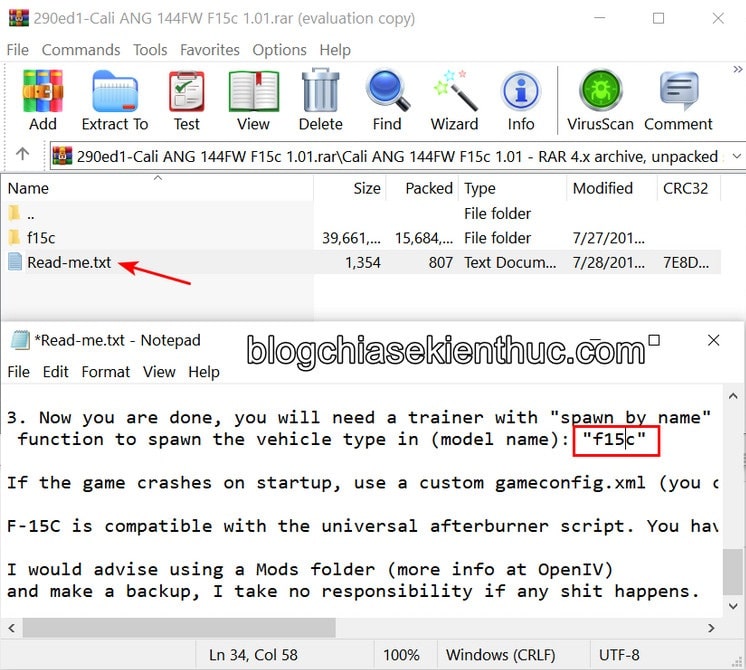

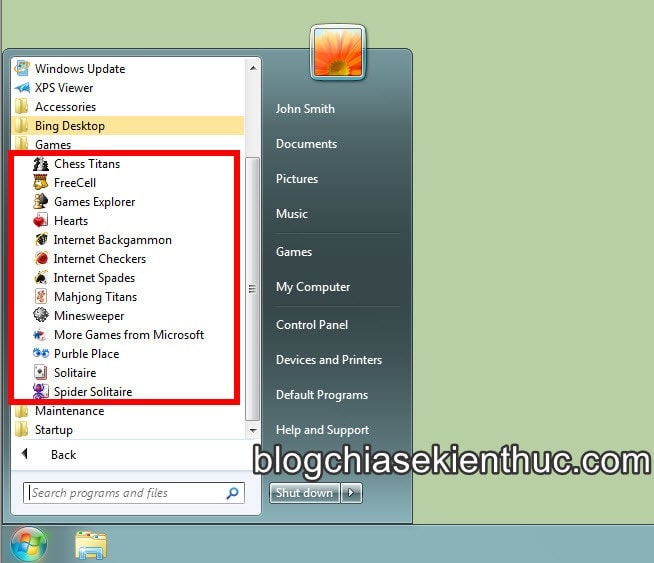
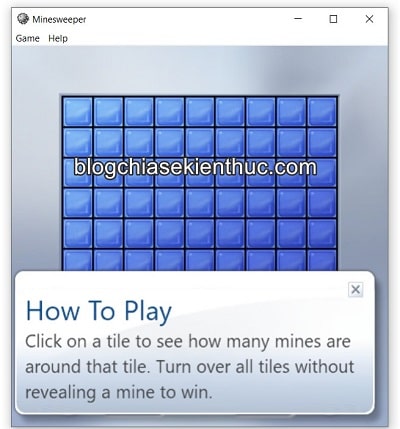

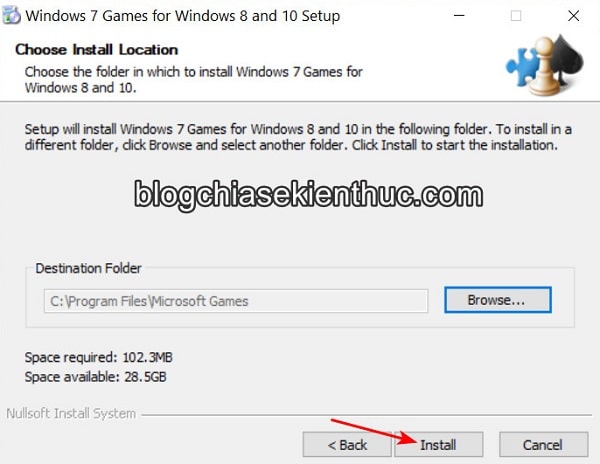



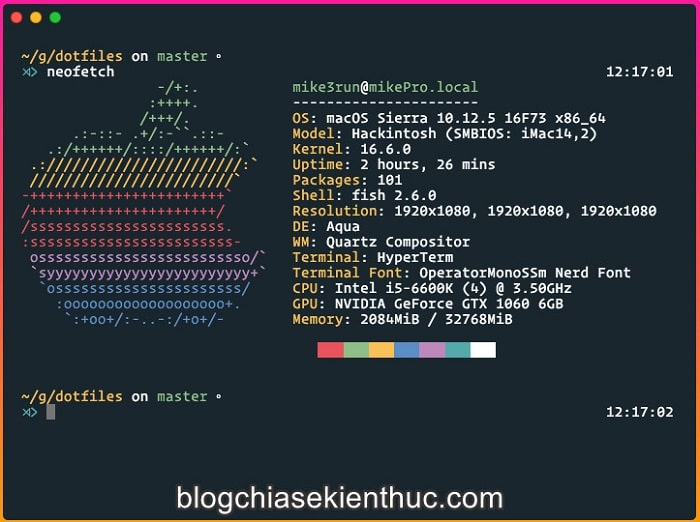
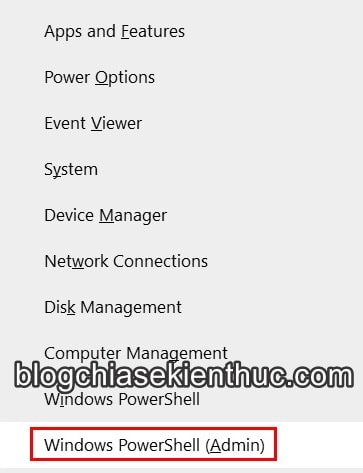
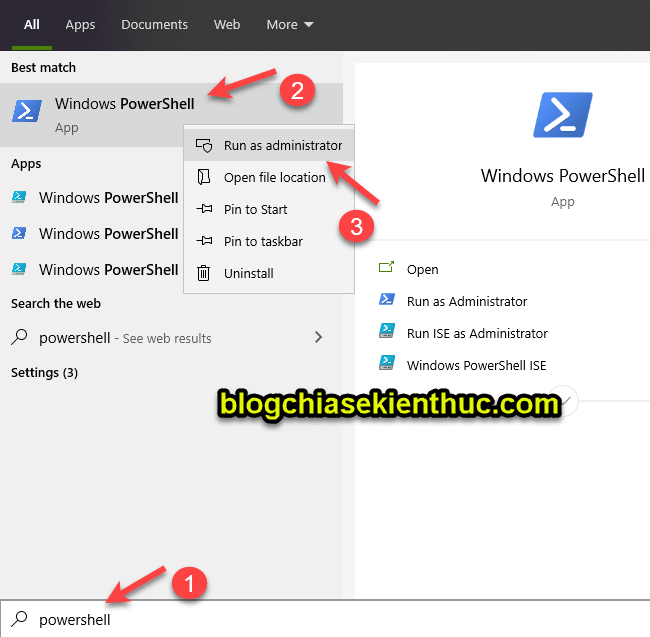
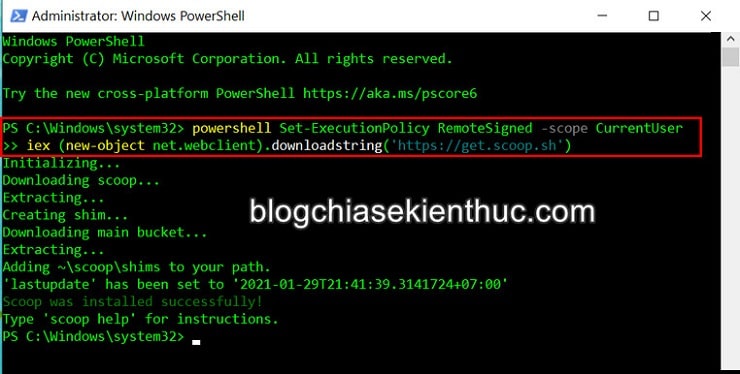
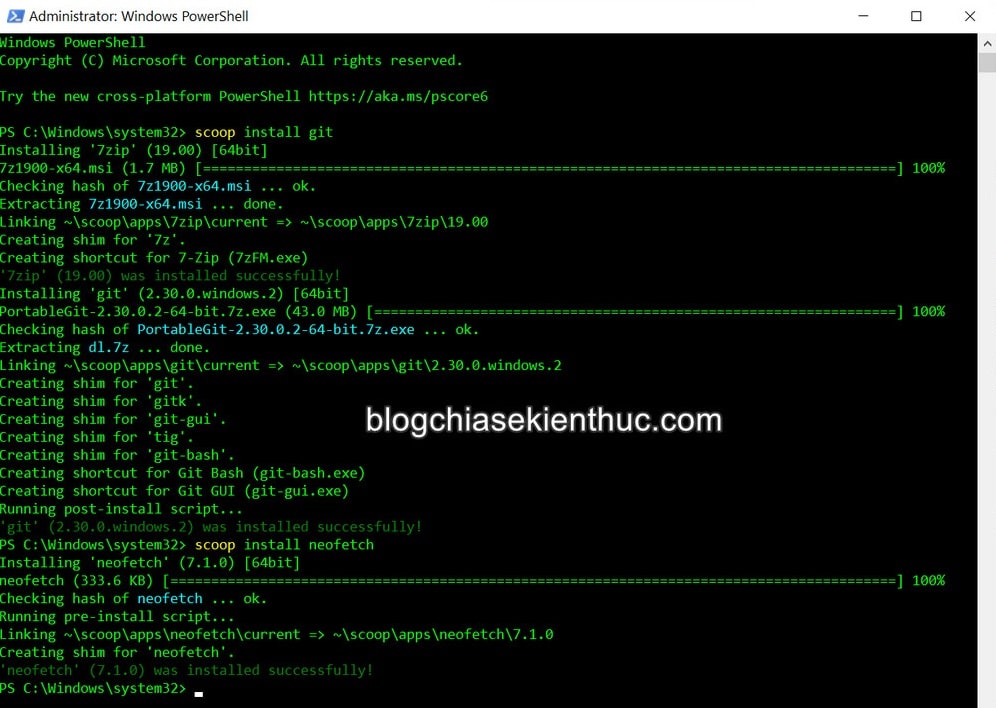
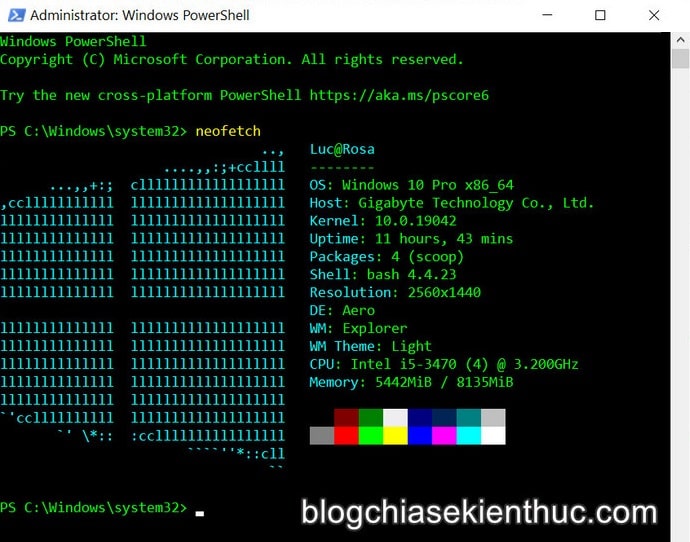
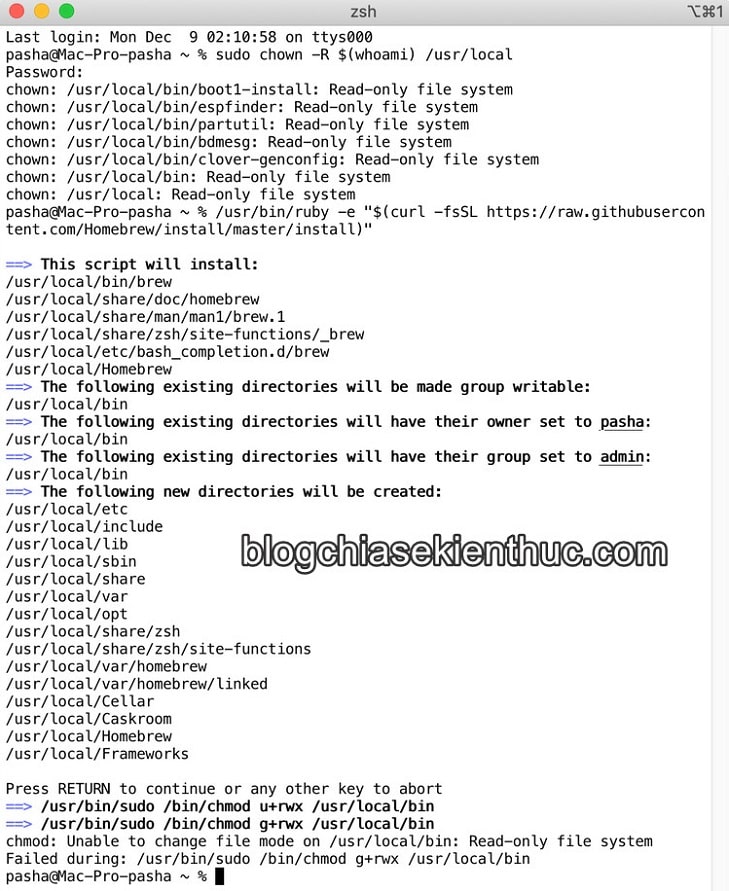
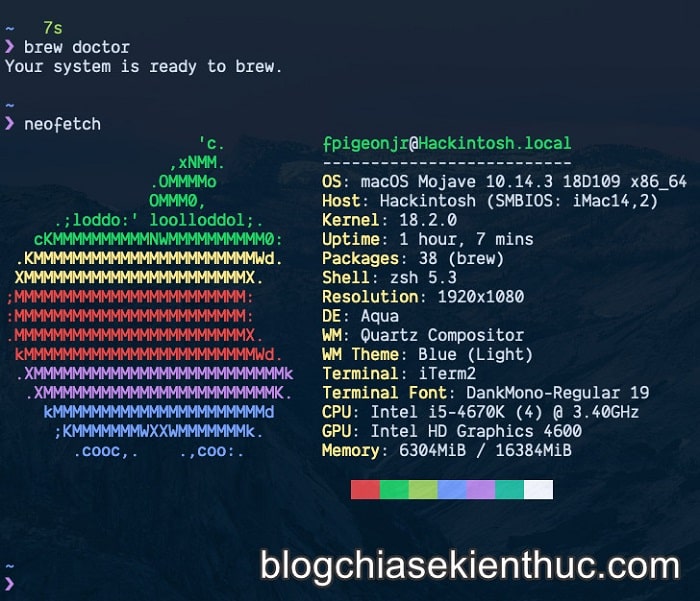
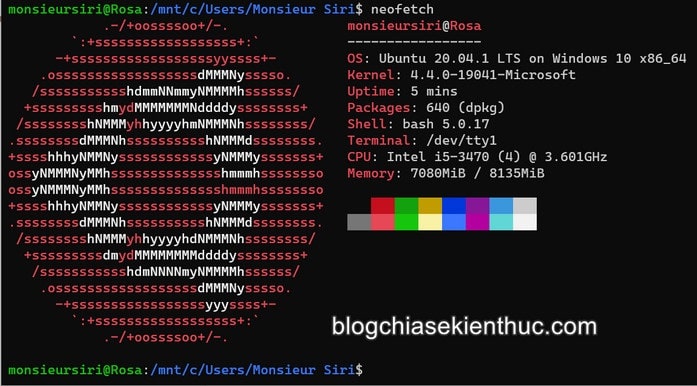
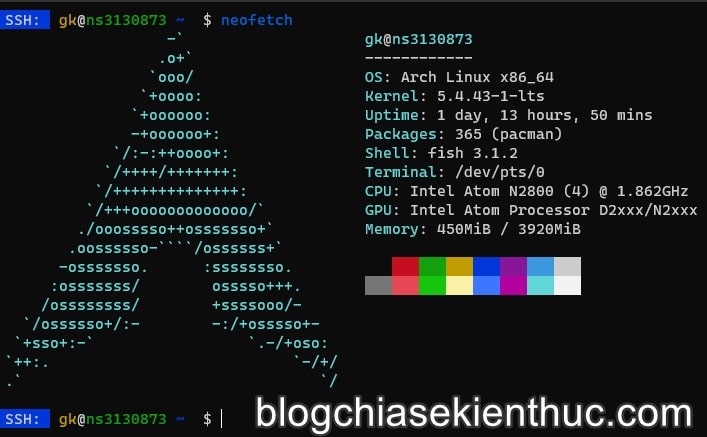
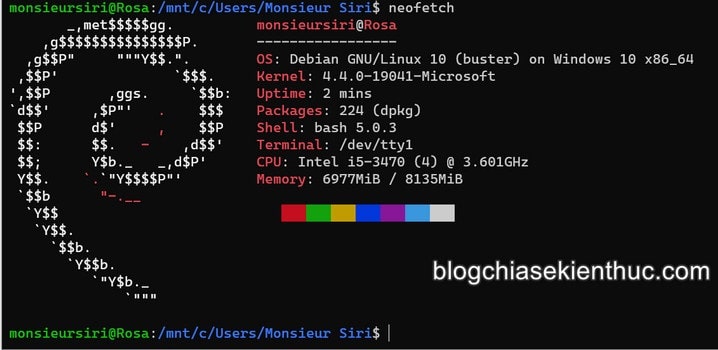

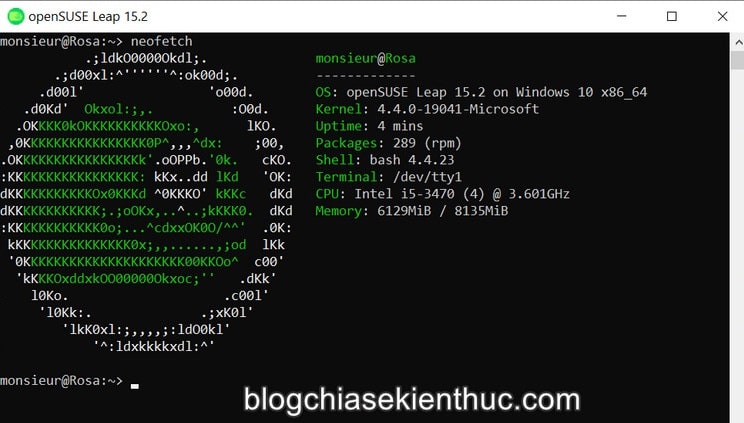
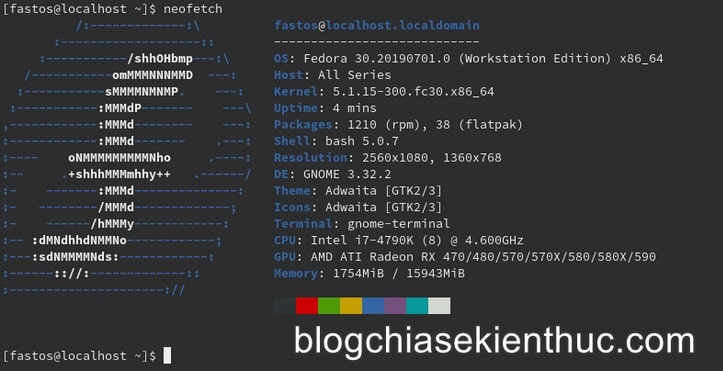
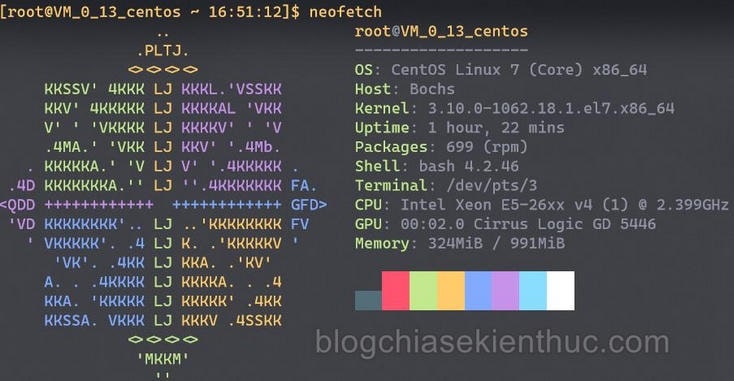
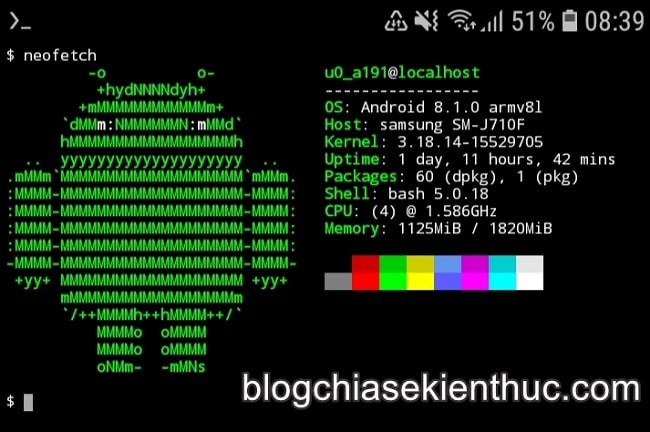

0 nhận xét:
Đăng nhận xét