Giải pháp phần mềm POS/FnB (phần 2): Shop thời 4.0 phải có |
- Giải pháp phần mềm POS/FnB (phần 2): Shop thời 4.0 phải có
- Cách kiểm tra phần mềm là 32-bit hay 64-bit trên Windows 10
- Hướng dẫn cách gỡ bỏ PowerShell 2.0 trên Windows 10
| Giải pháp phần mềm POS/FnB (phần 2): Shop thời 4.0 phải có Posted: 15 Feb 2021 04:06 AM PST data-full-width-responsive="true" Mục Lục Nội Dung Chắc hẳn với phần #1 của bài viết này: "Bán hàng thời 4.0 thì nên sử dụng các giải pháp POS/FnB" thì các bạn đã hiểu được lợi ích của công nghệ đối với việc tối ưu hóa mô hình kinh doanh Vâng, nay với phần 2 của bài viết thì mình xin trình bày thêm về mảng Shop. Shop hay hàng quán thì đều có những nhân tố con người tương tự nhau: bán hàng/order, quản lý kho/bếp,… nhưng 2 mảng này có những nghiệp vụ đặc thù phải tách riêng ra. Một bên là bán đồ ăn-uống cần ship ngay, còn một bên là bán đồ để mặc/trang trí.. có thể ship trong vài ngày. Một bên tính tiền theo bàn, một bên tính tiền theo từng cá nhân…
#1. Giải pháp POS/FnB cho SHOP và những ví dụCác giải pháp POS/FnB giúp hỗ trợ các nghiệp vụ kinh doanh của 2 nhóm chính là: => Vì là giải pháp phần mềm nên bạn hoàn toàn có thể "tùy chỉnh" hoặc đặt hàng công ty "lập trình" riêng cho mô hình kinh doanh của bạn. Ví dụ, đối với Shop thì thay vì bán đồ, bạn có thể "tùy chỉnh" thành cho thuê, đối với Hàng-quán thì bạn có thể quy định Như thế mới thấy khả năng của công nghệ là bất tận, cái khó ở đây là sự nhận thức của bạn về việc từ bỏ mô hình kinh doanh Shop theo kiểu truyền thống để chuyển sang hình thức online và tương tác Mạng Xã Hội. data-full-width-responsive="true"
MISA, SAPO, KiotViet hay các giải pháp POS/FnB khác đều có những thành phần và tính năng tương tự nhau nên bạn có thể tham khảo chi phí cụ thể cho từng lĩnh vực của phần mềm POS/FnB của SAPO tại đây ! Mình xin giới thiệu 3 ví dụ đắt giá cho việc bạn nên áp dụng giải pháp POS/FnB vào shop của bạn ngay (như bài viết trước mình đã trình bày về rào cản chi phí, và mình khẳng định luôn kinh phí triển khai phần mềm này không còn là rào cản nữa – vì nó tương đối rẻ). + Bán hàng livestream trên các nền tảng MXH đang rất thịnh hành, nhưng không có phần mềm hỗ trợ thì một buổi online, bạn sẽ phải ghi chép đơn hàng/ghi chú thích rất mất thời gian, trong khi đó bạn còn phải dành thời gian để quảng cáo sản phẩm, tương tác với khách nữa. Trong khi đó, nếu bạn áp dụng các giải pháp POS/FnB thì bạn có thể quản lý các livestream, chốt đơn thủ công hoặc tự động, quản lý khách hàng, xử lý vận chuyển,… ngay trên một chiếc Laptop vô cùng đơn giản. + Thứ hai là về giải pháp web: Theo truyền thống thì để vận hành một trang web cần ít nhất một nhân sự riêng, ngoài nhân viên cửa hàng ra. Đó là chưa kể phải cộng thêm chi phí tên miền + hosting, đi kèm các tác vụ: bảo mật + nhập liệu đòi hỏi nhân viên web phải có trình độ về IT. Nay với giải pháp web tích hợp kèm phần mềm POS/FnB (theo mình tìm hiểu thì MISA làm theo phương án này, còn SAPO và KiotViet bán web theo gói riêng) thì khi bạn nhập sản phẩm vào hệ thống… => thì lúc này giữa web tích hợp + hệ thống bán hàng sẽ được đồng bộ với nhau. Còn tên miền, hosting, bảo mật sẽ được công ty mà bạn mua phần mềm bảo đảm, còn lại thì việc nhập liệu/quản lý có thể được nhân viên ngay tại cửa hàng thực hiện. + Thứ ba, nếu bạn chịu khó đầu tư công nghệ để bán hàng trên nhiều nền tảng như: Facebook, Youtube, Lazada, Shopee, Tiki,… cùng một lúc – NHƯNG không có POS/FnB hỗ trợ thì bạn sẽ phải: Nhập liệu sản phẩm nhiều lần, tư vấn chát không tập trung (có thể một khách hàng sử dụng nhiều nền tảng thì bạn vẫn phải "chăm sóc" nhiều lần), chốt đơn chồng chéo (ví dụ trên Tiki đã chốt, nhưng bên Shopee vẫn chốt trong khi mặt hàng chỉ còn một cái => phải hủy đơn + tư vấn lại,… => quá nhiều bất cập. => Các giải pháp POS/ FnB đảm bảo bạn chỉ nhập liệu, chăm sóc khách hàng, xử lý đơn hàng ngay trên một chương trình tập trung, kết hợp với bán hàng tại chỗ giúp bạn ngăn ngừa được những rủi ro trên. Các hãng như MISA, SAPO hay KiotViet đều có triển khai dạng quản lý tập trung này, gọi chung là
#2. Những khó khăn mà người chủ SHOP truyền thống đối mặt
Với các giải pháp POS/FnB cho shop thì chủ shop hay quản lý cửa hàng có thể:
– Đối với nhân viên bán hàng: Có thể dễ dàng tra cứu tồn kho hàng hóa ngay trên smartphone Android/ iOS để giới thiệu cho khách ngay tại cửa hàng, giúp tiết kiệm thời gian, nắm bắt giá thành cập nhật cụ thể, tránh bán đắt hay bán rẻ quá cho khách. – Đối với thu ngân: Có thể tính tiền nhanh chóng, chính xác bằng mã vạch, phần mềm tự động tính tổng tiền khách phải trả, gợi ý số tiền khách đưa để tính tiền thừa cho khách. – Trong công tác giao nhận ca của thu ngân/quản lý: Phần mềm hỗ trợ bàn giao ca nhờ tự động tổng hợp quá trình bán hàng: số lượng từng mặt hàng, tổng tiền thu, tổng tiền chi, số tiền trong két,… từ đó giúp đảm bảo chặt chẽ lượng tiền thu được trong ca, loại trừ khả năng thất thoát tiền. Đặc biệt là các giải pháp POS/FnB phát triển trên nền tảng công nghệ "điện thoán đám mây" nên có thể sử dụng tốt trên mọi thiết bị: Laptop, máy tính bảng, điện thoại,… Ngay cả khi mất kết nối Internet (bởi các thiết bị sẽ tự động đồng bộ với nhau thông qua máy chủ nằm trong mạng LAN tại cửa hàng, rồi ngay khi có internet thì máy chủ cùng với các thiết bị sẽ đồng bồ lên server của công ty => dữ liệu được bảo mật và an toàn). #3. Lời kếtVới cái nhìn của một người học IT/công nghệ thì mình thấy các SHOP nên áp dụng các giải pháp POS/FnB càng sớm càng tốt. Kỷ nguyên 4.0 rồi, hãy để công nghệ, máy móc và xa hơn nữa là AI (Trí tuệ nhân tạo) hỗ trợ hoặc thậm chí làm việc thay cho bạn. Chi phí thì ngang tiền mạng Internet bạn đóng hàng tháng thôi, độ khó của việc triển khai thì cũng chỉ tương tự như việc bạn dùng Laptop/sử dụng Facebook hàng ngày, chả có gì khó khăn cả. Có chăng là bạn chưa quen hay đơn giản là nhận thức công nghệ của bạn còn hạn chế, người ta thường ngại thay đổi và sợ những thứ mình không hiểu mà! MISA, SAPO hay KiotViet đều cho phép bạn dùng thử online từ 7-15 ngày hoàn toàn miễn phí, khi hết hạn dùng thử thì bạn có thể đăng ký dùng luôn hoặc hủy bỏ nếu bạn không cảm thấy hài lòng. Trong thời gian này, sẽ có bộ phận hỗ trợ chủ động liên hệ với bạn để tìm hiểu các tính năng cũng như giúp bạn lựa chọn mua gói dịch vụ phụ hợp với nhu cầu của bạn. Vâng, cho dù không phải là dân công nghệ nhưng bạn cũng hãy mạnh dạn bình luận trao đổi những vướng mắc, rào cản khiến bạn chưa dám triển khai những giải pháp này cho mô hình kinh doanh của bạn nhé ! CTV: Dương Minh Thắng – Blogchiasekienthuc.com Note: Bài viết này hữu ích với bạn chứ? Đừng quên đánh giá bài viết, like và chia sẻ cho bạn bè và người thân của bạn nhé ! |
| Cách kiểm tra phần mềm là 32-bit hay 64-bit trên Windows 10 Posted: 15 Feb 2021 04:04 AM PST data-full-width-responsive="true" Mục Lục Nội Dung Do có sự phân cấp trong sức mạnh phần cứng của máy tính mà người ta chia Windows ra làm 2 nền tảng đó là 64-bit và 32-bit. Trong thực tế thì không chỉ riêng hệ điều hành Windows, mà nhiều hệ điều hành máy tính khác như Apple macOs hay là Linux cũng có sự phân loại này. Nhưng chỉ có điều là hiện tại macOs đã trở thành hệ điều hành thuần 64-bit, và bản 32-bit của Linux cũng không còn được sử dụng nhiều nữa. Hiện nay, khi phần cứng máy tính đã rất mạnh và giá thành thì cũng ngày càng rẻ hơn thì Windows 10 32-bit rồi cũng sẽ chịu chung số phận mà thôi – mình nghĩ là nó sẽ sớm bị loại bỏ. Tương tự, chúng ta cũng có các phần mềm/ ứng dụng dành riêng cho hệ điều hành Windows 64-bit và 32-bit. Và ở trong bài viết này mình sẽ chia sẻ cho các bạn những cách để xác định một ứng dụng là 32-bit hay 64-bit trên hệ điều hành Windows 10 nhé ! I. Cách kiểm tra một ứng dụng là 32-bit hay 64-bitWindows 64-bit và 32-bit đơn giản chỉ là con số cho biết lượng RAM mà hệ điều hành có thể hỗ trợ và tiếp nhận được: Windows 32-bit chỉ có thể nhận tối đa 3.4 GB RAM cho dù thanh RAM đó có lớn tới cỡ nào đi chăng nữa. Windows 64-bit thì khủng khiếp hơn rất nhiều, nó có thể hỗ trợ lên tới 17 tỷ GB RAM và nó là lựa chọn cho các hệ thống máy tính cao cấp. Ngoài ra thì Windows 64-bit cũng đang được sử dụng rất phổ biến trong các máy tính cá nhân hiện nay. data-full-width-responsive="true" Bạn có thể tham khảo chi tiết về sự khác biệt giữa Windows 32-bit và 64-bit qua bài viết được chia sẻ bởi Admin nhé. Rất chi tiết và đầy đủ rồi nên mình sẽ không nói gì thêm nữa ! Còn về ứng dụng 32-bit và 64-bit thì cũng tương tự như thế thôi, hiểu đơn giản thì Windows 32-bit sẽ chỉ cài đặt và sử dụng được các ứng dụng xây dựng trên nền tảng 32-bit, còn Windows 64-bit lại có thể dùng cả ứng dụng 64-bit và 32-bit luôn (nhưng không phải là tất cả). Chính vì vậy mà nếu bạn đang cài Windows 10 bản 64-bit thì sẽ khó có thể biết chính xác được các ứng dụng mình đang sử dụng là kiểu 32-bit hay 64-bit. Vâng, và bài viết này mình sẽ chia sẻ với các bạn những cách để xác định nền tảng ứng dụng đang chạy trên hệ điều hành Windows 10 một cách đơn giản nhất. Cách #1 : Xác định kiểu ứng dụng là 32-bit hay 64-bit trên Windows 10 bằng Task ManangerTask Manager là một công cụ giúp bạn quản lý các tiến trình đang chạy trên hệ thống Windows, và mình tin chắc là nó đã quá quen thuộc với các bạn rồi, nên mình sẽ không giới thiệu thêm nữa ha. Ngoài việc giúp bạn theo dõi, kiểm tra thì nó còn cung cấp cho chúng ta rất nhiều thông tin hữu ích về một tiến trình, trong đó có kiểu ứng dụng, phần mềm 32-bit hay 64-bit nữa. + Bước 1: Để kiểm tra một ứng dụng hoặc phần mềm bất kì là 32-bit hay 64-bit trên Windows 10 thì đầu tiên, bạn hãy chạy phần mềm muốn kiểm tra để nó xuất hiện trong Task Manager (tất nhiên nếu bạn đang sử phần mềm đó luôn rồi thì hãy bỏ qua bước này). Giờ bạn hãy mở Task Manager lên bằng tổ hợp phím
+ Bước 2: Cửa sổ Ở tab Bây giờ bạn hãy click chuột phải lên tên cột bất kỳ => và chọn + Bước 3: Pop-up Quay lại vấn đề chính, giờ bạn hãy kéo xuống => rồi tìm và tích vào dòng
+ Bước 4: Ngay lập tức ở tab Details trong Task Manager sẽ xuất hiện thêm một cột tên Giờ bạn hãy kéo xuống và tìm xem thử phần mềm của bạn là 64-bit hay 32-bit nhé ! Như các bạn có thể thấy như trong hình, do mình dùng Windows 10 64-bit nên đa số ứng dụng đều là 64-bit, Windows 32-bit cũng tương tự thôi. Cách #2 : Xác định kiểu ứng dụng là 32-bit hay 64-bit bằng cửa sổ PropertiesGiống như Và nếu bạn gặp khó khăn trong việc sử dụng Task Manager, vì thực tế là danh sách các tiến trình ở trong tab + Bước 1: Cách mở cửa sổ này rất đơn giản, bạn chỉ việc click chuột phải lên lối tắt (shortcut) của phần mềm bạn muốn kiểm tra => rồi chọn
+ Bước 2: Cửa sổ Cách này thường được sử dụng để sửa lỗi không tương thích khi bị chạy một phần mềm cũ trên Windows 10. Đồng thời bạn cũng có thể sử dụng nó để xác định kiểu ứng dụng 32-bit hay 64-bit. Cụ thể là khi bạn click vào menu lựa chọn hệ điều hành, nếu xuất hiện đầu tiên trong danh sách là Ngược lại, nếu cái tên xuất hiện đầu tiên là Cách này tuy đơn giản nhưng có độ chính xác rất cao nhé các bạn, rất ít khi sai. Coi xong thì bỏ tích ở ô
Cách #3 : Xác định ứng dụng là 32-bit hay 64-bit bằng lệnh trong CMDBên cạnh 2 cách đã giới thiệu ở trên, các bạn hoàn toàn có thể sử dụng Command Prompt để xác định một cách chính xác kiểu của một phần mềm, ứng dụng là 32-bit hay 64-bit. + Bước 1: Đầu tiên bạn hãy tải một công cụ được tạo ra bởi Microsoft có tên là + Bước 2: Tải xong thì bạn hãy giải nén file ZIP vừa tải về ra, bạn nên giải nén vào một thư mục nào đó mà đường dẫn ngắn gọn, và tên không dấu để dễ gõ lệnh hơn.
+ Bước 3: Giờ bạn hãy mở CMD với quyền Administrator lên bằng cách nhập lệnh + Bước 4: Sau đó hãy dùng lệnh
+ Bước 5: Cuối cùng, bạn hãy chạy lệnh Ví dụ, mình muốn xem phần mềm MSI Afterburner có đường dẫn đến file *.exe như bên dưới:
Thì mình sẽ sử dụng lệnh sau => rồi
+ Bước 6: Nếu bạn nhập đúng lệnh, bạn sẽ có kết quả trả về như hình bên dưới, bỏ qua những thông tin không liên quan tới bài viết này lắm thì chúng ta sẽ có kiểu ứng dụng là 32-bit hay 64-bit ở dòng cuối Đối với phần mềm MSI Afterburner ở trong bài thì theo hình bên dưới, ta có kết quả dòng
II. Lời kếtNhư vậy là mình đã vừa chia sẻ xong cho các bạn 3 cách để có thể xác định phần mềm là kiểu 32-bit hay 64-bit trên hệ điều hành Windows 10 rồi nhé. Hy vọng là bài viết này sẽ có ích cho các bạn. Nếu bạn thấy nó hay thì đừng quên chia sẻ rộng rãi cho mọi người cùng biết nhé. Chúc các bạn thành công ! CTV: Nguyễn Thanh Tùng – Blogchiasekienthuc.com Note: Bài viết này hữu ích với bạn chứ? Đừng quên đánh giá bài viết, like và chia sẻ cho bạn bè và người thân của bạn nhé ! |
| Hướng dẫn cách gỡ bỏ PowerShell 2.0 trên Windows 10 Posted: 15 Feb 2021 04:00 AM PST data-full-width-responsive="true" Mục Lục Nội Dung Đã là một người dùng Windows thì chắc chắn bạn sẽ không còn xa lạ gì với Command Prompt hay chúng ta vẫn gọi là cửa sổ CMD – một công cụ quen thuộc thường xuất hiện trong các bài hướng dẫn có trên blog. Nhưng có thể là nhiều bạn vẫn chưa biết trên hệ điều hành Windows – cụ thể là Windows 10 – còn tồn tại một công cụ dòng lệnh nữa – mang tên Windows PowrShell, công cụ này có đầy đủ chức các năng tương tự và thậm chí còn mạnh mẽ hơn cả người tiền nhiệm CMD nữa. Tuy mạnh mẽ là thế, nhưng Windows PowerShell lại ít được người dùng phổ thông lựa chọn vì cách sử dụng của nó nói thật là khá khó – ý mình nói là các dòng lệnh ấy, rất khó nhớ. Thế nên nếu bạn không thực cần Windows PowerShell thì mình nghĩ các bạn nên tắt nó đi nhé ! Và tất nhiên trong bài viết này mình sẽ hướng dẫn cho các bạn những cách gỡ cài đặt Windows PowerShell một cách đơn giản và an toàn nhất trên Windows 10.
I. Tại sao phải gỡ bỏ Windows PowerShell?Nói thêm một chút về việc gỡ bỏ Windows PowerShell khỏi Windows 10, ngoài lý do không cần sử dụng đến thì còn một vấn đề chính nữa, đó là: PowerShell trên Windows 10 mặc định là phiên bản 2.0 – phiên bản này đã khá là cũ rồi, không còn được sử dụng nhiều và thậm chí còn có thể tồn tại nhiều lỗ hổng bảo mật so với bản mới nhất là Windows PowerShell 7.xx Mặc dù Windows PowerShell rất mạnh mẽ và Microsoft cũng khuyến khích người dùng sử dụng PowerShell thay vì CMD nhưng dùng bản PowerShell tích hợp sẵn là không nên. Để gỡ bỏ Windows 10 thì chúng ta có 2 cách – thực ra là một thôi, nhưng có 2 kiểu thực hiện khác nhau cho bạn lựa chọn, hãy cùng xem qua từng cái một ở dưới đây nhé ! data-full-width-responsive="true" II. Các cách vô hiệu hóa hoàn toàn PowerShell trên Windows 10Đọc thêm: #1. Dùng dòng lệnh trong Windows PowerShellMình nghĩ đây là cách đơn giản nhất cho các bạn rồi, chỉ cần sao chép dòng lệnh có sẵn rồi chạy nó trong cửa sổ Windows PowerShell là xong. + Bước 1: Đầu tiên bạn hãy mở PowerShell với quyền
+ Bước 2: Sau đó bạn hãy sao chép dòng lệnh này => rồi dán nó vào trong cửa sổ PowerShell => và cuối cùng bấm
Ngay sau đó, PowerShell sẽ ngay lập tức bị vô hiệu hóa và bạn sẽ nhận được kết quả như trong màn hình. Bây giờ bạn hãy khởi động lại máy tính khi có thể để những thay đổi có hiệu lực nha. #2. Sử dụng Program and Features – Windows Features của Windows 10
Nó đã xuất hiện từ phiên bản Windows XP huyền thoại và nhiệm vụ chính của công cụ này là giúp người dùng có thể gỡ bỏ ứng dụng mà chúng ta cài từ bên ngoài vào. Còn + Bước 1: Để mở Nhưng giờ mình sẽ chỉ cho các bạn cách nhanh hơn để mở
+ Bước 2: Ở trong cửa sổ
+ Bước 3: Tại đây, bạn hãy kéo xuống dưới cùng danh sách => sau đó tìm và bỏ hết dấu tích ở dòng => Sau đó bấm
+ Bước 4: Cuối cùng bạn hãy khởi động lại máy khi có thể để các thay đổi này có hiệu lực – Windows PowerShell bị vô hiệu hóa hoàn toàn. III. Lời kếtVâng, như vậy là mình đã hướng dẫn xong cho các bạn cách vô hiệu hóa hoàn toàn PowerShell 2.0 trên Windows 10 – giúp làm nhẹ Windows, cũng như là giảm thiểu nguy cơ dính lỗ hổng bảo mật cho hệ điều hành này rồi . Hy vọng là bài viết này sẽ hữu ích cho các bạn. Chúc các bạn thành công ! CTV: Nguyễn Thanh Tùng – Blogchiasekienthuc.com Note: Bài viết này hữu ích với bạn chứ? Đừng quên đánh giá bài viết, like và chia sẻ cho bạn bè và người thân của bạn nhé ! |
| You are subscribed to email updates from Blog chia sẻ kiến thức: Thủ thuật máy tính chuyên sâu - Công nghệ & Cuộc Sống. To stop receiving these emails, you may unsubscribe now. | Email delivery powered by Google |
| Google, 1600 Amphitheatre Parkway, Mountain View, CA 94043, United States | |
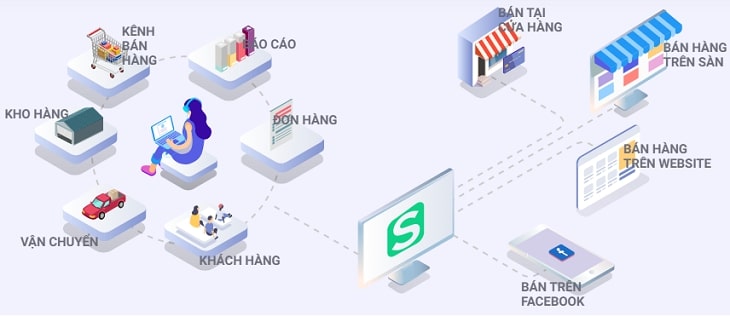
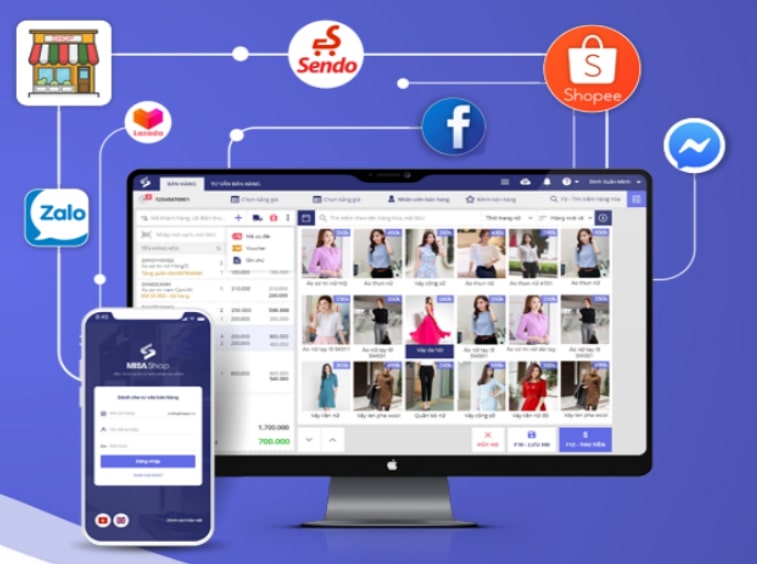
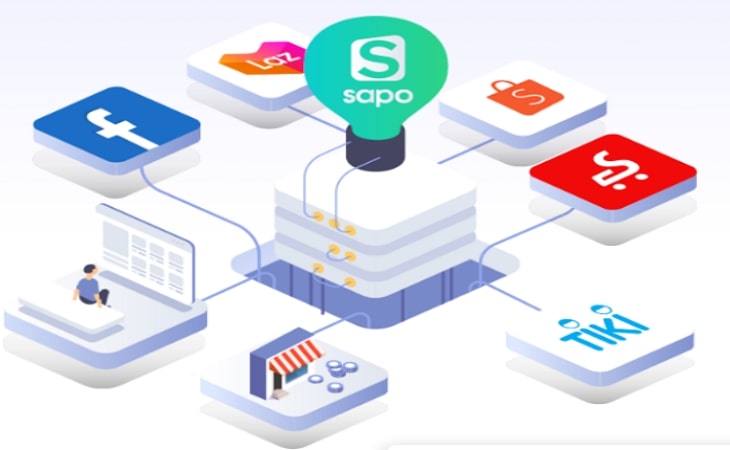
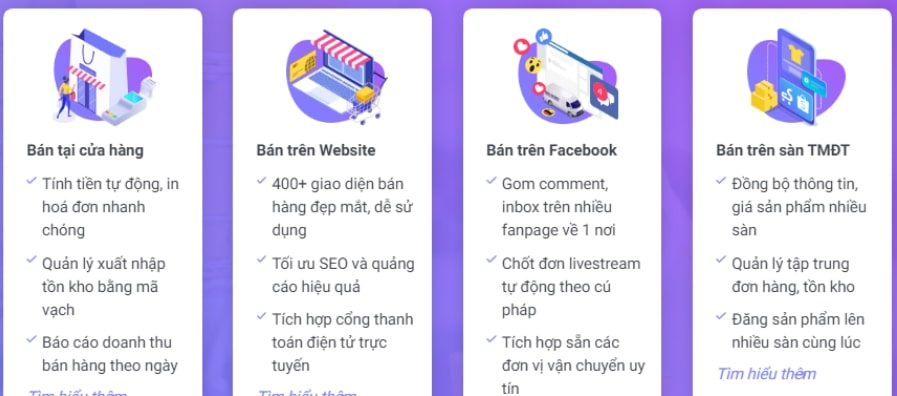
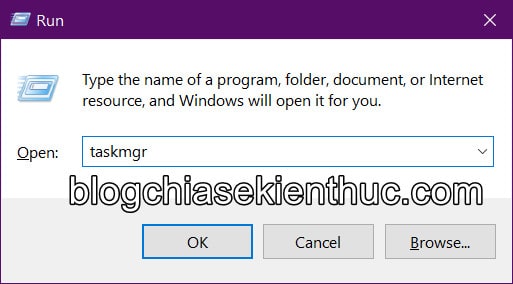
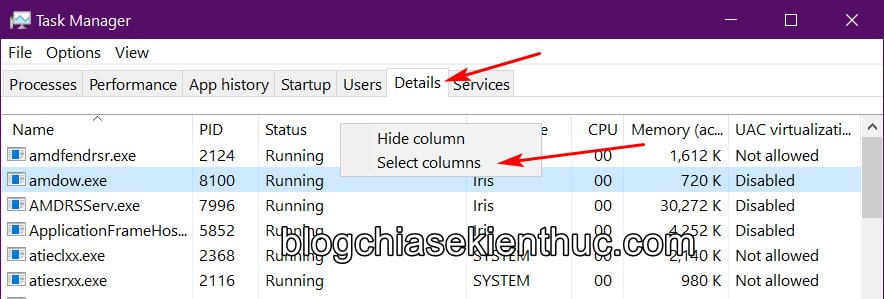
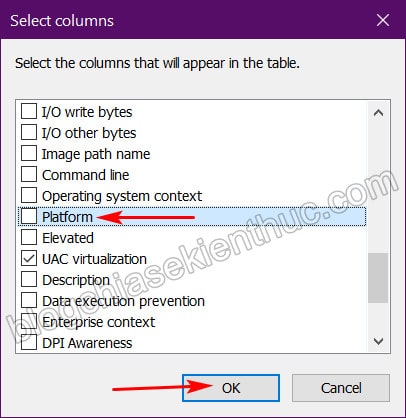
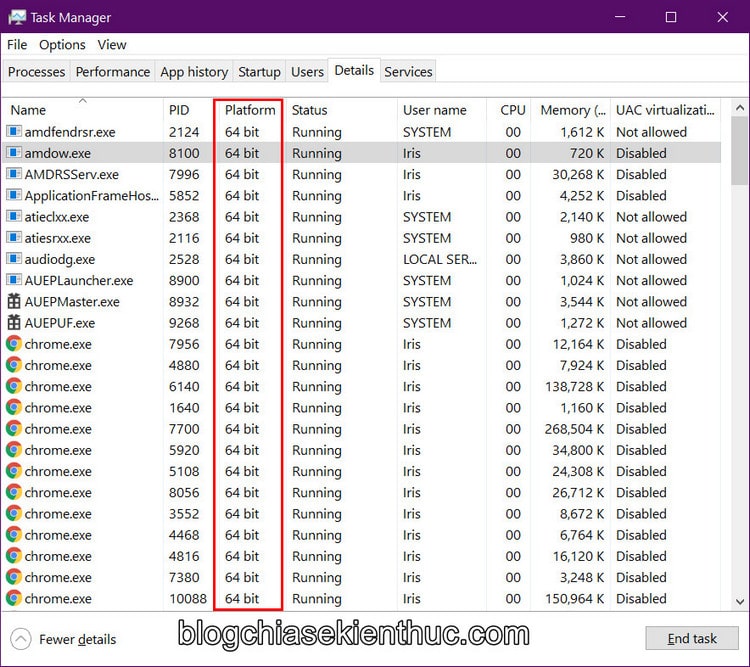
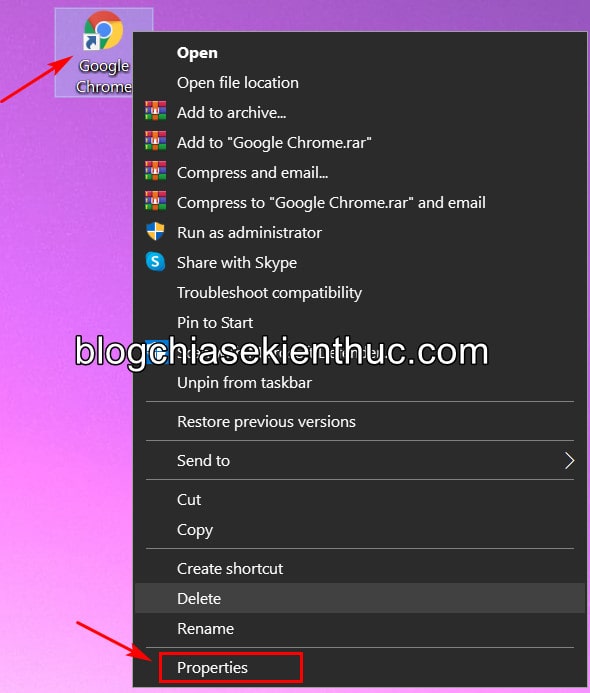
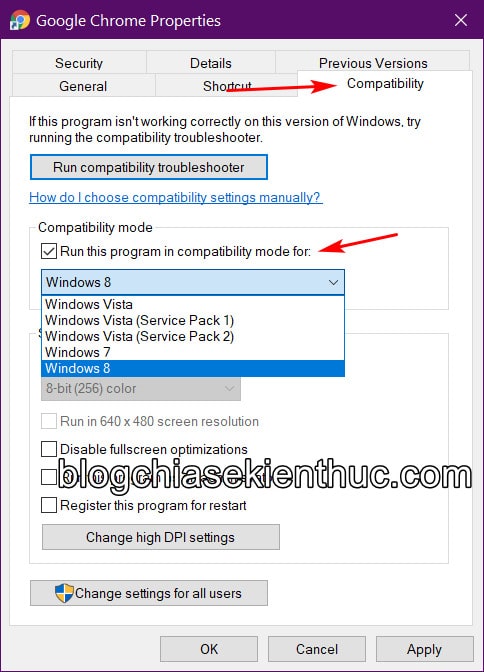
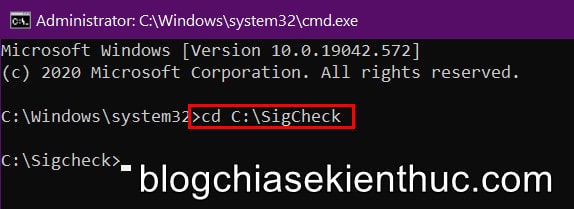
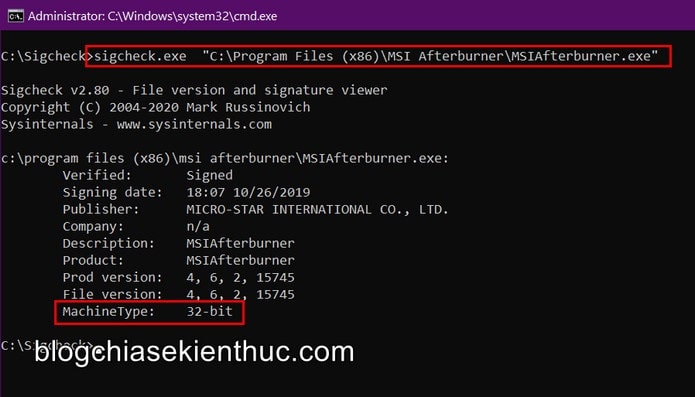

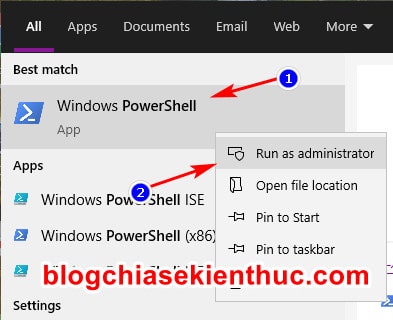
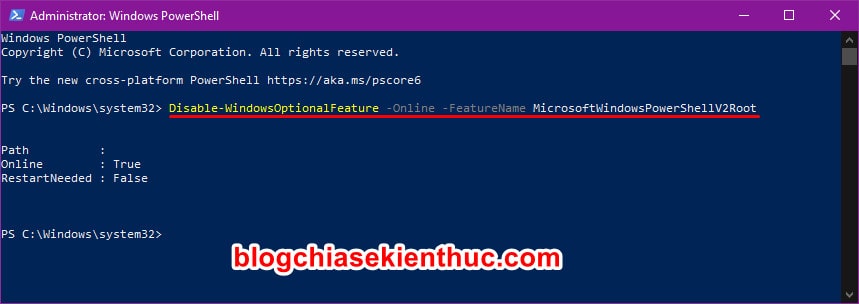
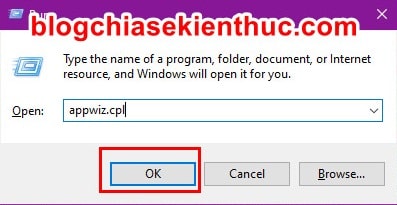
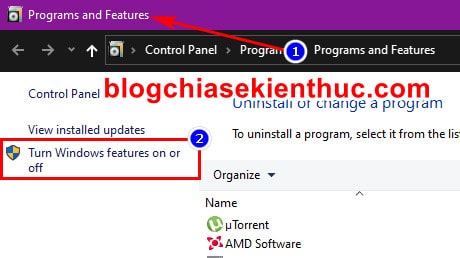
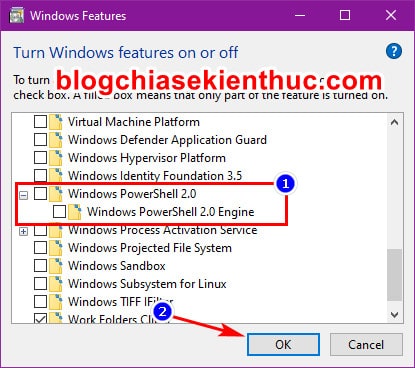

0 nhận xét:
Đăng nhận xét