Cách tùy chỉnh lại thanh Taskbar và Menu Start của Windows 11 |
- Cách tùy chỉnh lại thanh Taskbar và Menu Start của Windows 11
- Cách Import dữ liệu từ File Script vào trong SQL Server
- Cách sử dụng GeoGebra để mô hình hóa khái niệm hình nón
| Cách tùy chỉnh lại thanh Taskbar và Menu Start của Windows 11 Posted: 12 Jul 2021 07:00 PM PDT Mục Lục Nội Dung Làm thế nào để tùy chỉnh lại thanh Taskbar và giao diện Menu Start của Windows 11 giống với Windows 10? Vâng, thanh Taskbar và Menu Start của Windows 11 là một trong những cải tiến rất tuyệt vời của Microsoft. Đấy là theo ý kiến cá nhân của mình 🙂 Tuy nhiên, sẽ có những bạn không thích vì đơn giản là họ đã quá quen với giao diện của Windows 10 rồi. Vậy câu hỏi đặt ra là có cách nào để thay đổi không? Tất nhiên là có chứ 🙂 nếu các bạn không muốn thanh Taskbar căn các icon ra giữa và bạn muốn thay đổi giao diện của Menu Start trên Windows 11 vì thấy khó sử dụng thì cũng được thôi, bạn tham khảo nội dung bài viết bên dưới nhé.
#1. Cách đưa các icon trên thanh Taskbar của Windows 11 về bên trái+ Bước 1: Bấm chuột phải vào thanh Taskbar => sau đó bấm chọn
+ Bước 2: Cửa sổ Settings xuất hiện, bạn bấm vào phần Vậy là các icon ở thanh Taskbar đã dời sang bên trái rồi. Giao diện quen thuộc giống các phiên bản Windows trước đó 🙂
NOTE: Sẽ không có phần thiết lập sẵn trong Windows Setting nên chúng ta sẽ chỉnh sửa Registry, chính vì vậy hãy sao lưu Registry trước khi làm để nếu bạn có thao tác sai thì có thể khôi phục lại được nha. + Bước 1: Nhấn tổ hợp phím
+ Bước 2: Khi cửa sổ Registry Editor xuất hiện, bạn hãy truy cập theo đường dẫn sau:
+ Bước 3: Ở cửa sổ bên phải ta bấm chuột phải vào một vùng trống bất kì => rồi chọn
+ Bước 4: Tiếp theo ta đặt tên key là
+ Bước 5: Khởi động lại máy và đây là kết quả. Giao diện của Start Menu trên Windows 11 đã trở về giao diện của Start Menu trên Windows 10 rồi. Để đưa Menu Start quay trở lại như cũ thì bạn chỉ việc xóa key Start_ShowClassicMode đi là được. OK, nếu như bạn cảm thấy khó khăn trong việc chỉnh sửa Registry Editor như phần Hướng dẫn sử dụng file *.reg:Sau khi giải nén file ra ta có hai file sau:
Okay, để sử dụng thì bạn chỉ việc nháy đúp chuột vào file mà bạn muốn sử dụng => sau đó chọn
#4. Lời kếtOK, như vậy là mình đã hướng dẫn xong cho các bạn cách để đưa các icon trên thanh Taskbar trên Windows 11 về bên trái, và thiết lập lại giao diện Menu Start của Windows 11 giống với Windows 1o rồi ha. Hi vọng là mẹo nhỏ này sẽ hữu ích với bạn, chúc các bạn thành công và đừng quên ghé thăm Blog mỗi ngày để học hỏi thêm nhiều kiến thức thú vị khác nhé 🙂 CTV: Hoàng Tuấn – Blogchiasekienthuc.com Note: Bài viết này hữu ích với bạn chứ? Đừng quên đánh giá bài viết, like và chia sẻ cho bạn bè và người thân của bạn nhé ! |
| Cách Import dữ liệu từ File Script vào trong SQL Server Posted: 12 Jul 2021 06:58 PM PDT Mục Lục Nội Dung Chào các bạn, trong các bài viết trước thì mình đã cùng với các bạn cài đặt SQL Server, tạo kết nối đến SQL Server thông qua SSMS (SQL Server Management Studio) và tìm hiểu về một số những thao tác cơ bản với SQL Server rồi phải không ạ. Nếu bạn nào chưa đọc thì có thể tham khảo thêm các bài viết đó tại đây ha: Còn ở trong bài viết tiếp theo này, mình sẽ cùng với các bạn tìm hiểu về cách để mở và chạy một file script (file chứa các câu lệnh SQL) để thực hiện tạo các bảng và Insert dữ liệu mẫu vào SQL Server thông qua SSMS. #1. Thiết kế của cơ sở dữ liệuViệc hiểu và nắm được thiết kế của cơ sở dữ liệu là một điều rất quan trọng khi các bạn làm việc với các hệ quản trị cơ sở dữ liệu. Dưới đây chính là thiết kế của cơ sở dữ liệu mẫu mà mình sẽ dùng trong bài viết này. Tất cả đã được viết dưới dạng Script. Các bạn có thể tải file tại đây hoặc tại đây.
#2. Tạo mới cơ sở dữ liệuĐầu tiên thì anh em kết nối đến cơ sở dữ liệu SQL Server thông qua SSMS như mình đã hướng dẫn trong các bài viết trước. Sau đó tạo mới một database bằng cách bấm vào Do trong Script mình đã định nghĩa tên cở dữ liệu là => Sau khi đặt tên xong thì bấm Okay, vậy là chúng ta đã có một #3. Mở và chạy các file Script trong SSMLTiếp theo chúng ta sẽ mở Script và chạy đoạn Script đó để thêm các bảng và dữ liệu mẫu vào cơ sở dữ liệu vừa tạo. Thực hiện: Các bạn vào phần Đoạn Script đầu tiên (Create Objects) sẽ là đoạn Script dùng để tạo các bảng trong cơ sở dữ liệu. Các bạn sẽ mở và chạy file này đầu tiên để tạo các bảng trong cở sở dữ liệu. Sau khi mở các bạn bấm Và lúc này trong phần Các bạn làm tương tự với file thứ 3 (Load data) là file sẽ thêm các dữ liệu mẫu vào trong các bảng của cơ sở dữ liệu. Tiếp tục bấm Các bạn có thể quan sát trong phần Để kiếm tra lại các bạn có thể mở một bảng bất kỳ để xem dữ liệu đã được thêm vào hay chưa. Ở đây mình mở bảng #4. Lời kếtOkay, quá trình Import dữ liệu từ vào trong SQL Server Management Studio cũng tương đối đơn giản phải không các bnạ. Qua bài viết này thì mình tin là các bạn cũng đã biết cách dùng Script file để tạo ra các bảng cũng như thêm dữ liệu vào cơ sở dữ liệu trong SQL Server rồi phải không ! Trên thực tế khi làm dự án người ta có thể kết xuất một Database (Export) thành file Script để có thể mang sang các máy khác để chạy rất tiện lợi. Okay, hẹn gặp lại các bạn trong các bài viết tiếp theo về SQL Server nhé ~ CTV: Nguyễn Đức Cảnh – Blogchiasekienthuc.com Note: Bài viết này hữu ích với bạn chứ? Đừng quên đánh giá bài viết, like và chia sẻ cho bạn bè và người thân của bạn nhé ! |
| Cách sử dụng GeoGebra để mô hình hóa khái niệm hình nón Posted: 12 Jul 2021 06:55 PM PDT Mục Lục Nội Dung Animation và Trace là hai tính năng rất thường được sử dụng trong phần mềm vẽ hình – hình học động GeoGebra. Và người ta thường sử dụng chúng để để mô tả bài toán, mô hình bài toán, … Vâng, và ở trong bài viết này mình sẽ hướng dẫn cho các bạn sử dụng tính năng Để có thể xây dựng được mô hình này yêu cầu tiên quyết là bạn phải biết sử dụng GeoGebra ở mức cơ bản đặc biệt là phải biết vẽ hình trong không gian 3 chiều. Nếu bạn mới tiếp xúc với phần mềm GeoGebra thì bạn nên tham khảo serie hướng dẫn cách sử dụng phần mềm GeoGebra có trên Blog nhé! #1. Khái niệm hình nón và ý tưởng sư phạmNhư các bạn có thể thấy, khi quay tam giác vuông
Ý tượng sư phạm ở đây là chúng ta sẽ đi dựng một đường tròn tâm Khi đó => Từ đó giáo viên sẽ gợi ý, hướng dẫn để học sinh có thể phát biểu được khái niệm một cách rất dễ hiểu ! #2. Các bước mô hình hóa khái niệm hình nón
+ Bước 1: Vì hình nón là một đối tượng thuộc không gian 3 chiều nên chúng ta cần chọn ngữ cảnh làm việc là Thực hiện: Bây giờ bạn hãy khởi động phần mềm GeoGebra lên => chọn vào biểu tượng + Bước 2: Dựng hai điểm + Bước 3: Dựng đường tròn tâm => Chọn vào công cụ + Bước 4: Dựng điểm + Bước 5: Dựng đoạn thẳng + Bước 6:
Chọn công cụ ===>>> Chọn công cụ + Bước 7: Vì đoạn thẳng Nháy chuột phải vào đoạn thẳng + Bước 8: Dựng tam giác + Bước 9:
Nháy chuột phải vào điểm
+ Bước 10:
Nháy chuột phải vào tam giác
Ngay khi bạn chọn
Để dừng chuyển động thì bạn chỉ cần nháy chuột phải vào điểm #3. Vẽ hình nón trong không gian 3 chiềuHình nón được vẽ theo cách trên thường chỉ được sử dụng khi chúng ta cần số hóa khái niệm. Việc làm này giúp học sinh dễ dàng nắm bắt, phát biểu và nhớ được khái niệm hơn. Còn trong trường hợp chỉ cần vẽ một hình nón đơn giản để minh họa thì bạn chỉ cần thực hiện theo hai bước bên dưới: + Bước 1: Chọn vào công cụ
+ Bước 2: Di chuyển chuột đến vị trí thích hợp rồi nháy chuột để tạo hai điểm => nhập bán kính. #4. "Vẽ hình nón trên mặt phẳng"Hình Ellipse có nửa trên là nét đứt, nửa dưới là nét liền – nói chung là khá khó vẽ và nó cũng có khá nhiều bước. Vì vậy mà trong thực tế có nhiều giáo viên, sinh viên và học sinh vẽ hình nón như hình bên trái. Dễ thấy hình bên trái là không chính xác bởi vì nửa Ellipse trên là phần bị chắn nên phải vẽ bằng nét đứt như hình bên phải mới đúng.
"Vẽ hình nón trên mặt phẳng" chỉ có một bước khó duy nhất đó là vẽ hình Ellipse có nửa trên là nét đứt. Về cách vẽ thì mình đã hướng dẫn rất chi tiết trong bài viết Ứng dụng phần mềm GeoGebra trong việc dạy Toán học Các bước vẽ còn lại không có gì khó khăn cả, bạn tham khảo bài viết trong link liên kết đó nếu chưa biết cách làm nhé ! #5. Lời kếtVâng, như vậy là mình đã hướng dẫn xong cho bạn cách sử dụng phần mềm GeoGebra để mô hình hóa khái niệm hình nón rồi ha. À quên ! Ở đây có thể bạn đang thắc mắc là tại sao đường tròn lại có bán kính là Câu trả lời rất đơn giản, nhập bán kính là Còn về hằng số Ngoài ra, nếu không thích CTV: Nhựt Nguyễn – Blogchiasekienthuc.com Note: Bài viết này hữu ích với bạn chứ? Đừng quên đánh giá bài viết, like và chia sẻ cho bạn bè và người thân của bạn nhé ! |
| You are subscribed to email updates from Blog chia sẻ kiến thức: Máy tính - Công nghệ & Cuộc Sống. To stop receiving these emails, you may unsubscribe now. | Email delivery powered by Google |
| Google, 1600 Amphitheatre Parkway, Mountain View, CA 94043, United States | |
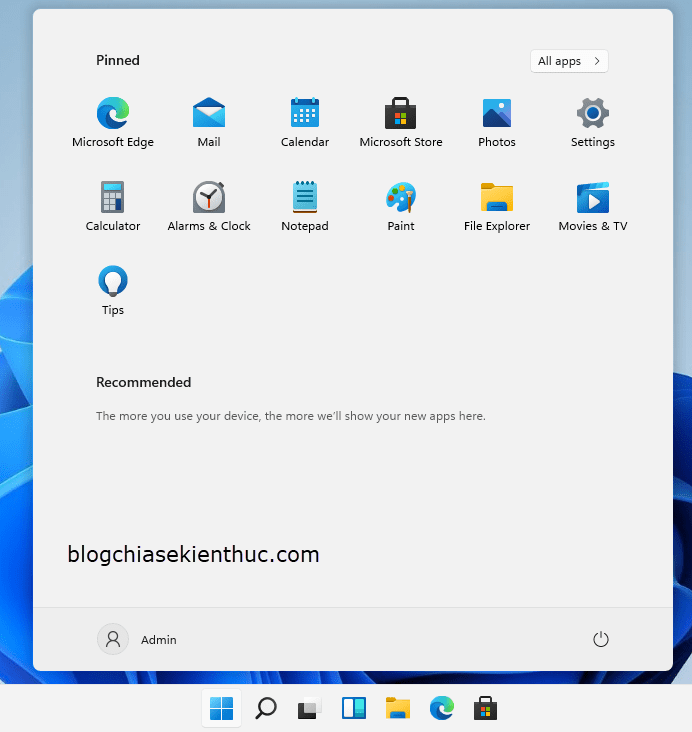

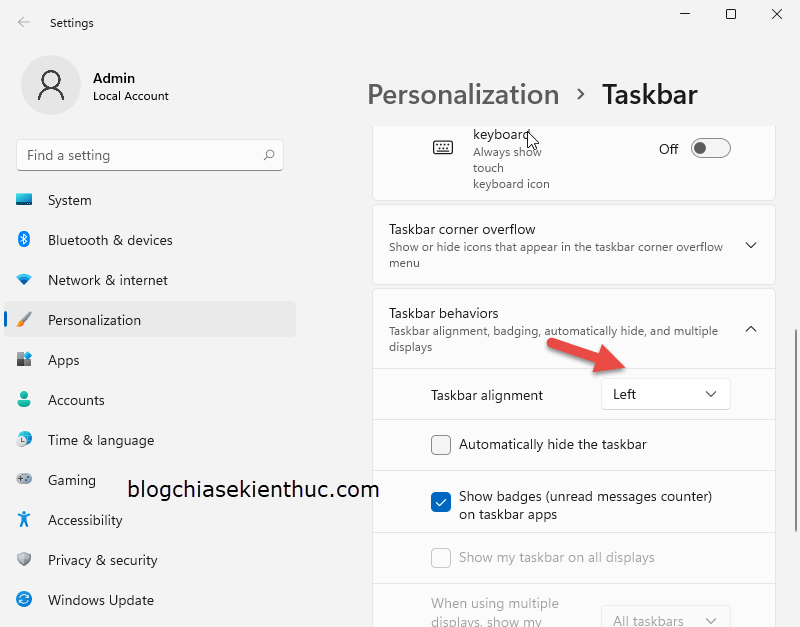
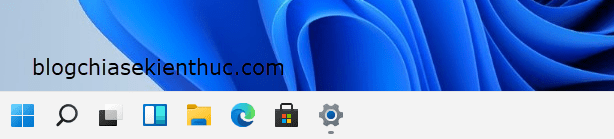
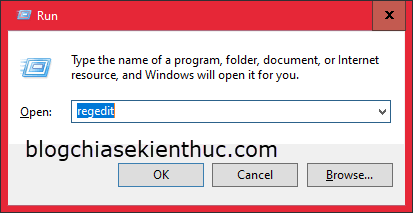
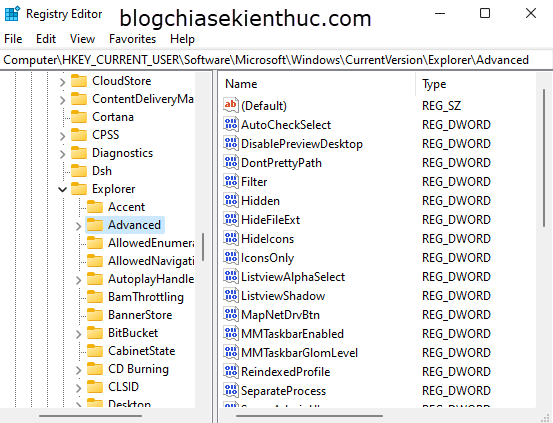
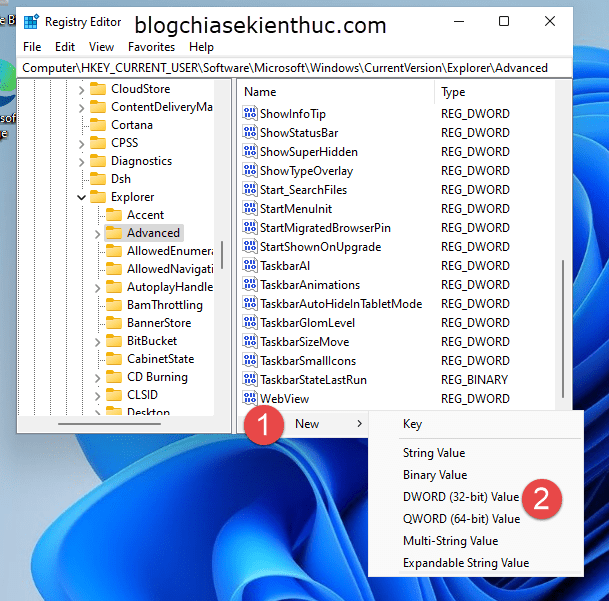
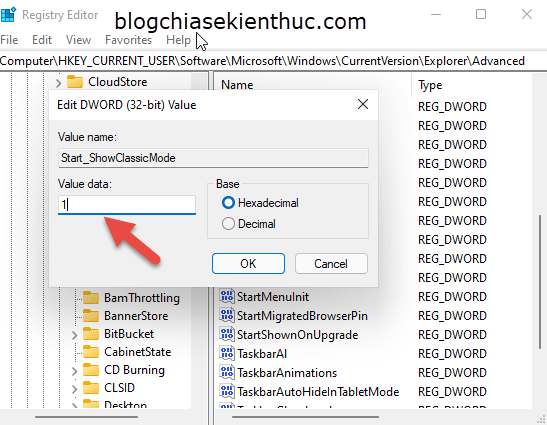
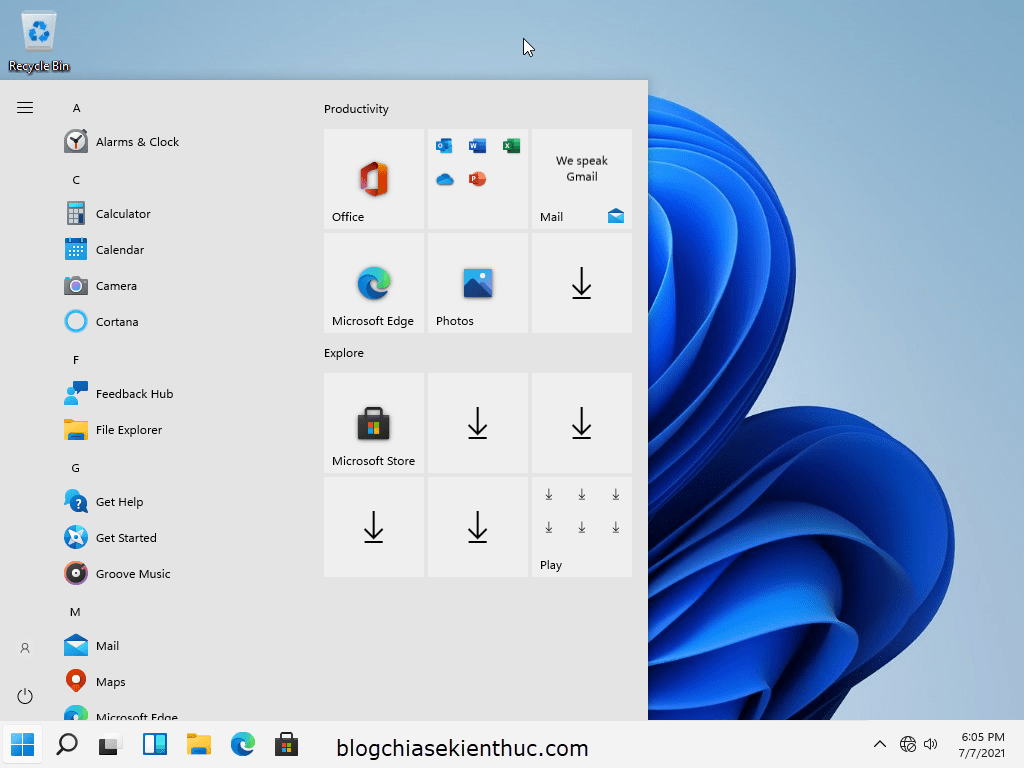
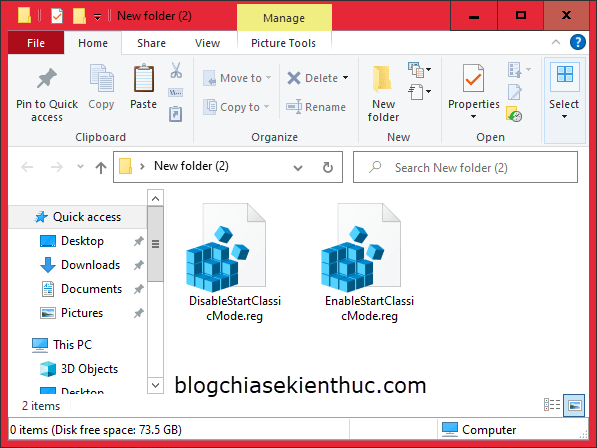
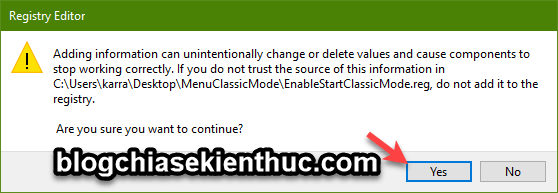
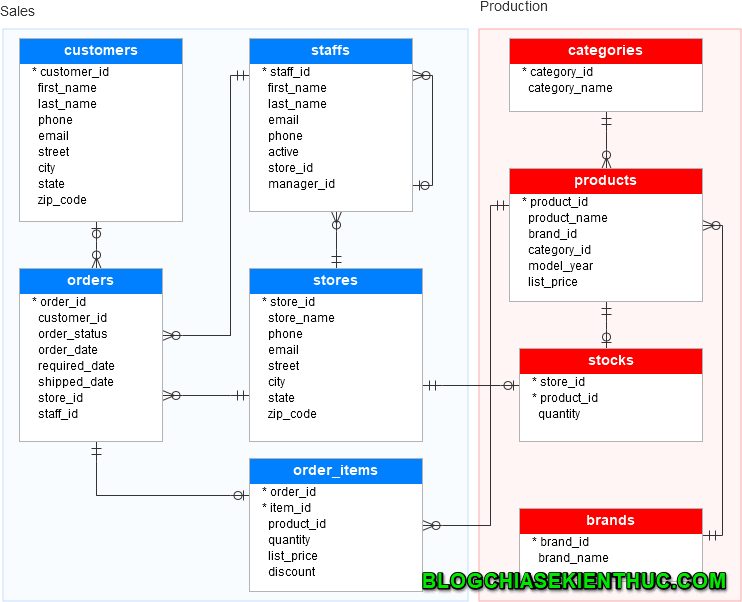
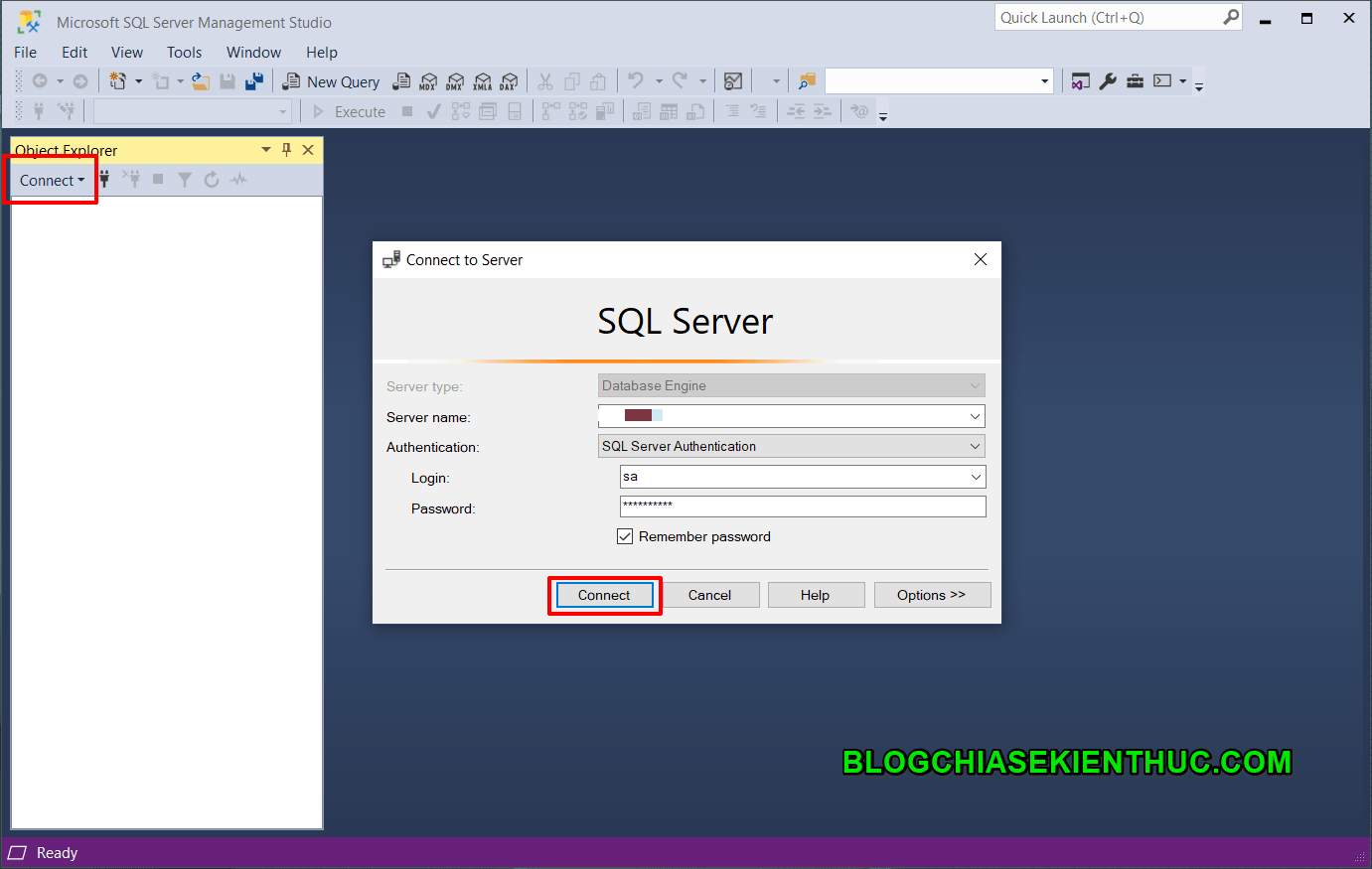
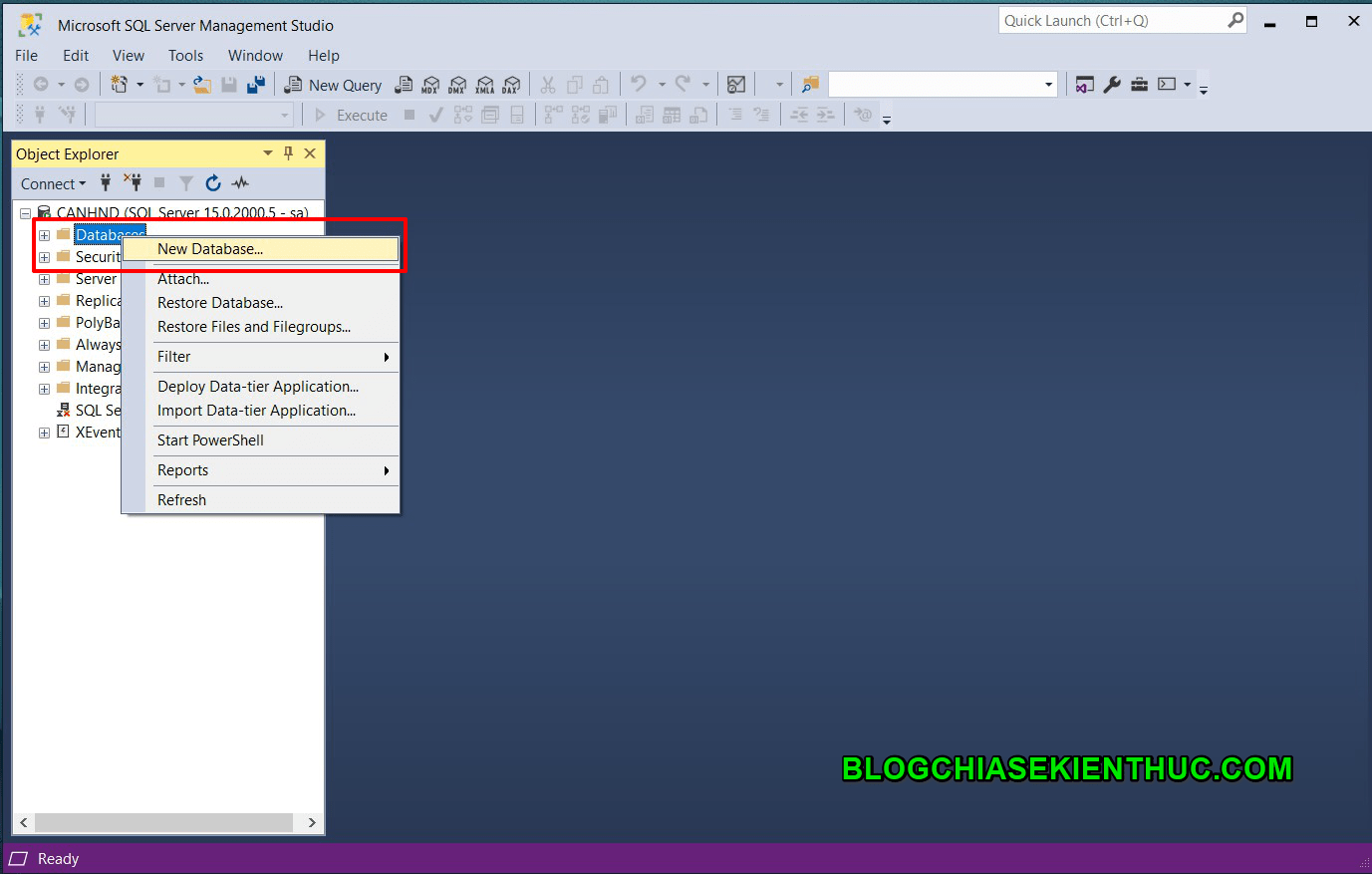
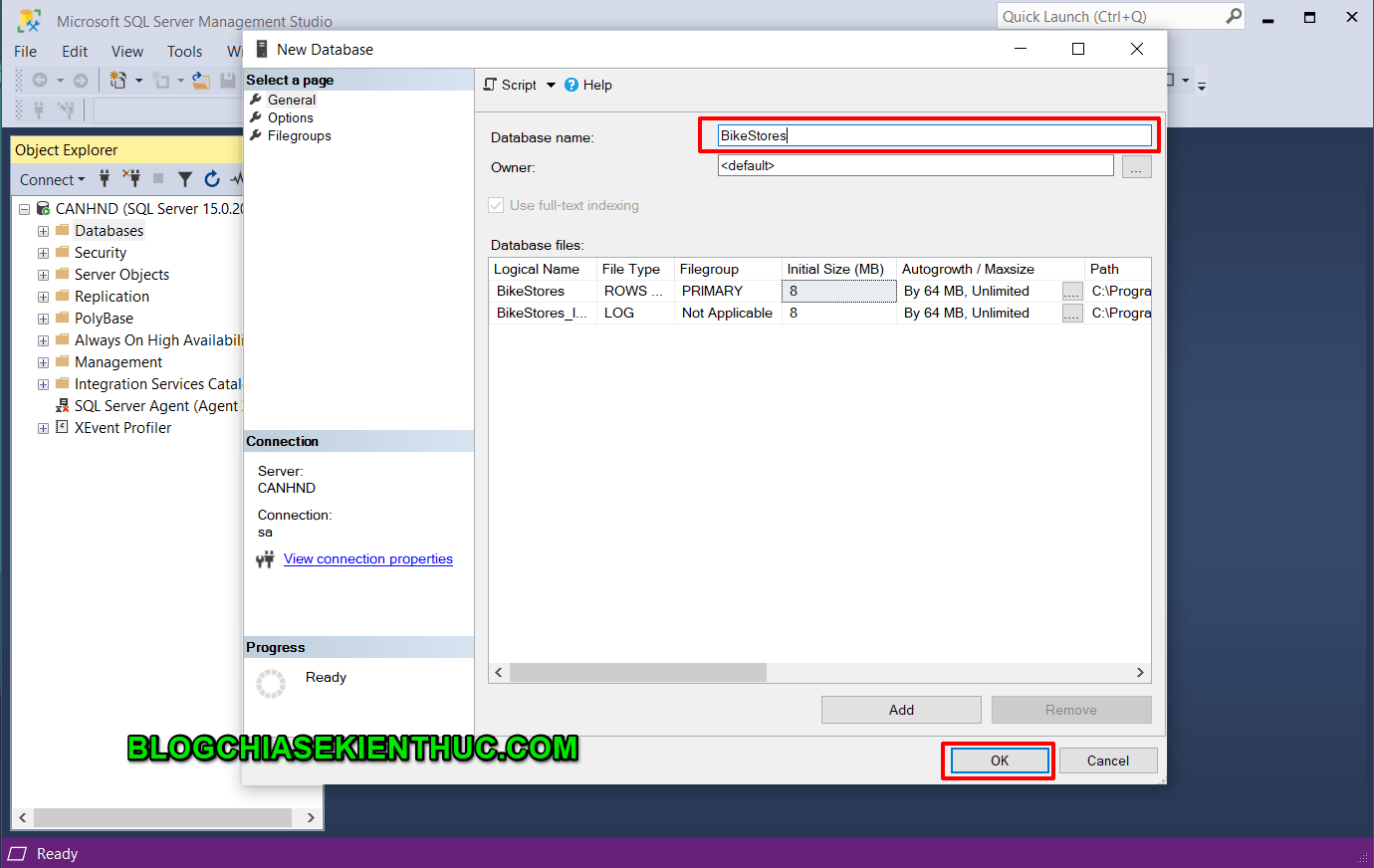
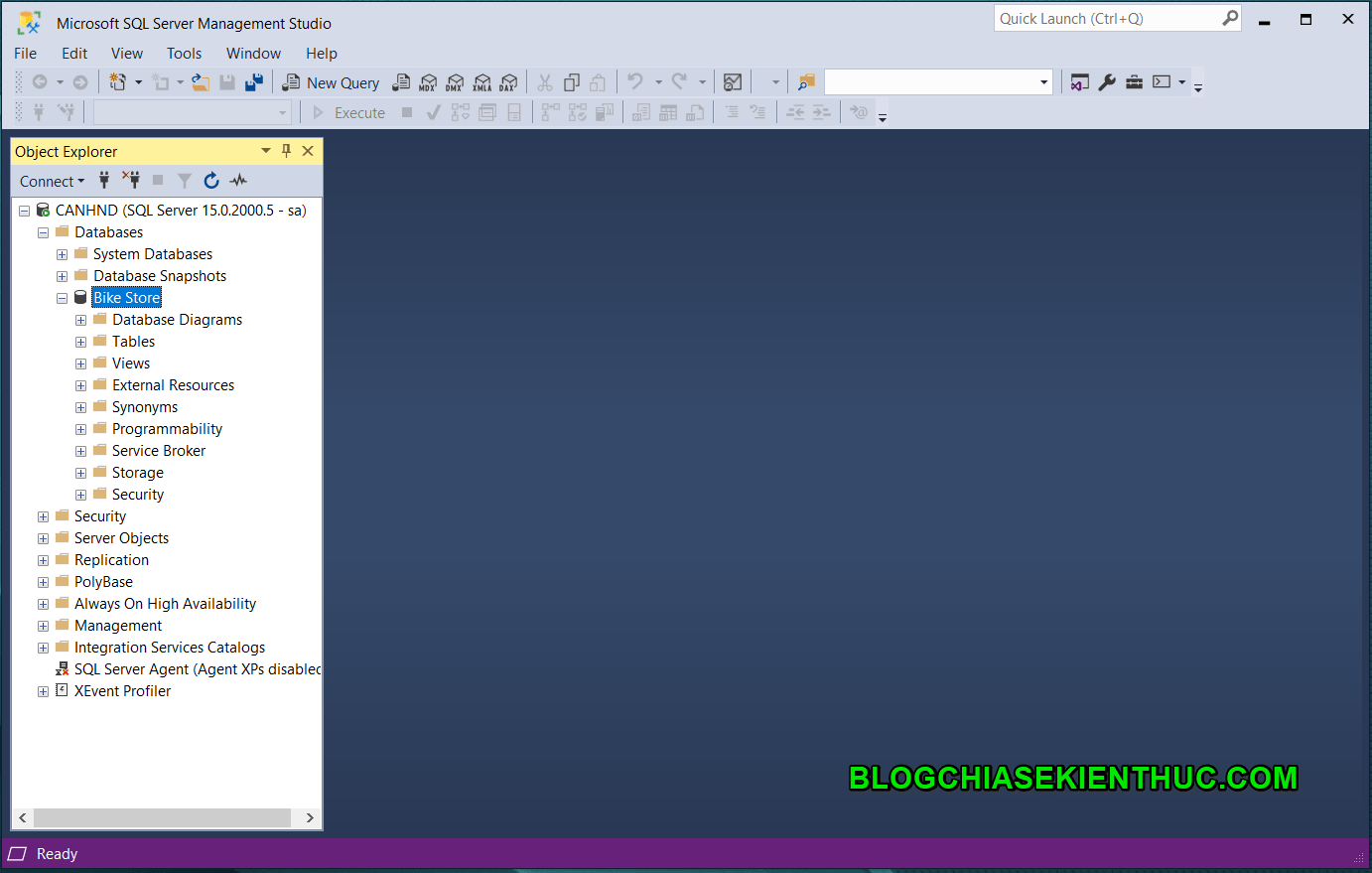
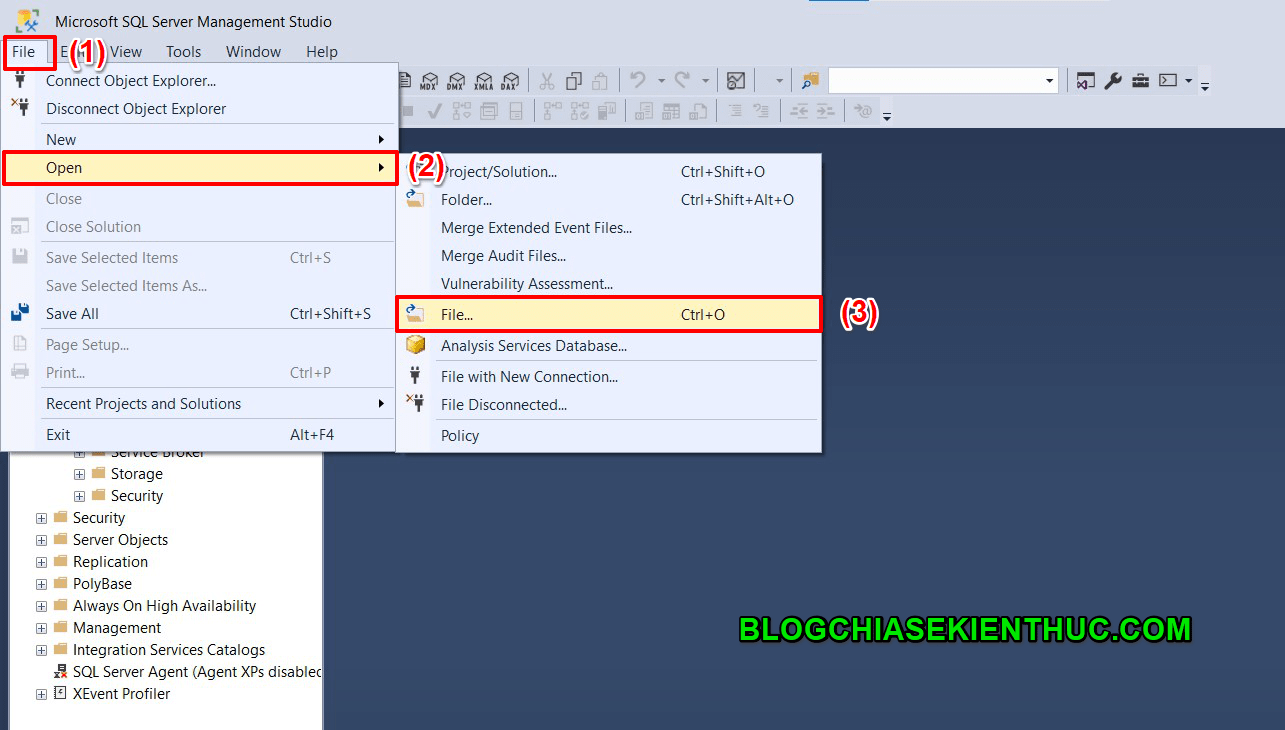
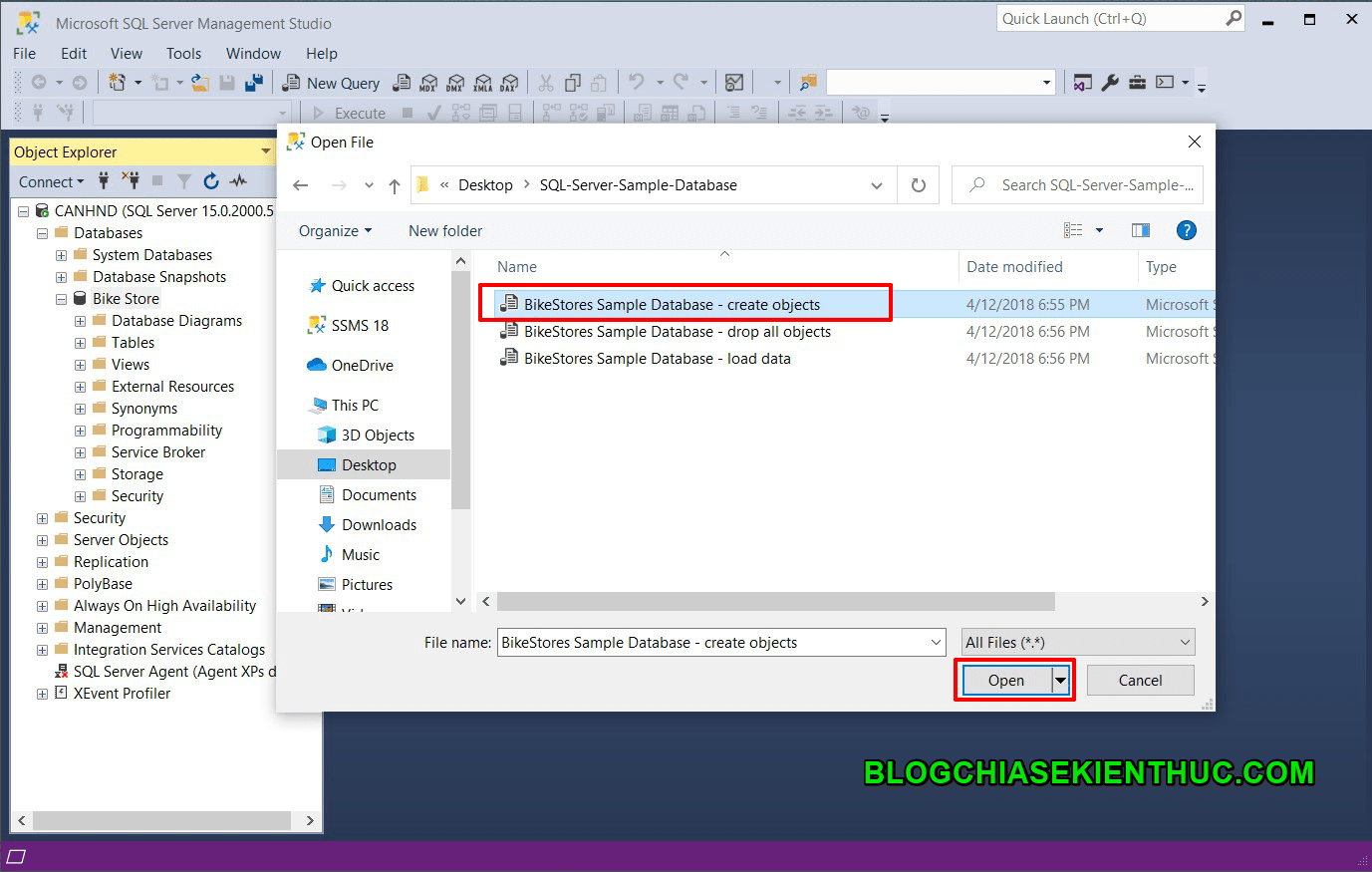
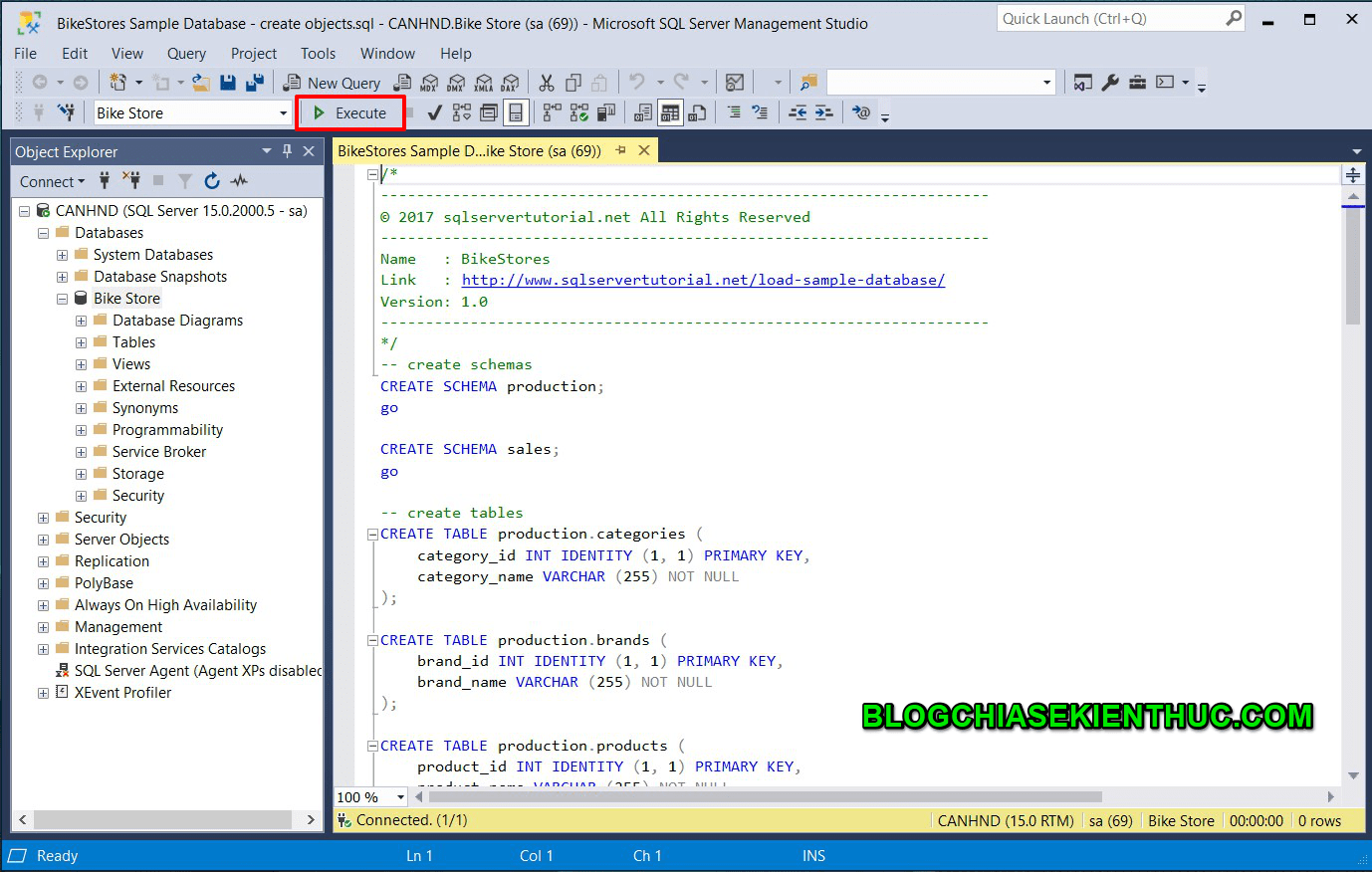
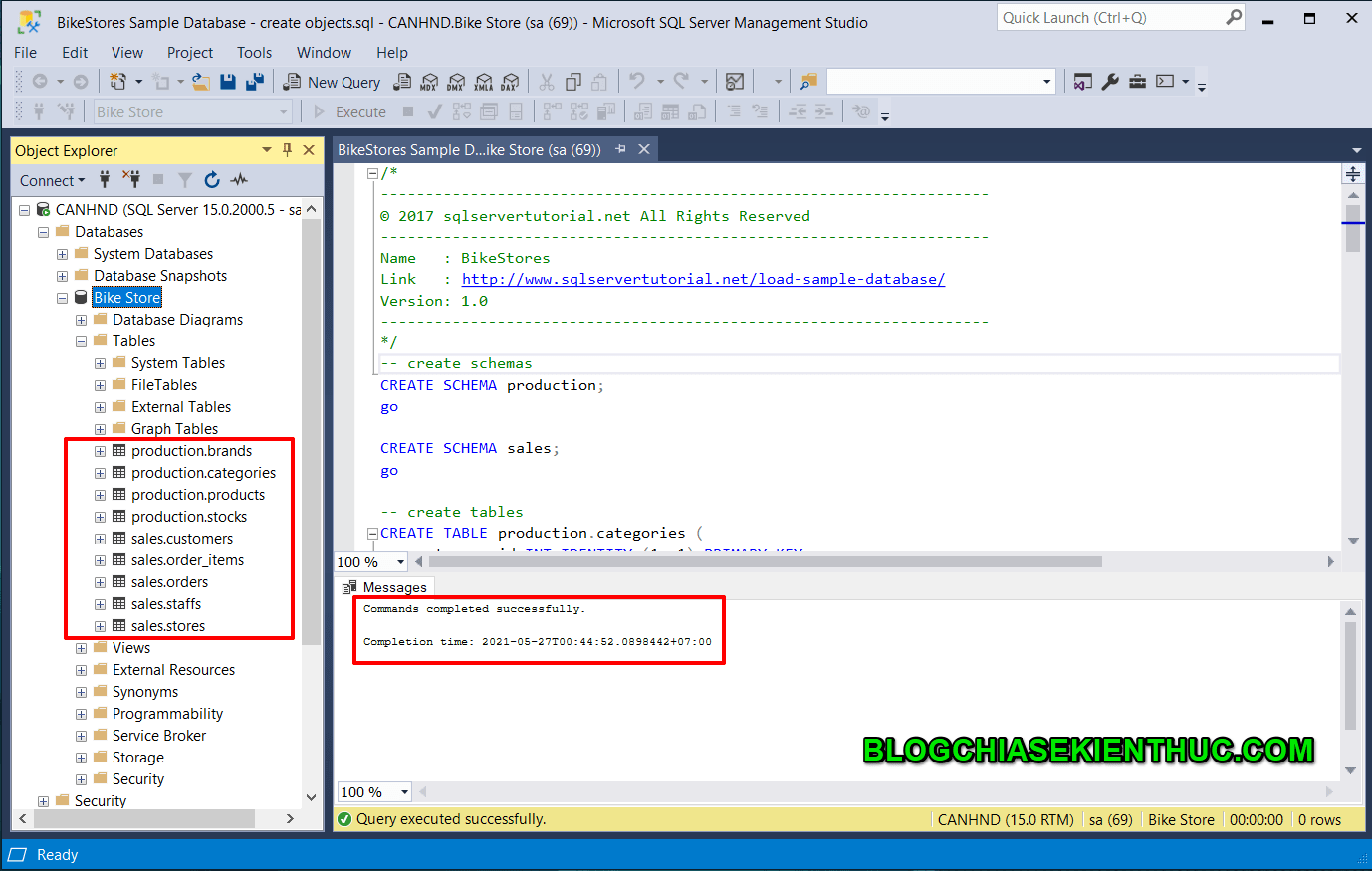
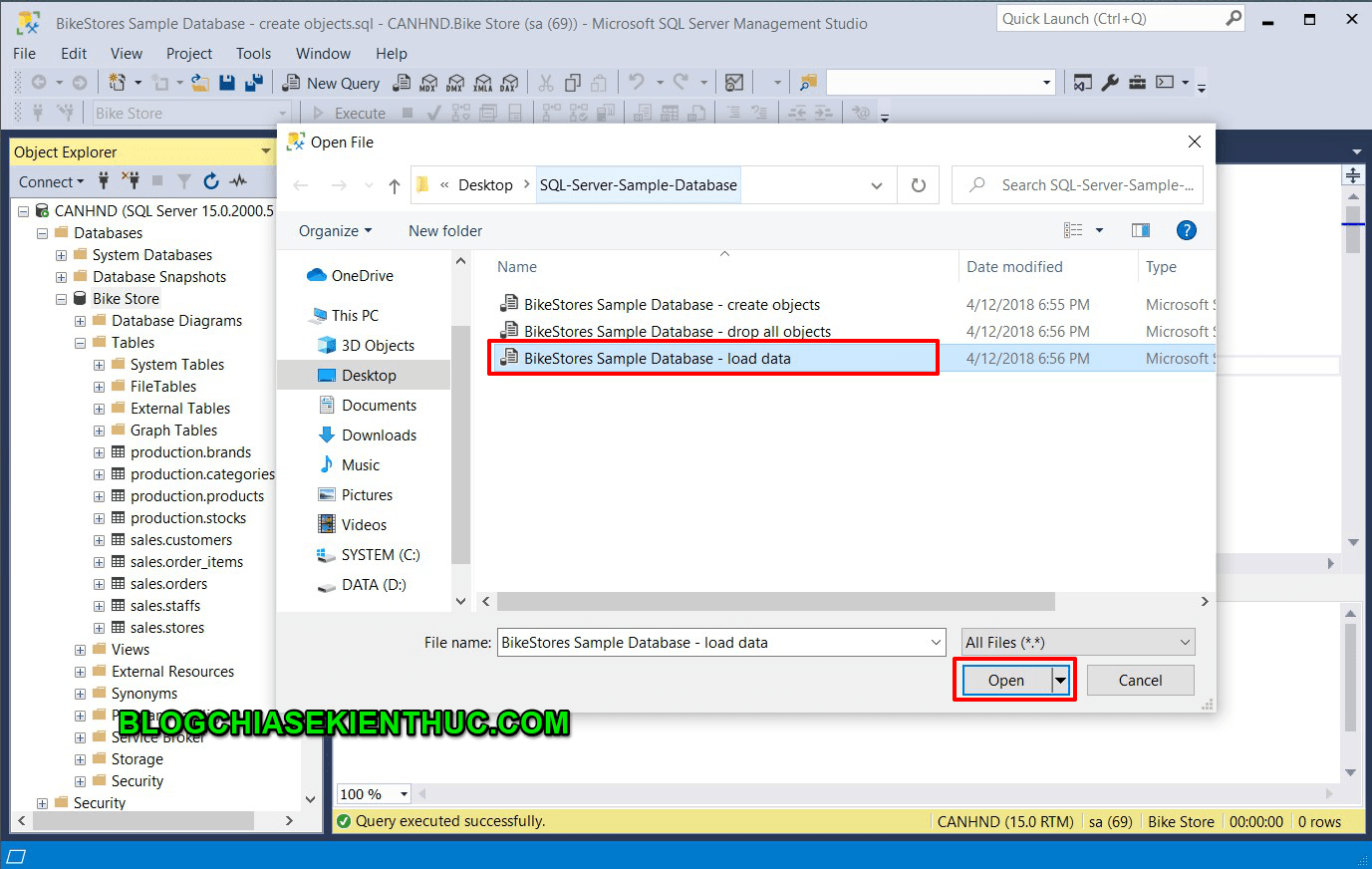
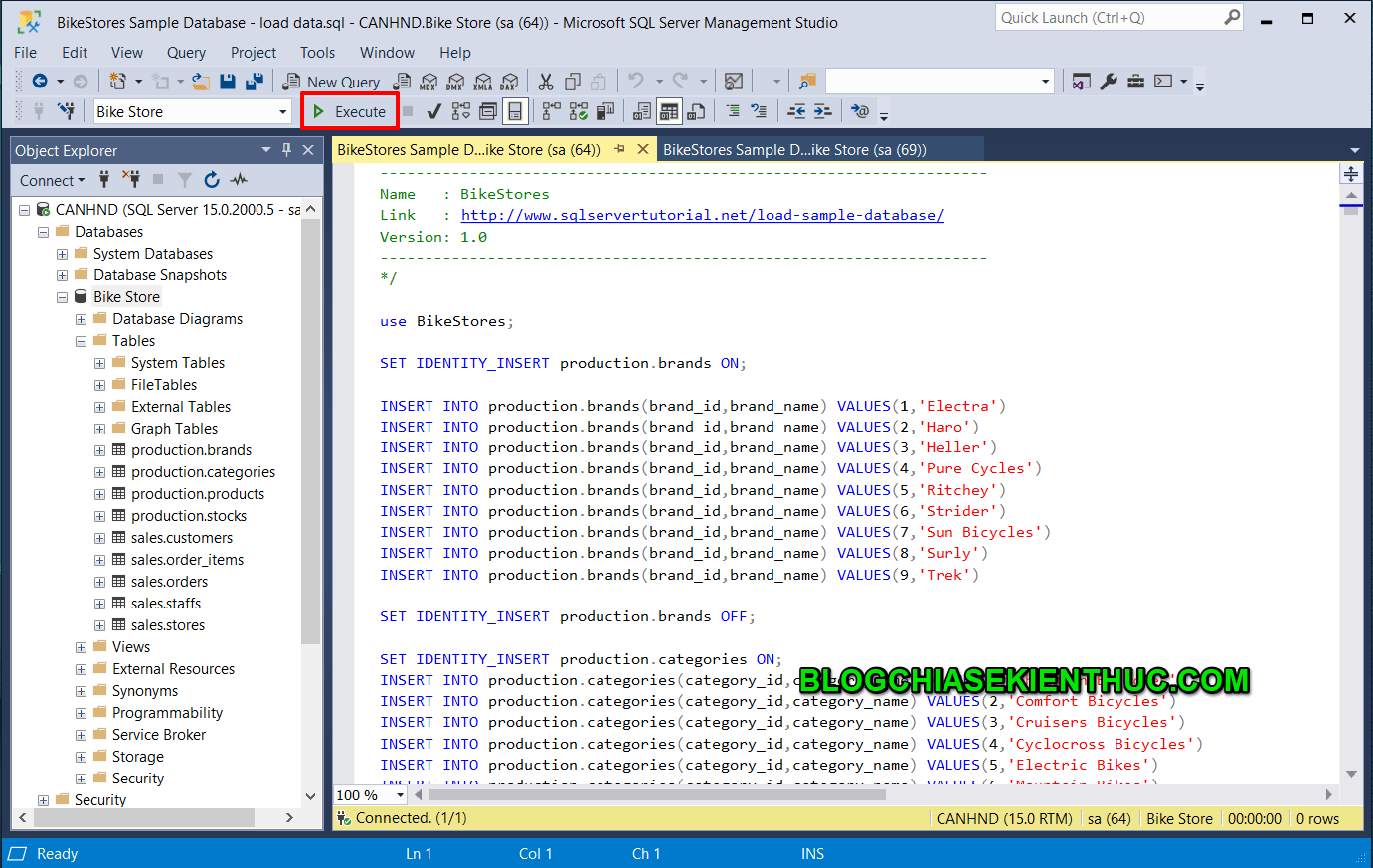
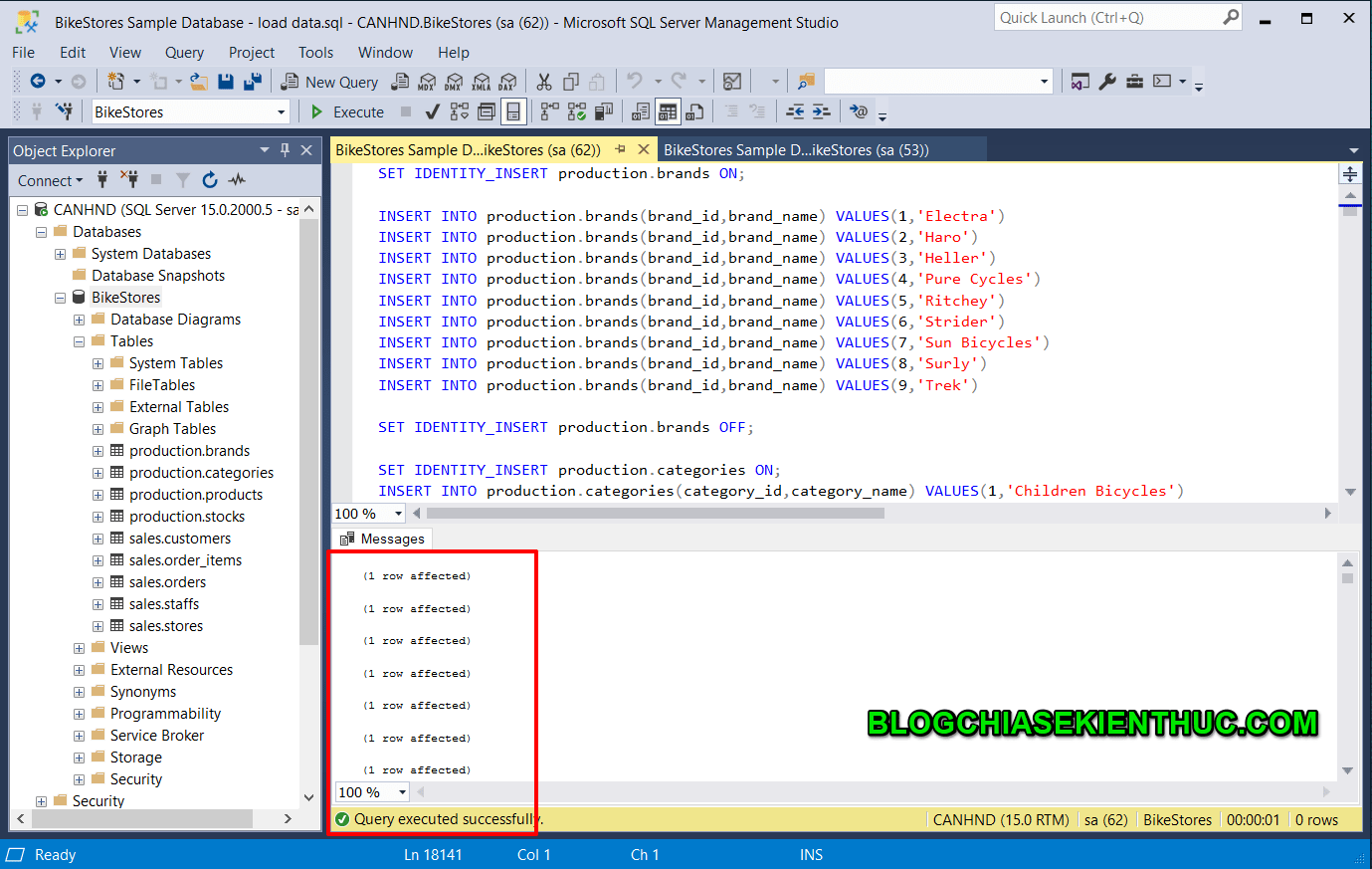
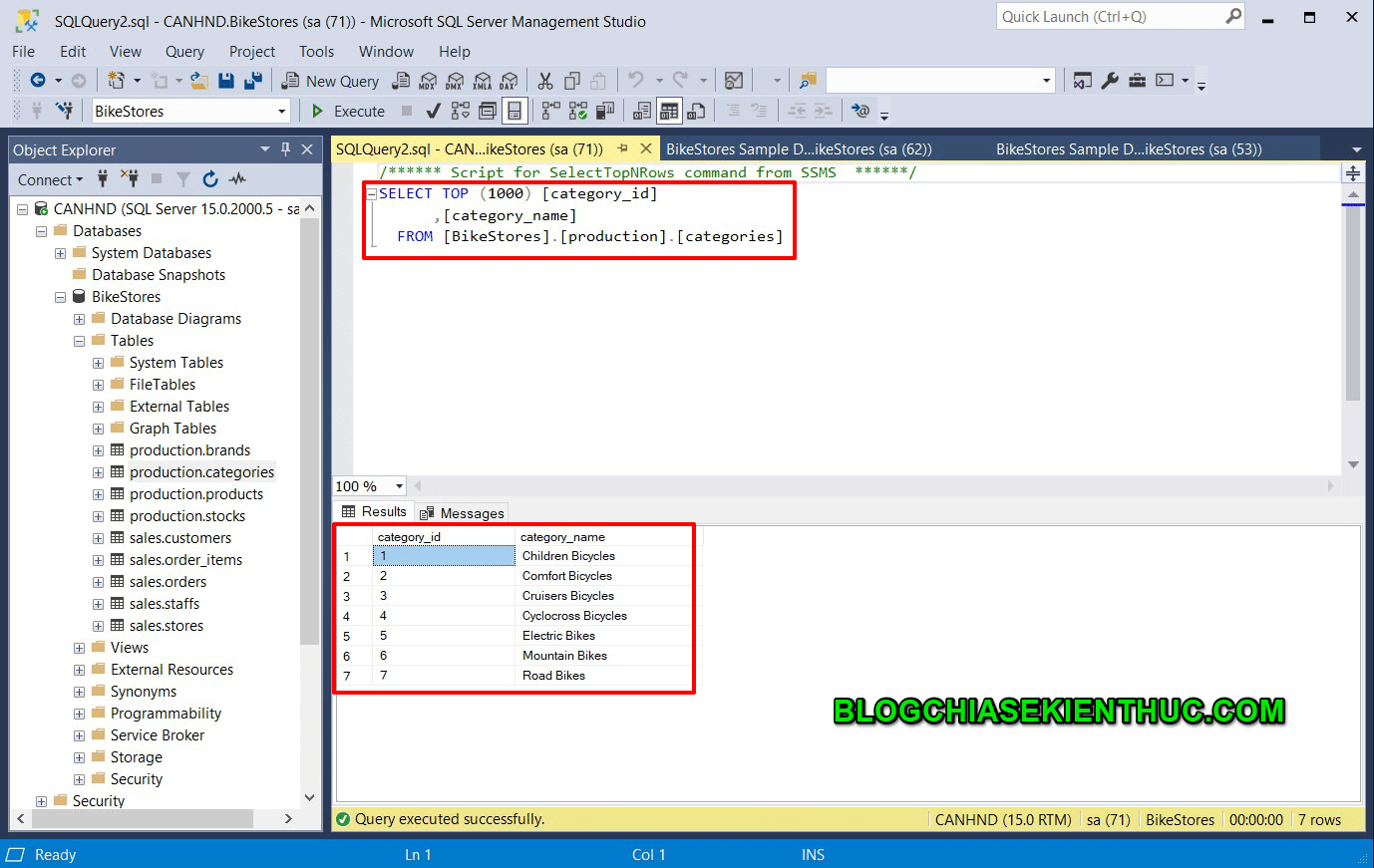
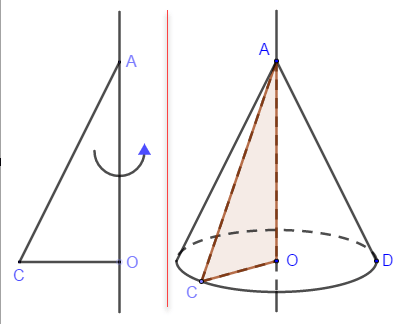
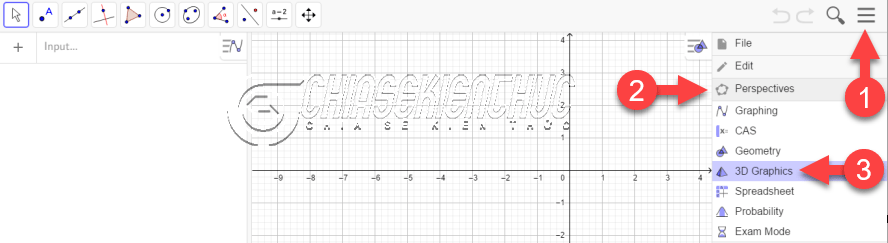
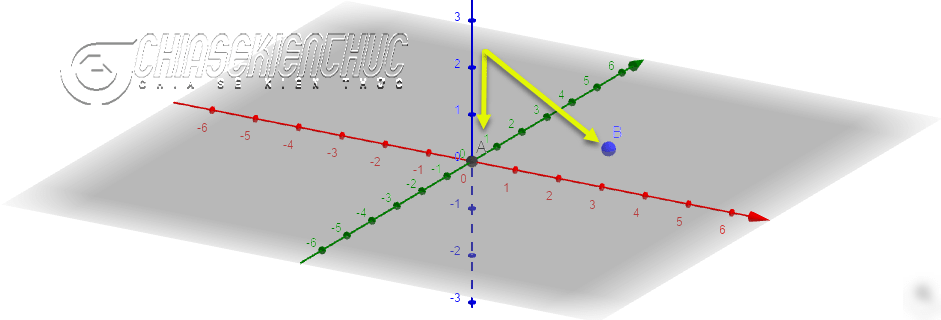
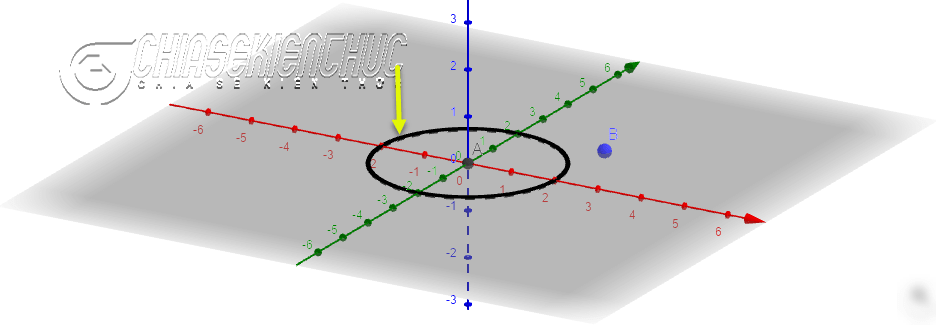
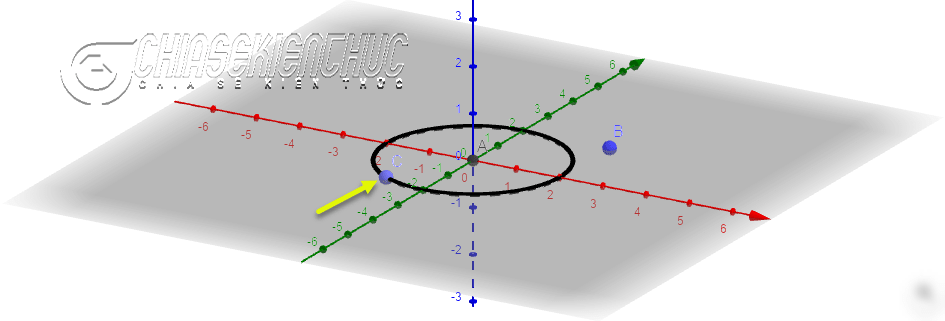
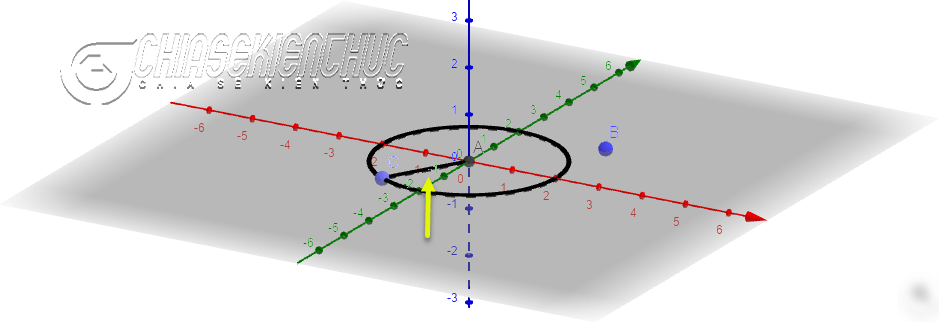
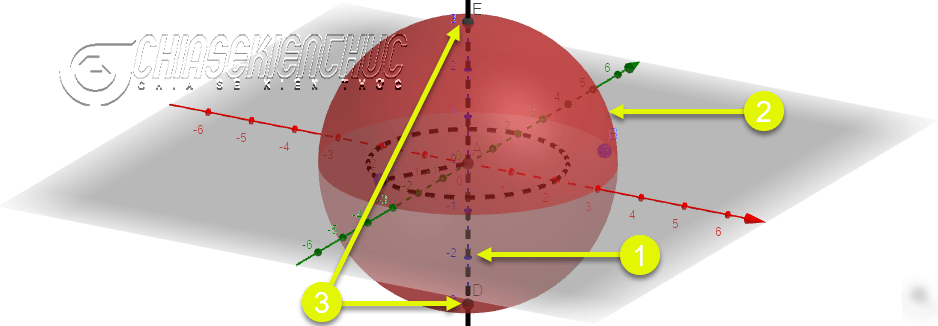
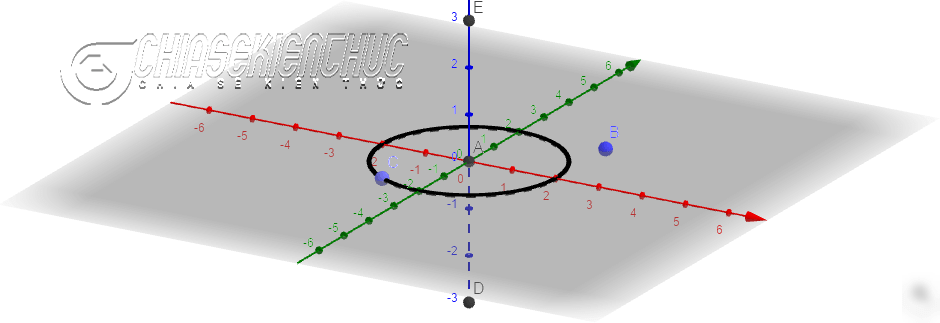
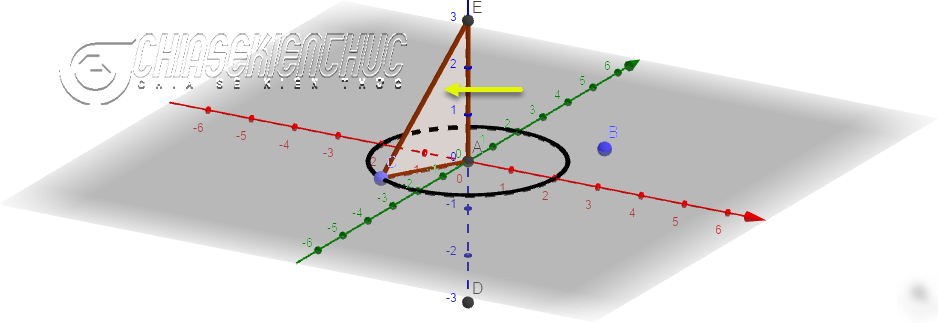
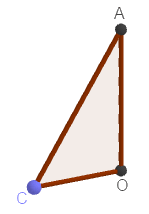
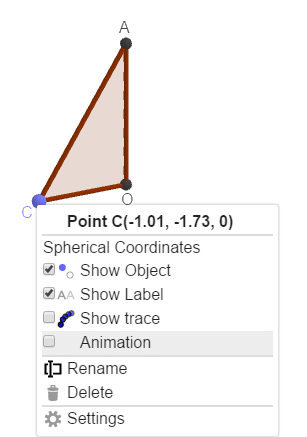
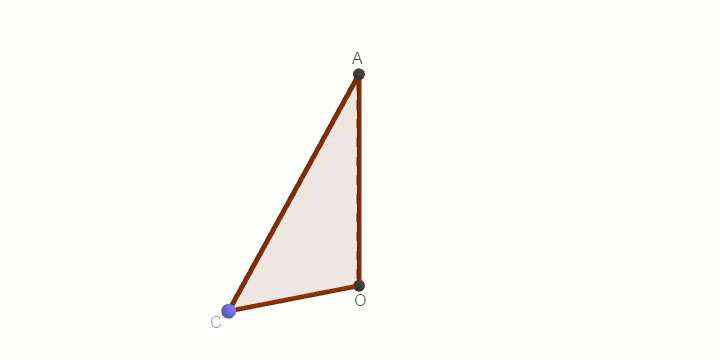
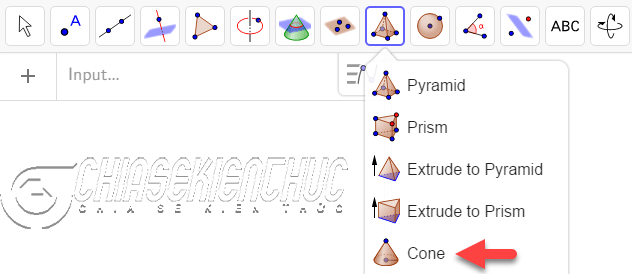
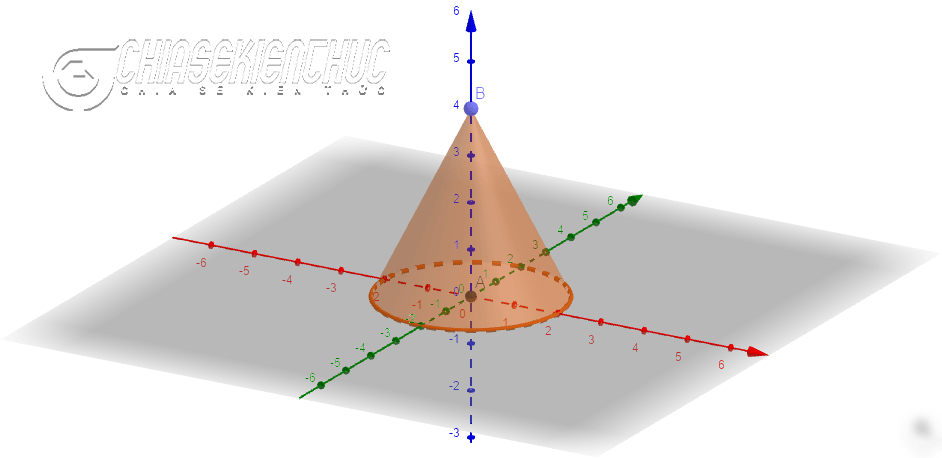
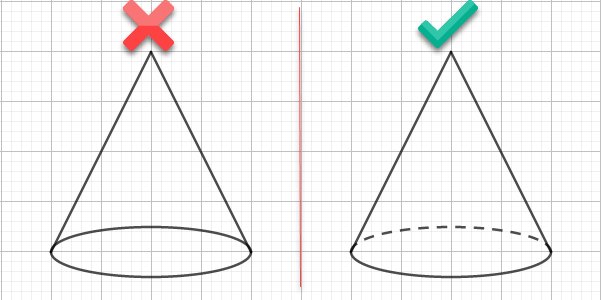

0 nhận xét:
Đăng nhận xét