ViettelPay là gì? Có nên sử dụng ViettelPay không? |
- ViettelPay là gì? Có nên sử dụng ViettelPay không?
- Cách chặn tính năng tự động cập nhật Chrome trên Windows 10
- 6 cách xem ngày cài đặt của ứng dụng bất kỳ trên Windows 10
| ViettelPay là gì? Có nên sử dụng ViettelPay không? Posted: 09 Feb 2021 05:51 AM PST data-full-width-responsive="true" Mục Lục Nội Dung Vâng, như các bạn đều đã biết thì ở thời điểm hiện tại, có vô số các loại thẻ hỗ trợ thanh toán trực tuyến. Tuy nhiên, việc chọn ra một loại dịch vụ vừa có tính bảo mật cao, vừa tiện lợi, lại được hưởng nhiều ưu đãi thì không phải ai cũng biết. Bạn có thể sử dụng dịch vụ Internet Banking của các ngân hàng mà bạn đang sở hữu thẻ, có thể là Vietinbank, Vietcombank, BIDV, Techcombank, MB Bank, Sacombank… vân vân và vân vân. Tuy nhiên, mình cá với bạn là khi sử dụng các ứng dụng hoặc dịch vụ này thì bạn vẫn chưa thực sự tối ưu tài chính của mình đâu. Bởi vì bạn vẫn sẽ mất phí trong mỗi lần giao dịch, và thường thì bạn phải có thẻ thì mới có thể sử dụng được.. Chính vì vậy mà trong bài viết này mình sẽ giới thiệu đến các bạn một số hình thức thanh toán vô cùng tiện lợi khác, nếu bạn chưa đăng ký thì nên đăng ký ngay để trải nghiệm nhé. Có thể là bạn đã biết đến một số loại ví điện tử vô cùng uy tín như: Momo, ZaloPay, AirPay… Cả 3 loại trên thì mình đều đã sử dụng qua hết rồi, nhưng ứng dụng ViettelPay mà mình sắp giới thiệu sau đây là được mình dùng thường xuyên nhất. Vậy nên ViettelPay sẽ là nhân vật chính trong bài viết này nha các bạn. Cá nhân mình thì đã dùng được gần 3 năm và mình rất hài lòng với thương hiệu này. Không có gì phải phàn nàn cả ! I. ViettelPay là gì?Dành cho bạn nào chưa biết thì ViettelPay là một ngân hàng số do ông lớn Viettel phát triển – với slogan là "NGÂN HÀNG SỐ NGƯỜI VIỆT". ViettelPay sẽ giúp bạn Thanh toán hoá đơn, chuyển tiền, thanh toán tín dụng, nạp thẻ cào, thanh toán cước viễn thông, đặt vé máy bay, tàu hỏa… vô cùng tiện lợi và nhanh chóng. data-full-width-responsive="true" Một ưu điểm tuyệt vời của ViettelPay là có mạng lưới các điểm giao dịch dày đặc (khoảng 200.000 điểm giao dịch) phủ rộng khắp 63 tỉnh thành, ngay cả vùng nông thôn. Có lẽ là Viettel vẫn sử dụng chiến thuật "lấy nông thông vây thành thị" – đúng như cái cách mà Viettel đã làm với mảng viễn thông – và họ đã thành công như thế nào thì các bạn đều đã biết rồi. II. Người dùng có thể làm gì với ViettelPay?Có vô số các tiện ích và dịch vụ được ViettelPay hỗ trợ. Trong đó có một số tính năng chính nổi bật như sau:
=> Đó, rất đầy đủ phải không ạ. Chỉ cần một chiếc smartphone có cài ViettelPay là bạn đã gần như làm chủ được các chi tiêu cơ bản trong gia đình rồi. À, nếu có nhu cầu làm thẻ Mastercard ảo thì bạn cũng có thể sử dụng ViettelPay để làm luôn: Cách tạo thẻ MasterCard ảo để thanh toán Online và Quốc tế III. Cách sử dụng ViettelPay rất đơn giảnDưới đây là những bước cơ bản nhất giúp bạn sử dụng tài khoản ViettelPay một cách trọn vẹn nhất: #1. Đăng ký tài khoản ViettelPay+ Bước 1: Trước tiên bạn hãy tải và cài đặt App ViettelPay trên SmartPhone của bạn đã: + Bước 2: Bạn có thể xem video hướng dẫn đăng ký ViettelPay sau đây: Hoặc là bạn có thể xem hướng dẫn bằng hình ảnh bên dưới nhé:
+ Bước 3: Liên kết tài khoản ViettelPay của bạn với thẻ ngân hàng (đã đăng ký dịch vụ Internet Banking). Còn nếu như bạn chưa có thẻ ngân hàng để liên kết thì có thể ra trực tiếp các điểm giao dịch của Viettel trên toàn quốc để nạp tiền.
+ Bước 4: Thực hiện nạp tiền từ thẻ ngân hàng vào tài khoản ViettelPay.
Vâng, đây là những bước rất cơ bản mà ai cũng có thể tự làm được mà không cần phải hướng dẫn gì nhiều. Và sau khi đã có tiền trong tài khoản rồi thì bây giờ bạn đã có thể sử dụng ứng dụng ViettelPay để thanh toán các dịch vụ mà bạn muốn rồi. Tuy nhiên, theo mặc định thì sau khi tạo xong, tài khoản ViettelPay của bạn đang ở GÓI 1 nên vẫn còn khá nhiều hạn chế, đó là:
Còn sau khi bạn đã nâng cấp lên GÓI 3 rồi thì quyền lợi của bạn như sau:
#2. Nâng cấp lên GÓI 3 ViettelPayNói là nâng cấp vậy thôi chứ chả mất khoản phí nào và chả có gì khó khăn cả. Nhiệm vụ của bạn chỉ là cầm 1 trong những loại giấy tờ bên dưới ra điểm giao dịch của Viettel gần nhất để xác nhận thông tin là xong:
Để tra các điểm giao dịch gần bạn thì có thể vào địa chỉ này: https://vietteltelecom.vn/cua-hang Hoặc là tại app ViettelPay bạn hãy vào tab
Toàn bộ tính năng mà ViettelPay hỗ trợ bạn có thể tự khám phá hoặc có thể xem chi tiết tại đây: https://viettelpay.vn/pdf/Huong-dan-su-dung-ViettelPay.pdf IV. Một số nhầm lẫn của người dùng về ViettelPay#1. ViettelPay là ví điện tử?Không phải vậy, nhìn chung thì ViettelPay khá giống với ví điện tử vì có những tính năng tương đồng như rút tiền, thanh toán dịch vụ, chuyển khoản… nhưng thực tế thì ViettelPay là Ngân hàng số. Bởi vì ViettelPay được tích hợp hệ sinh thái dịch vụ và giải trí rất đa dạng. Hơn nữa, ViettelPay có đầy đủ các tính năng tài chính cốt lõi và đồng bộ như một ngân hàng thực. #2. ViettelPay chỉ hỗ trợ cho SIM Viettel?Không phải, bạn có thể sử dụng bất cứ SIM của nhà mạng nào cũng đăng ký được ViettelPay. Vậy nên nếu bạn đang sử dụng SIM của Vinaphone, Mobiphone… thì cũng đừng lo lắng gì nhé. #3. Phải có thẻ ngân hàng mới sử dụng được ViettelPay?Không cần, nếu bạn không có thẻ ngân hàng thì bạn có thể đến trực tiếp các điểm giao dịch của Viettel để nạp tiền vào tài khoản. Với mạng lưới các điểm giao dịch dày đặc và phủ sóng khắp 63 tỉnh thành thì việc nạp tiền là tương đối dễ dàng. Thậm chí, ViettelPay còn có cả dịch vụ đến tận nhà để nạp tiền cho bạn (trong vòng 2 giờ) 😀 Tuy nhiên, trong thời buổi số hóa như hiện nay thì việc trang bị cho mình ít nhất một thẻ ngân hàng có đăng ký Internet Banking là một giải pháp tối ưu hơn, bạn có thể dễ dàng nạp tiền vào ViettelPay hay các ví điện tử khác một cách nhanh chóng hơn. #4. Phải có smartphone mới dùng được ViettelPay?Vâng, đa số mọi người đều nghĩ như vậy. Nhưng với ông lớn Viettel thì lại hoàn toàn khác. Trong trường hợp điện thoại của bạn không có kết nối Internet hoặc bạn sử dụng điện thoại "cục gạch" thì bạn hãy sử dụng cú pháp *998# => bạn vẫn có thể kích hoạt, nạp tiền hoặc rút tiền một cách dễ dàng 😀
V. Lời KếtTrên đây là những ưu điểm tuyệt vời mà ứng dụng ViettelPay có thể mang lại cho bạn. Mình thì mình vẫn thích nhất khoản chuyển tiền với phí 0 đồng ◉◡◉ Bởi vì đối với một người thường xuyên phải chuyển tiền cho các bạn CTV như mình thì điều này là rất tiết kiệm, nếu tính cả năm thì cũng một khoản kha khá đó 🙂 Còn bạn thì sao, bạn đã sử dụng qua ViettelPay chưa? hay bạn dang sử dụng một dịch vụ nào khác? Hãy chia sẻ dịch vụ mà bạn đang sử dụng để mọi người cùng trao đổi – thảo luận thêm nhé ! À quên, còn những gì hay ho về ứng dụng ViettelPay mà mình quên không liệt kê ở phía trên thì hi vọng bạn sẽ bổ sung thêm bằng cách comment phía bên dưới bài viết này nhé. Mình sẽ cập nhật thêm vào bài viết nếu cần. Thank you ! Kiên Nguyễn – Blogchiasekienthuc.com Note: Bài viết này hữu ích với bạn chứ? Đừng quên đánh giá bài viết, like và chia sẻ cho bạn bè và người thân của bạn nhé ! |
| Cách chặn tính năng tự động cập nhật Chrome trên Windows 10 Posted: 09 Feb 2021 04:23 AM PST data-full-width-responsive="true" Mục Lục Nội Dung Nằm trong TOP 4 công ty công nghệ lớn nhất thế giới – cùng mâm với Apple, Amazon và Facebook, thì không khó hiểu khi các dịch vụ của Google được rất người dùng tin tưởng sử dụng. Nếu là người dùng máy tính PC thì chắc hẳn bạn không còn lạ gì với trình duyệt Google Chrome nữa rồi phải không nhỉ. Mà kể cả không dùng Chrome đi chăng nữa thì bạn cũng sẽ ít nhiều đọc, nghe hoặc thấy những bài viết, video nói về độ ngốn RAM khủng khiếp của Google Chrome rồi phải không ạ ᵔᴥᵔ Thứ mà khiến cho trình duyệt này nổi tiếng hơn cả những tính năng của nó 😀 mình đùa đấy – cơ chế hoạt động của Google Chrome là như vậy, cũng vì thế mà nó có nhiều tính năng, bảo mật và hoạt động nhanh như vậy. Tuy nhiên, chúng ta cũng không thể phủ nhận một điều là, với các bản cập nhật gần đây nhất thì vấn đế ngốn RAM trên Google Chrome đã phần nào được khắc phục.
Lại nói tới vấn đề cập nhật phần mềm, Google Chrome có cách cập nhật khá giống với Office trên macOS, trình duyệt web này sẽ được cập nhật nhờ một file có tên là Nó sẽ xuất hiện và tồn tại trên Windows 10 khi Goole Chrome cài đặt cập nhật, tuy không chiếm nhiều dung lượng nhưng nếu bạn muốn thì trong bài viết này mình sẽ hướng dẫn cho các bạn cách xóa hoặc chặn tính năng tự động cập nhật của Google Chrome này ! #1. File cập nhật của Google Chrome là gì?File cập nhật của Google Chrome (googleupdate.exe, googleupdater.exe,…) cho phép trình duyệt web lấy thông tin và tự động cài đặt các bản cập nhật phần mềm từ data-full-width-responsive="true" Vì Google Chrome không có chức năng tắt cập nhật, đồng thời các file này cũng không có giao diện đồ họa nên chúng có thể truy cập Internet và tải về các bản cập nhật cho trình duyệt mà chẳng cần sự cho phép của bạn. Và tất nhiên, việc tải về sẽ ít nhiều ảnh hưởng tới trải nghiệm sử dụng và chơi game của bạn do ping cao, kết nối Internet bị chậm. Trên thực tế, không có cách nào để bạn loại bỏ hoàn toàn các tập tin này, ngoại trừ việc gỡ bỏ cài đặt Google Chrome. Thậm chí là ngay cả khi bạn đã gỡ cài đặt Google Chrome rồi mà các tập tin này vẫn có thể tồn tại như chưa hề có chuyện gì xảy ra. Lúc này ta chỉ còn cách tự tìm và xóa hết những file cập nhật này đi mà thôi. #2. Cách xóa hoặc chặn tính năng tự động cập nhật của Google Chrome+ Bước 1: Cách làm thì rất đơn giản thôi, bạn hãy nhập những từ khóa đại loại như là Nếu bất kỳ file nào có tên tương tự thì sẽ xuất hiện kết quả như hình bên dưới. Giờ bạn chỉ việc bấm vào + Bước 2: Tiếp theo, để ngăn các file này tự sinh ra, bạn hãy bấm tổ hợp phím Sau đó bạn chuyển sang tab
+ Bước 3: Kế đó, bạn hãy dùng ô tìm kiếm trên thanh Taskbar để tìm và mở công cụ quản lý các tác vụ Thực hiện: Bạn nhấn tổ hợp phím Và Google Chrome khi được cài đặt vào Windows 10 cũng đã tạo sẵn một số tác vụ tự động trong đó có cả việc kiểm tra cập nhật trình duyệt.
+ Bước 4: Cửa sổ giao diện Tại đây có 2 tiến trình liên quan đến Google Chrome, bạn hãy chọn từng cái một để
+ Bước 5: Mở hộp thoại Run (Windows + R) => và nhập từ khóa Tiếp tục, bạn mở Windows Run => nhập vào lệnh
+ Bước 6: Truy cập vào thư mục
=> Sau đó nhìn sang bên phải bạn sẽ thấy khá nhiều khóa trong đó có một cái với tên Giờ thì bạn hãy đóng Registry Editor lại và khởi động lại máy tính khi có thể để những thay đổi này có tác dụng.
+ Bước 7: Thực hiện vô hiệu hóa Google Update trong Services. Thực hiện: Mở hộp thoại Run (Windows + R) lên và gõ lệnh Sau đó bạn di chuyển đến Tab => Và bỏ tích ở 2 dòng liên quan đến
//*đọc thêm*// Trong nhiều trường hợp, tất cả những bước mà ta vừa thực hiện ở bên trên không thể xóa toàn bộ các file cập nhật của Google Chrome. Lúc này bạn buộc phải tự tìm và xóa hết tất cả chúng trên ổ cứng, các file thường nằm trong các thư mục :
File Ngoài ra, bạn còn có thể tìm thấy những file khác như GoogleUpdateHelper.exe, GoogleUpdateBroker.exe, GoogleUpdateCore.exe, và GoogleUpdateOnDemand.exe, bạn có thể xóa tất cả những file này nếu muốn.
//*hết phần đọc thêm*// #3. Lời kếtVâng, như vậy là mình đã hướng dẫn xong cho các bạn cách xóa và chặn tính năng tự động cập nhật của Google Chrome trên Windows 10 rồi đó. Nhìn chung thì những file này cũng không ảnh hưởng gì nhiều tới trải nghiệm sử dụng của chúng ta, nhưng nếu vì một lý do nào đó mà bạn muốn chặn Google Chrome tự động update thì bạn có thể áp dụng cách làm trong bài viết này. Hy vọng là thủ thuật trên sẽ hữu ích cho các bạn. Chúc các bạn thành công ! CTV: Nguyễn Thanh Tùng – Blogchiasekienthuc.com Note: Bài viết này hữu ích với bạn chứ? Đừng quên đánh giá bài viết, like và chia sẻ cho bạn bè và người thân của bạn nhé ! |
| 6 cách xem ngày cài đặt của ứng dụng bất kỳ trên Windows 10 Posted: 09 Feb 2021 04:22 AM PST data-full-width-responsive="true" Mục Lục Nội Dung Tuy đang là hệ điều hành máy tính tính được sử dụng phổ biến nhất trên thế giới, nhưng trong quá trình làm việc, đa số các ứng dụng mặc định của Windows 10 đều không đáp ứng được như cầu của người dùng. Chính vì thế mà chúng ta thường có xu hướng cài thêm các ứng dụng từ các bên thứ 3, những ứng dụng hỗ trợ các tính các tính năng chuyên sâu hơn để có thể làm việc một cách hiệu quả hơn. Mà đa số những phần mềm phục vụ cho những công việc như thiết kế đồ họa, sản xuất âm nhạc, thiết kế 3D, game, content thì đều là những phần mềm bản quyền cả – tức là bạn sẽ phải thanh toán tiền bản quyền thường niên cho nhà sản xuất. Một số phần mềm khi hết hạn bản quyền sẽ không cho người dùng tiếp tục sử dụng nữa, điều này gây gián đoạn cho công việc của bạn, nó sẽ ảnh hưởng rất lớn đến tiến độ công việc, doanh thu, đặc biệt là với các công ty lớn. Trừ trường hợp bạn dùng ứng dụng c.r.a.c.k thì không nói, còn không bạn sẽ phải xem ngày để gia hạn bản quyền, tránh gặp rắc rối. Vậy nên trong bài viết này mình sẽ chia sẻ với các bạn một số cách đơn giản nhất để xem ngày cài đặt ứng dụng, để bạn có thể chủ động hơn trong việc gia hạn bản quyền hoặc một nhu cầu nào đó của bạn. I. Cách xem ngày cài đặt của một ứng dụng bất kỳ trên Windows 10Đối với hệ điều hành Windows 10 thì chúng ta có rất nhiều cách để làm việc này, dưới đây là một số cách mình đã tổng hợp được mà bạn có thể tham khảo: #1. Xem ngày cài đặt ứng dụng trên Windows 10 bằng Windows SettingsWindows Settings là ứng dụng mới được Microsoft tạo ra để thay thế cho giao diện Control Panel cũ, tạo cho người dùng một trải nghiệm liền mạch hơn về giao diện. data-full-width-responsive="true" Chính vì vậy mà bạn có thể xem và chỉnh sửa hầu hết các thiết lập của Windows 10 ở trong ứng dụng này, tất nhiên là cả ngày-tháng-năm mà ứng được cài vào nữa. + Bước 1: Trước hết, bạn hãy mở Windows Settings lên bằng cách nhanh nhấn là bấm tổ hợp phím Tiếp theo chọn vào
+ Bước 2: Ngay khi vừa vào phần Đa số đều sẽ có đủ các thông tin như ngày cài đặt, dung lượng, nhà phát triển… nhưng một số thì không, một số thì chỉ có một vài thông tin hoặc là không có cả 3 thông tin này, chưa hiểu lắm… + Bước 3: Ngoài ra thì bạn có thể kéo lên trên cùng, thay đổi tùy chọn
#2. Xem ngày cài đặt ứng dụng trên Windows 10 bằng Control PanelDù cho Windows 10 đã có ứng dụng Windows Settings mới để đảm nhiệm hầu hết chức năng và có khả năng thay thế Control Panel nhưng Microsoft vẫn chưa công bố cụ thể thời điểm mà Và trên thực tế, vẫn có khá nhiều thiết lập hệ thống mà chỉ có thể thực hiện được trong Control Panel mà thôi, đây có lẽ cũng là một phần lý do mà nó vẫn được Microsoft giữ lại. Kể cả khi Windows Settings đã có khả năng quản lý ứng dụng khá ổn rồi, nhưng cá nhân mình vẫn thích và quen với việc sử dụng Nếu bạn để ý thì phần Thực hiện: + Bước 1: Trước hết, bạn có thể mở phần này trong Control Panel bằng cách bấm tổ hợp
+ Bước 2: Control Panel sẽ chỉ hiển thị những ứng dụng bên ngoài do bạn cài vào, chứ không có các ứng dụng UWP của Windows 10 – thế nên tất cả sẽ có đầy đủ thông tin bao gồm cả ngày cài đặt vào Windows trong cột Bạn cũng có thể bấm vào cột Đây là 2 cách cơ bản để bạn có thể xem ngày mà ứng dụng bất kỳ được cài đặt vào máy tính, còn bên dưới đây là một số cách hơi phức tạp một tí mà mình có tổng hợp được. #3. Xem ngày cài đặt ứng dụng trên Windows 10 trong RegistryWindows Registry là nơi lưu giữ rất nhiều cài đặt và thông tin quan trọng của Windows, nếu còn chưa biết Registry là gì thì mời bạn xem lại bài viết tìm hiểu về Registry trước đó của admin nha, mình không giới thiệu lại nữa. Và đối với các ứng dụng từ bên thứ 3, khi cài đặt vào hệ thống thì Windows 10 sẽ lưu đường dẫn cài đặt của ứng dụng đó vào Registry hệ thống, vậy nên chúng ta hoàn toàn có thể mở nó ra và xem, quan trọng là xem ở chỗ nào thôi 🙂 + Bước 1: Trước hết bạn cần mở Registry Editor, công cụ cho phép bạn xem và chỉnh sửa Registry trên Windows, lên đã. Có khá nhiều cách như dùng Menu Start, ô tìm kiếm trên thanh Taskbar,… riêng mình thì cứ mở hộp thoại Run lên bằng tổ hợp
+ Bước 2: Tiếp theo, bạn hãy truy cập vào thư mục
Trong thư mục Bạn có thể click vào từng thư mục rồi kiểm tra giá trị trong khóa Ví dụ như trong hình bên dưới, ứng dụng mình đang xem có giá trị của khóa Sau khi mình ra ngoài check thì 31/12/2020 đúng là ngày mình đã cài ứng dụng
Trường hợp bạn dùng Windows 10 64-bit nhưng ứng dụng bạn cần xem ngày cài đặt lại là 32-bit thì bạn cần phải truy cập vào đường dẫn khác, cụ thể là :
=> Sau đó cũng tiến hành tìm thư mục và kiểm tra 2 khóa #4. Xem ngày cài đặt ứng dụng trên Windows 10 bằng Microsoft StoreTừ khi lên đến phiên bản Windows 10, càng nhiều ứng dụng và game dần có mặt trên Store của hệ điều hành này. Đa số anh em đều sử dụng ít nhất một vài ứng dụng trên Store này, đối với mình thì là WSL, Windows Terminal, Microsoft To Do, Skype và vài một vài ứng dụng linh tinh khác. Và bạn hoàn toàn có thể lên xem trực tiếp ngày cài đặt của những ứng dụng này ngay trong Microsoft Store. Thực hiện: + Bước 1: Đầu tiên bạn hãy mở Microsoft Store lên, click vào dấu 3 chấm bên cạnh Avatar của bạn => rồi chọn Sau đó ở cửa sổ này bạn chuyển sang mục Nói chính xác hơn là lần cập nhật gần nhất, vì chúng thường xuyên được cập nhập hơn các ứng dụng bên thứ 3, thế nên cách này cũng không chính xác lắm và chỉ áp dụng với các ứng dụng cài từ Store mà thôi. #5. Xem ngày cài đặt ứng dụng trên Windows 10 bằng PowershellWindows PowerShell là một công cụ dòng lệnh mạnh mẽ giúp bạn thao tác với các dòng lệnh trên Windows 10, chúng ta hoàn toàn có thể dùng nó để xem ngày cài đặt của ứng dụng bất kỳ. Chính xác hơn là lấy thông tin từ các khóa Tất cả những gì chúng ta cần làm là mở Windows PowerShell lên(bạn có thể tìm kiếm trong Windows Search – Windows + S) => chạy dòng lệnh bên dưới và ngồi đợi kết quả thôi.
=> Kết quả trả về gồm 2 cột tương ứng với 2 khóa
Và với những ứng dụng dạng 32-bit, các bạn cũng làm điều tương tự như trên Registry kia bằng dòng lệnh này:
Một số bài viết liên quan đến Windows PowerShell rất hay khác: #6. Xem ngày cài đặt ứng dụng trên Windows 10 bằng Command PromptWindows PowerShell làm được thì tại sao Command Prompt (CMD) lại không nhỉ, bạn hoàn toàn có thể làm điều tương tự bằng công cụ huyền thoại này. Bạn hãy mở
Thời gian lấy thông tin nhanh hay chậm sẽ còn tùy thuộc vào số lượng ứng dụng mà bạn đã cài đặt, còn lại các thông tin vẫn tương tự như trong Registry và PowerShell. Điểm khác biệt của cách này là nó sẽ hiển thị kết quả cho tất cả các ứng dụng, kể cả 32-bit và 64-bit, quá là tiện luôn các bạn ạ.
II. Lời kếtĐọc thêm: Như vậy là mình vừa chia sẻ cho các bạn 6 cách để có thể xem ngày cài đặt của một ứng dụng bất kỳ trên Windows 10 rồi nhé. Đây chỉ là những cách mà mình tổng hợp được nên có thể là chưa đầy đủ, chính vì thế, nếu bạn còn biết thêm cách nào khác nữa thì đừng quên để lại bình luận ở bên dưới để chia sẻ cho mọi người nhé. Hy vọng là bài viết này sẽ hữu ích với các bạn. Chúc các bạn thành công ! CTV: Nguyễn Thanh Tùng – Blogchiasekienthuc.com Note: Bài viết này hữu ích với bạn chứ? Đừng quên đánh giá bài viết, like và chia sẻ cho bạn bè và người thân của bạn nhé ! |
| You are subscribed to email updates from Blog chia sẻ kiến thức: Thủ thuật máy tính chuyên sâu - Công nghệ & Cuộc Sống. To stop receiving these emails, you may unsubscribe now. | Email delivery powered by Google |
| Google, 1600 Amphitheatre Parkway, Mountain View, CA 94043, United States | |
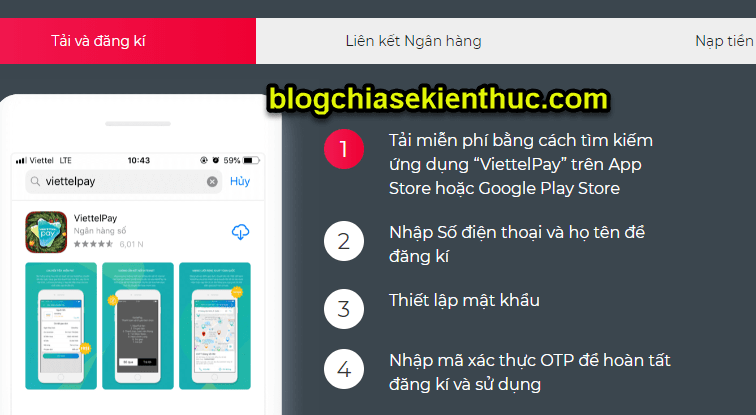
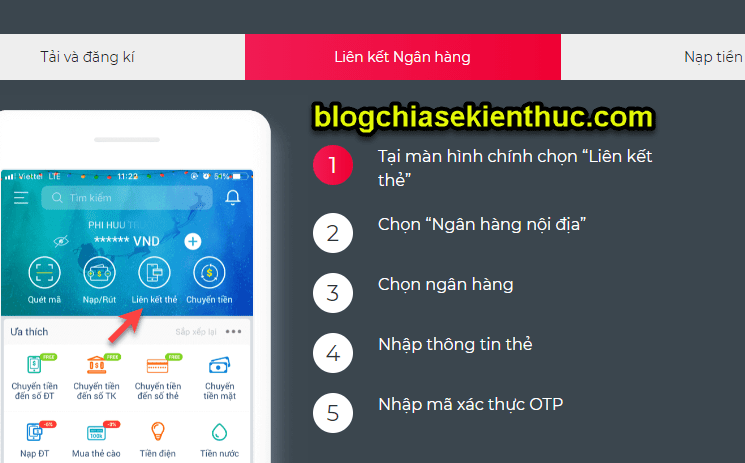
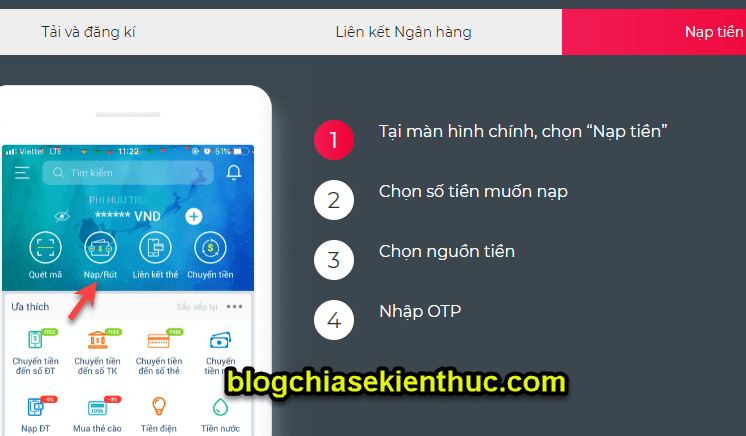
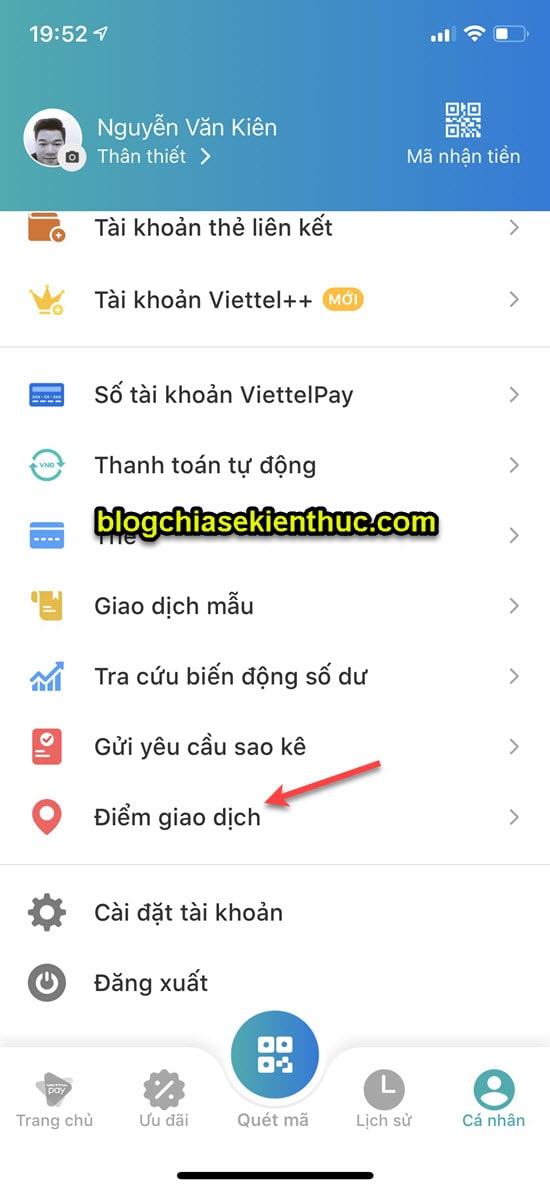

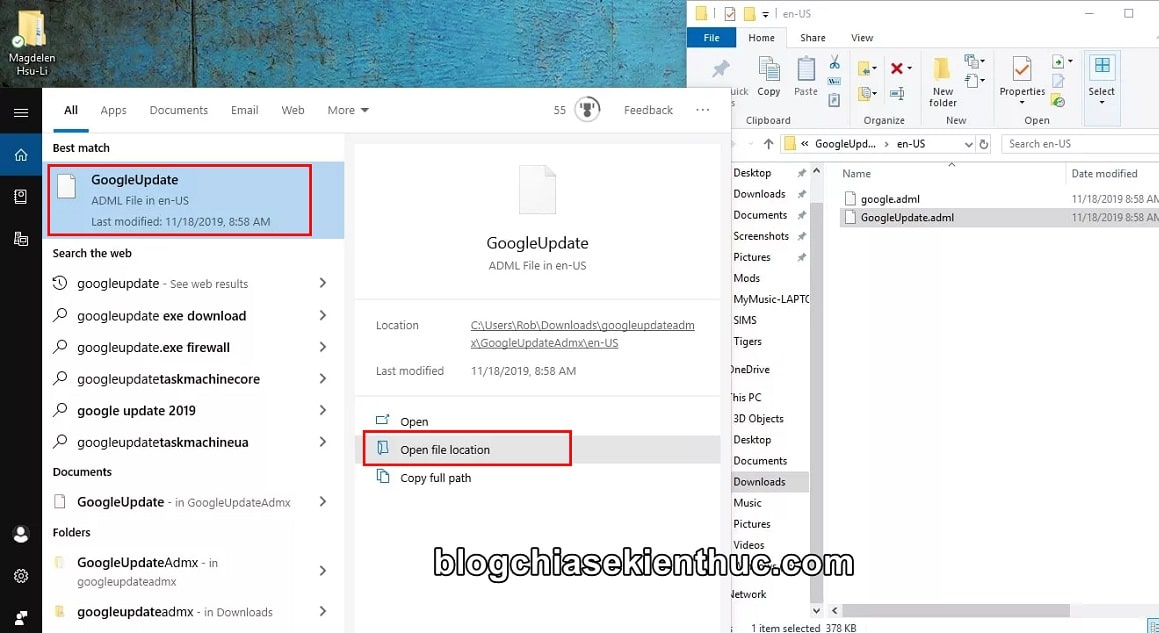
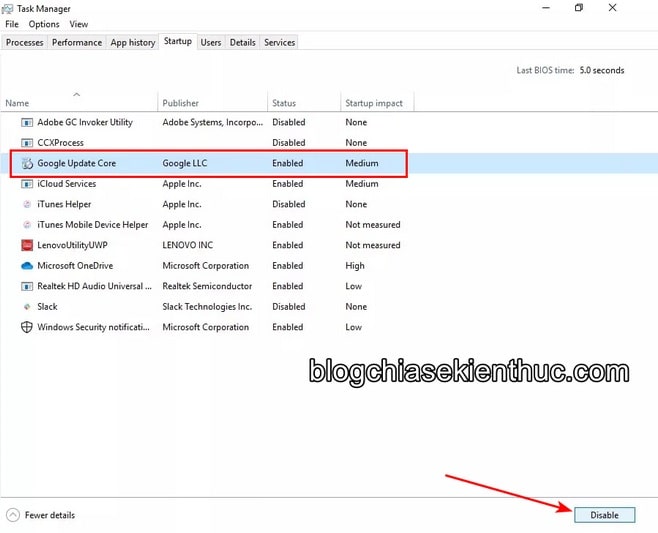
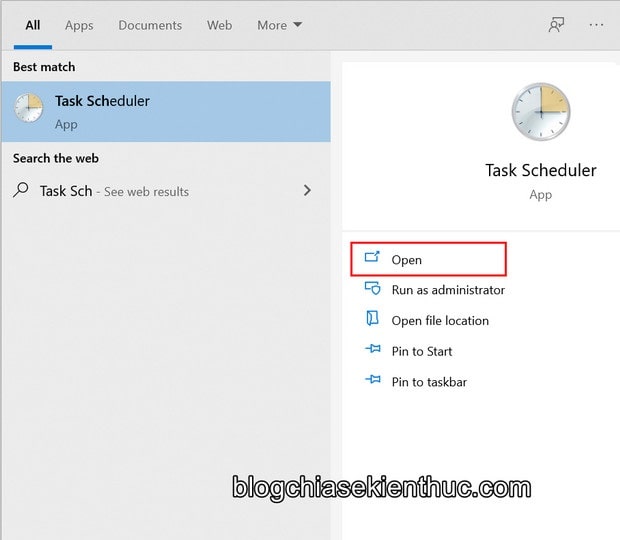
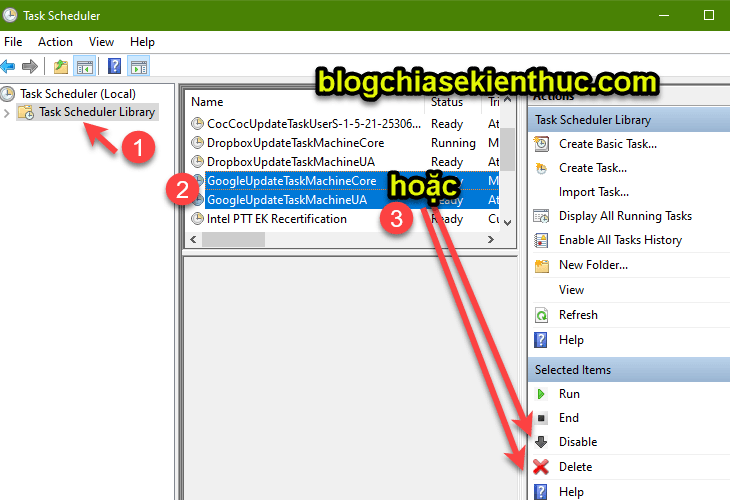
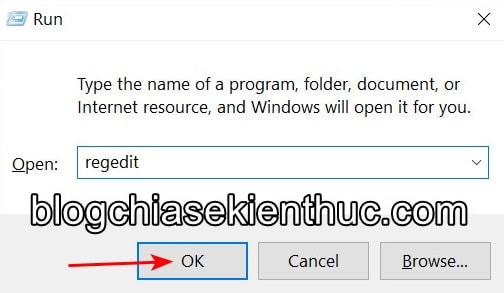
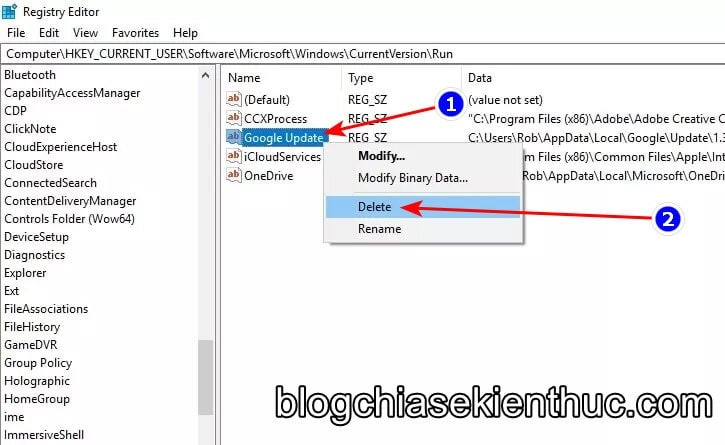
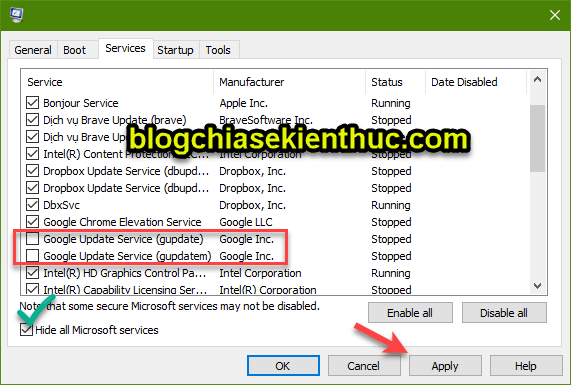
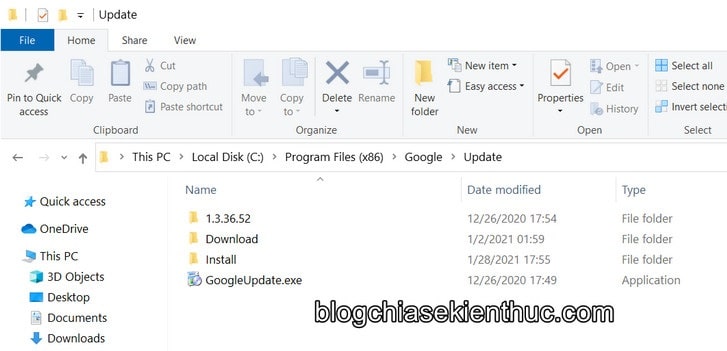
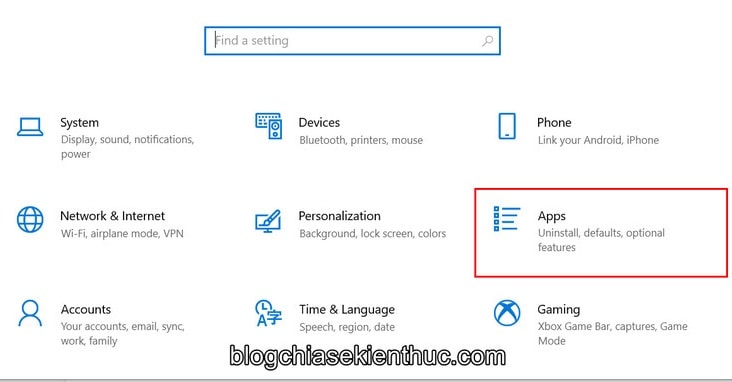
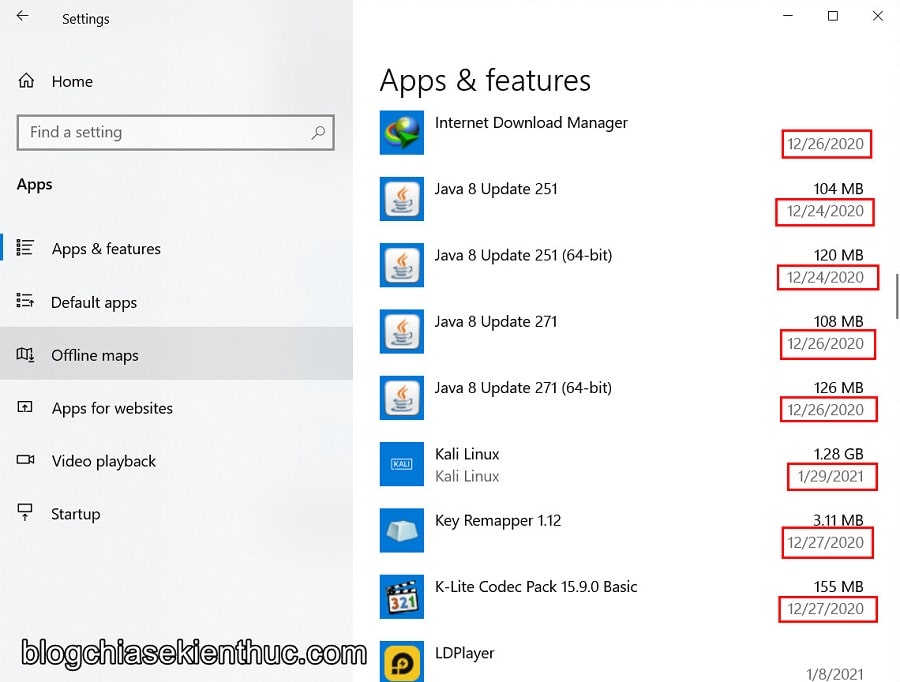
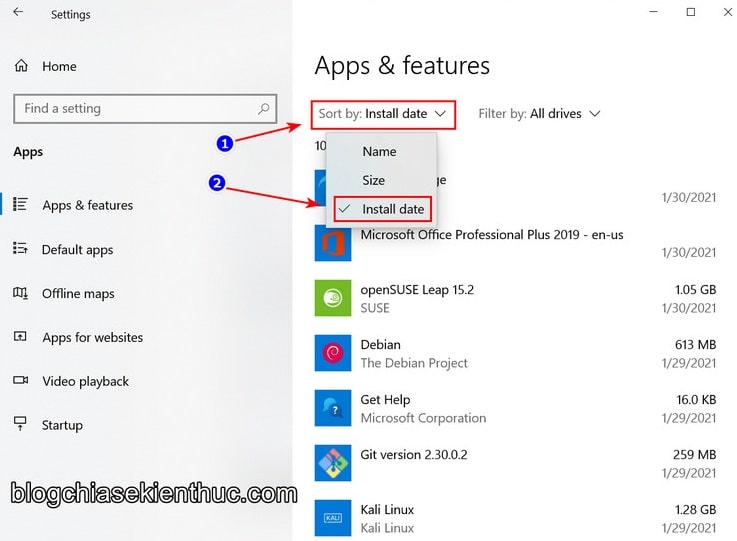
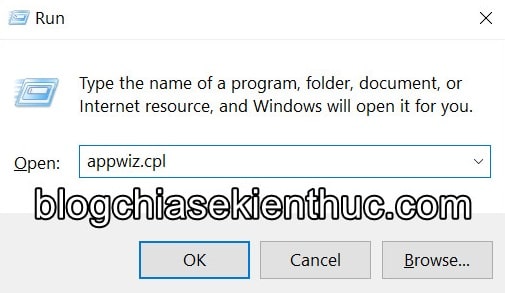
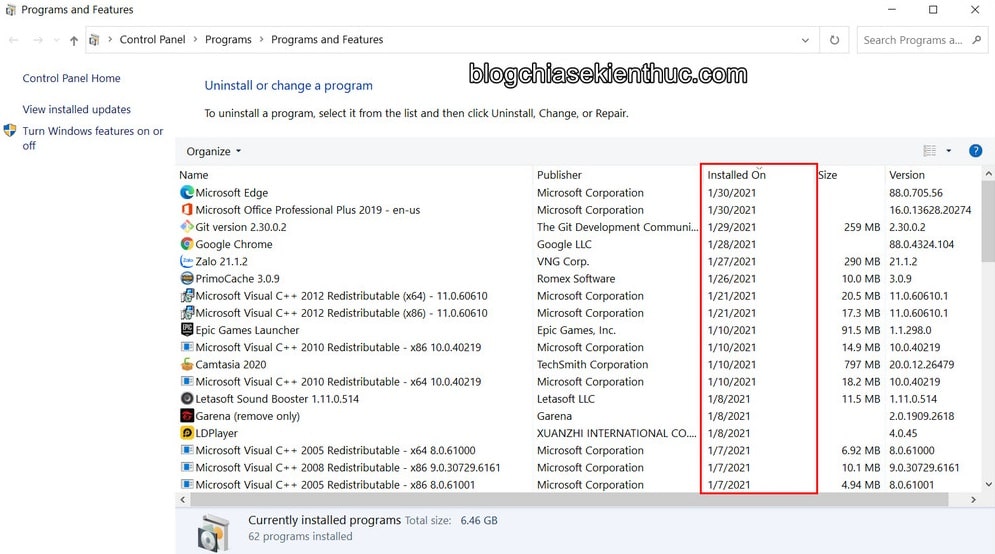

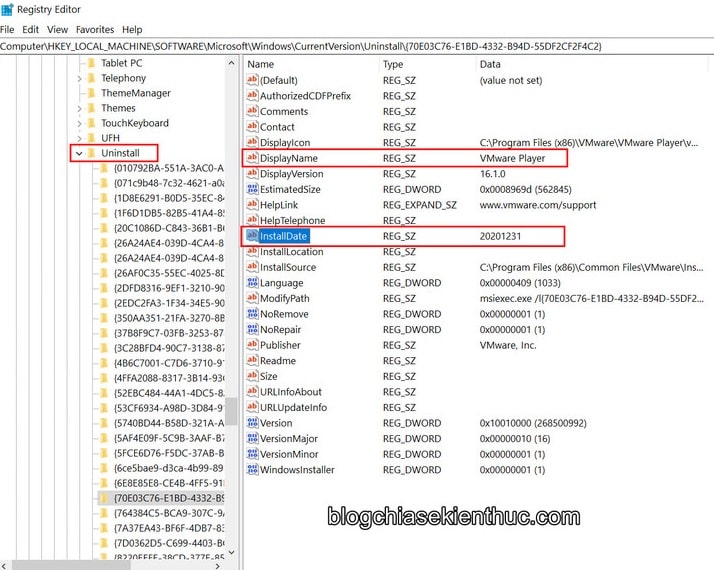
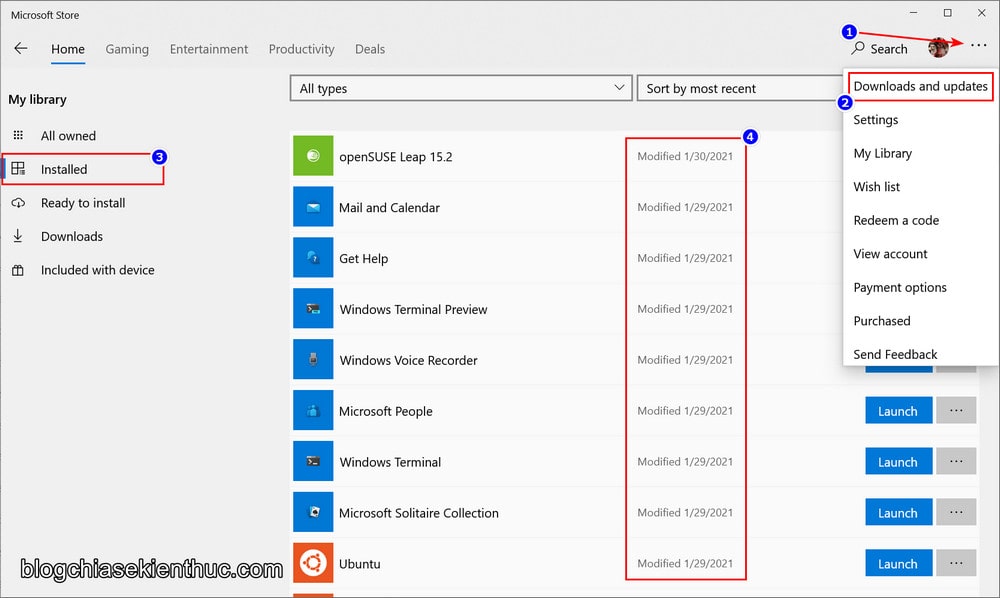

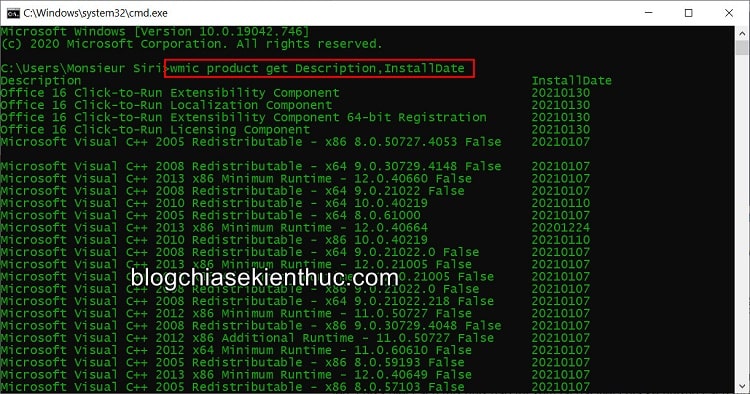

0 nhận xét:
Đăng nhận xét