Mục Lục Nội Dung
Chào các bạn, hiện nay với sự phát triển của công nghệ kỹ thuật thì chúng ta có rất nhiều cách để truyền tải những thông điệp, cũng như những nội dung tới người khác.
Và một trong những cách phổ biến nhất hiện nay là sử dụng các trang blog cá nhân. Nhưng việc tạo blog đôi khi đòi hỏi người dùng phải có một chút kiếm thức về website.
Điều này vô tình khiến nhiều người “ngại khó” vì họ không có nhiều kiến thức về lĩnh vực này và cũng ngại tìm hiểu sâu.
Vì vậy trong bài viết này, mình sẽ hướng dẫn cho cách bạn cách sử dụng Blogger của Google để tạo ra các blog cá nhân một cách nhanh chóng, đơn giản và hoàn toàn miễn phí nhé.
I. Hướng dẫn tạo blog miễn phí sử dụng Blogger
Ưu điểm của cách tạo blog với blogger là bạn sẽ không cần nhiều kỹ năng về quản trị, không cần biết code, không cần phải học cách quản lý hosting hoặc là VPS, không lo về vấn đề bảo mật, và bạn có thể gắn tên miền riêng cho blog của bạn để nhìn chuyên nghiệp hơn.
Nếu có mất tiền thì chỉ mất duy nhất là tiền tên miền mà thôi (khoảng 200k/năm), còn nếu bạn không muốn mua tên miền riêng thì nó là hoàn toàn miễn phí, blog của bạn sẽ có tên miền kiểu: tên-miền-của-bạn.blogspot.com
#1. Cách tạo blog bằng blogger
+ Bước 1: Đầu tiên, để có thể tạo blog sử dụng nền tảng Blogger thì các bạn phải đăng nhập vào tài khoản Google => sau đó truy cập vào địa chỉ này:
Tại đây các bạn bấm vào nút TẠO BLOG CỦA BẠN như hình bên dưới để bắt đầu tạo blog.
+ Bước 2: Bước tiếp theo các bạn chọn cho blog một cái tên, ví dụ ở đây mình đặt là BLOG CHIA SẺ KIẾN THỨC như hình bên dưới.
=> Sau đó thì bấm TIẾP THEO để tiếp tục.
+ Bước 3: Bước này là bước chọn tên miền (địa chỉ) cho trang blog của các bạn. Do Blogger là nền tảng miễn phí nên địa chỉ trang web của các bạn sẽ có đuôi là .blogspot.com
Lưu ý rằng bạn phải chọn tên miền hợp lệ (chưa có ai sử dụng). Nếu tên miền bạn chọn chưa có người sử dụng thì sẽ có thông báo Địa chỉ blog này đang hoạt động như hình bên dưới.
+ Bước 4: Okay, sau khi chọn xong tên miền thì các bạn sẽ phải đặt Tên hiển thị cho blog, ví dụ ở đây mình đặt là BLOG CHIA SẺ KIẾN THỨC (tên này các bạn đặt sau cho phù hợp với trang web của bạn là được).
=> Sau đó bấm HOÀN TẤT để hoàn thành các bước đăng ký.
#2. Một vài thiết lập cơ bản
Sau khi tạo xong các bước trên thì trang web sẽ chuyển hướng tới trang quản trị blog của các bạn.
Để xem blog thì các bạn có thể truy cập vào địa chỉ blog mà bạn đã đặt ở các bước trên, ví dụ ở đây mình đăng ký tên miền là blogchiasekienthuctutorials thì blog của mình sẽ có địa chỉ và giao diện như hình bên dưới.
https://ift.tt/3DQ30WY
#3. Tạo bài viết mới trên blog
Để tạo mới bài viết thì ở màn hình chính, các bạn bấm vào BÀI ĐĂNG MỚI. Sau đó blogger sẽ chuyển hướng tới giao diện tạo bài viết để chúng ta có thể thêm mới một bài viết.
Để tạo một bài viết thì có hai phần cơ bản các bạn phải có đó là:
- Tiêu đề bài viết (cũng được sử dụng để sinh ra địa chỉ, link của bài viết)
- Nội dung bài viết
Ngoài ra, các bạn có thể chọn “nhãn” hay còn gọi là tag cho bài viết, nhãn này sẽ giúp các bạn lọc những bài viết có cùng nhãn sau này.
Kiểu như tag này có nhiệm vụ là nhóm những bài viết cùng chủ đề lại với nhau đó các bạn.
Để chỉnh sửa link cho bài viết thì các bạn có thể bấm vào phần Liên kết cố định như hình bên dưới và chỉnh sửa đường link theo nhu cầu của bạn.
Nếu muốn tùy chỉnh lại đường link ngắn hơn thì bạn chọn vào phần Liên kết cố định tùy chỉnh => sau đó chỉnh lại cho ngắn gọn nhất có thể.
=> Sau khi viết bài xong thì các bạn có thể bấm Xem trước để xem trước bài viết hoặc Xuất bản để xuất bản bài viết lên web.
Dưới đây chính là giao diện xem trước (preview) của blog. Giao diện nay khá là đơn giản vì đang sử dụng template mặc định của Blogger.
Ngoài ra, các bạn hoàn toàn có thể xem bài viết trên nhiều thiết bị ở dạng mô phỏng bằng cách chọn thiết bị hiển thị như hình bên dưới.
Okay, sau khi bạn thấy bài viết được ưng ý rồi thì các bạn hãy quay lại trang viết bài và bấm Xuất bản => sau đó bấm XÁC NHẬN để xuất bản bài đăng.
Quay lại blog thì bài viết của chúng ta đã được hiển thị rồi. Lưu ý rằng Blogger sẽ hiển thị bài đăng theo thứ tự ngày tạo gần nhất. Nếu các bạn muốn sửa thì hãy chọn ở mục Được xuất bản vào
Và đây chính là danh sách các bài viết mình đã tạo, các bạn hoàn toàn có thể chỉnh sửa nội dung cũng như xóa một bài viết nào đó.
#4. Tùy chỉnh Template (theme/ giao diện)
Tiếp theo đây mình sẽ cùng các bạn chỉnh sửa template cho trang blog. Như mình đã nói từ đầu bài viết, template mặc định của Blogger tương đối đơn giản nên thường chúng ta sẽ phải chỉnh sửa lại.
Bạn có thể làm lần lượt các bước như hình bên dưới đây:
Nhưng thông thường, ít ai sẽ sử dụng giao diện mặc định của blogger, vì nó ít tính năng và khá đơn điệu. Mà thay vào đó, bạn có thể lên google và tìm kiếm với từ khóa template đẹp cho blogger
=> Sau đó, bạn hãy tìm những mẫu ưng ý và tải về để sử dụng, bạn hãy tìm hiểu về người chia sẻ xem họ có uy tín không nhé, không bị cấy virus vào đấy 🙂
Để tải lên một template cho trang web thì các bạn chọn vào phần TÙY CHỈNH => chọn Khôi phục như bên trên và bấm TẢI LÊN như hình bên dưới.
Template cho Blogger có rất nhiều, miễn phí có, trả phí thì cũng rất nhiều. Các bạn có thể tìm kiếm trên mạng như mình đã hướng dẫn bên trên nhé..
Ở đây mình sử dụng một template miễn phí (các bạn lưu ý là chúng ta chỉ tải lên file có định dạng *.xml như hình bên dưới lên thôi nhé).
Okay, sau khi tải xong thì giao diện sẽ thông báo là chủ đề đã được tùy chỉnh như hình bên dưới.
Bây giờ các bạn vào lại trang web và kiểm tra xem giao diện đã được áp dụng chưa. Vâng, như hình bên dưới là blog của mình đã được áp dụng template mới rồi đó.
#5. Chỉnh sửa code của template trên blogger
// Dành cho những bạn muốn tìm hiểu thêm 🙂
Template các bạn tải về thường sẽ không thể đáp ứng 100% yêu cầu của các bạn, khi đó, để chỉnh sửa thì chúng ta bắt buộc phải can thiệp vào mã nguồn của template đó.
Bước này đòi hỏi bạn phải có một chút kiến thức về lập trình, mà cụ thể ở đây là làm việc với HTML, CSS và JavaScript.
Để chỉnh sửa code của template thì các bạn chọn tab Chủ đề => TÙY CHỈNH => Chỉnh sửa HTML nhé.
Đây chính là code của template, để chỉnh sửa một thành phần nào đó thì các bạn có thể bấm Ctrl + F để tìm tên thành phần đó và thay đổi theo mong muốn của các bạn.
=> Sau khi thay đổi xong thì bấm Lưu ở góc trên bên phải như hình bên dưới.
Ví dụ ở đây mình đã thay đổi toàn bộ thanh menu của trang web sang tiếng Việt như hình bên dưới. Tất nhiên muốn can thiệp sâu hơn các bạn phải có kiến thức về CSS và JavaScript. Cái này thì bạn phải ngâm cứu dần trên Google thôi ^^
#6. Tùy chỉnh bố cục và giao diện blog
Để chỉnh sửa bố cục các bạn chọn tab Bố cục => chọn module muốn sửa như hình bên dưới.
Các bạn có thể tùy chọn ẩn hiện tiện ích hay thậm chí là xóa các thành phần trong đó. Sau khi chỉnh sửa xong thì nhớ bấm LƯU để lưu lại các thay đổi.
II. Lời kết
Vậy là trong bài viết này mình đã hướng dẫn cho các bạn cách tạo một trang blog cá nhân với blogger của Google một cách vô cùng đơn giản và hoàn toàn miễn phí rồi nhé.
Tất nhiên, do đây là một nền tảng miễn phí 100% nên việc tùy chỉnh đôi khi sẽ gặp những khó khăn nhất định, nhưng nếu như bạn không có ý định phát triển nó thành một trang web thật lớn thì như vậy là quá đủ cho một blog cá nhân rồi !
Còn nếu bạn muốn tạo một blog chuyên nghiệp hơn thì hãy đến với WordPress, nơi mà bạn có thể làm một trang web đúng theo nhu cầu sử dụng của bạn. Blogchiasekienthuc.com cũng đang chạy trên nền tảng WordPress đó các bạn 🙂
Hi vọng qua bài viết này sẽ giúp ích được cho các bạn, hẹn gặp lại các bạn trong các bài viết tiếp theo.
Đọc thêm:
CTV: Nguyễn Đức Cảnh – Blogchiasekienthuc.com
Note: Bài viết này hữu ích với bạn chứ? Đừng quên đánh giá bài viết, like và chia sẻ cho bạn bè và người thân của bạn nhé !
Xem Chi Tiết Ở Đây >>>
Bạn có thể quan tâm:
>> Máy nhồi bột Bear có tốt không? Địa chỉ mua máy nhồi bột Bear chính hãng
>> Nồi phủ sứ an toàn Honey's HO-AP2C182 size 18 màu vàng
>> Trên tay Galaxy A52 5G: Phiên bản nâng cấp với màn hình 120 Hz, chip Snapdragon 750G và thiết kế không đổi
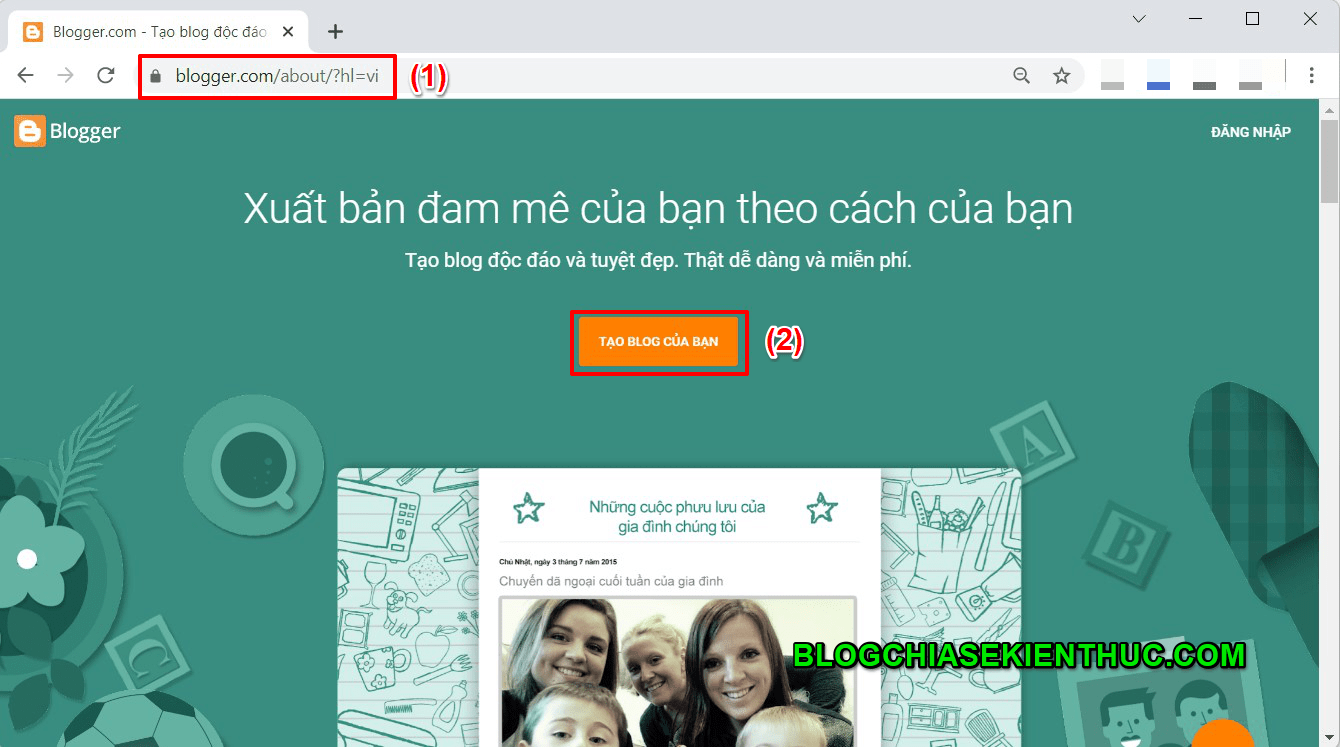
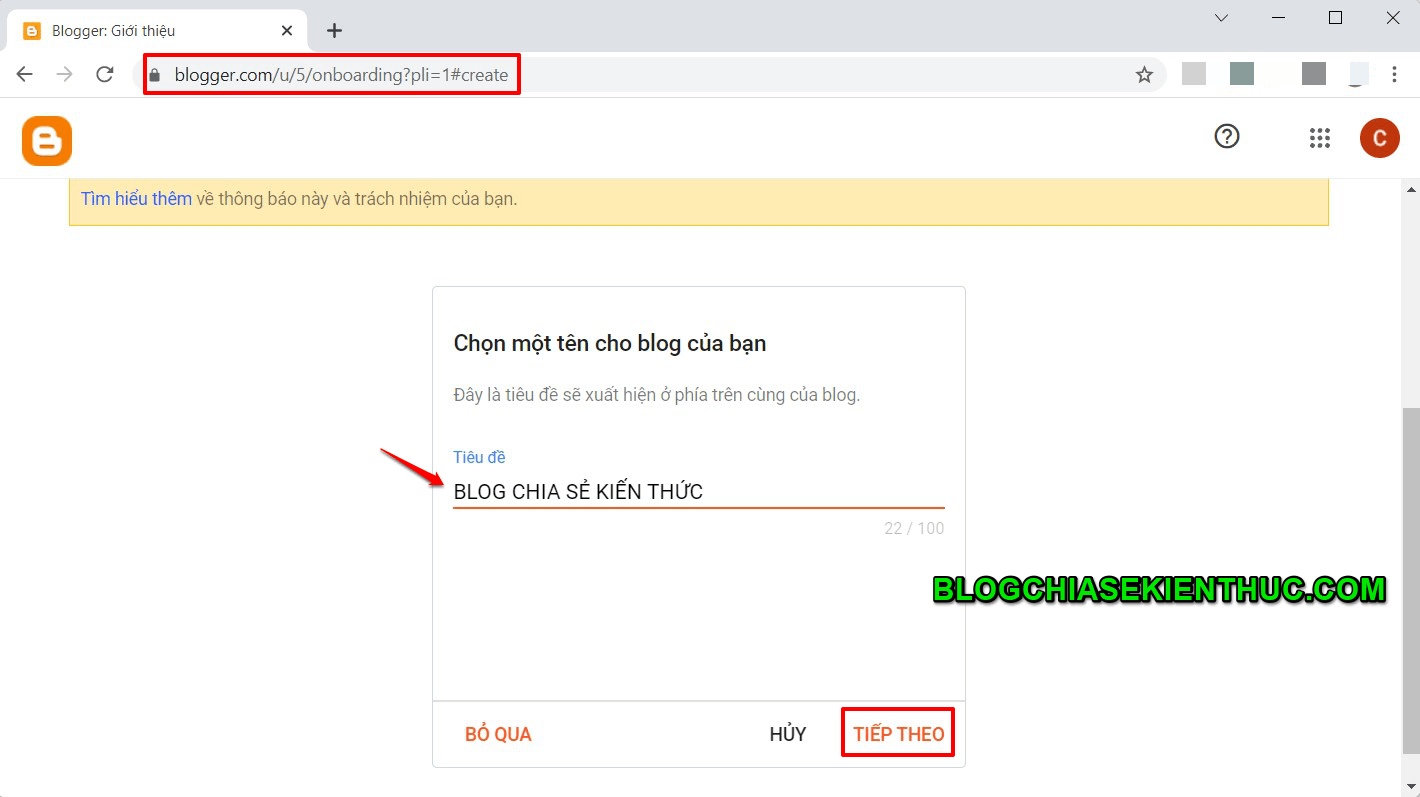
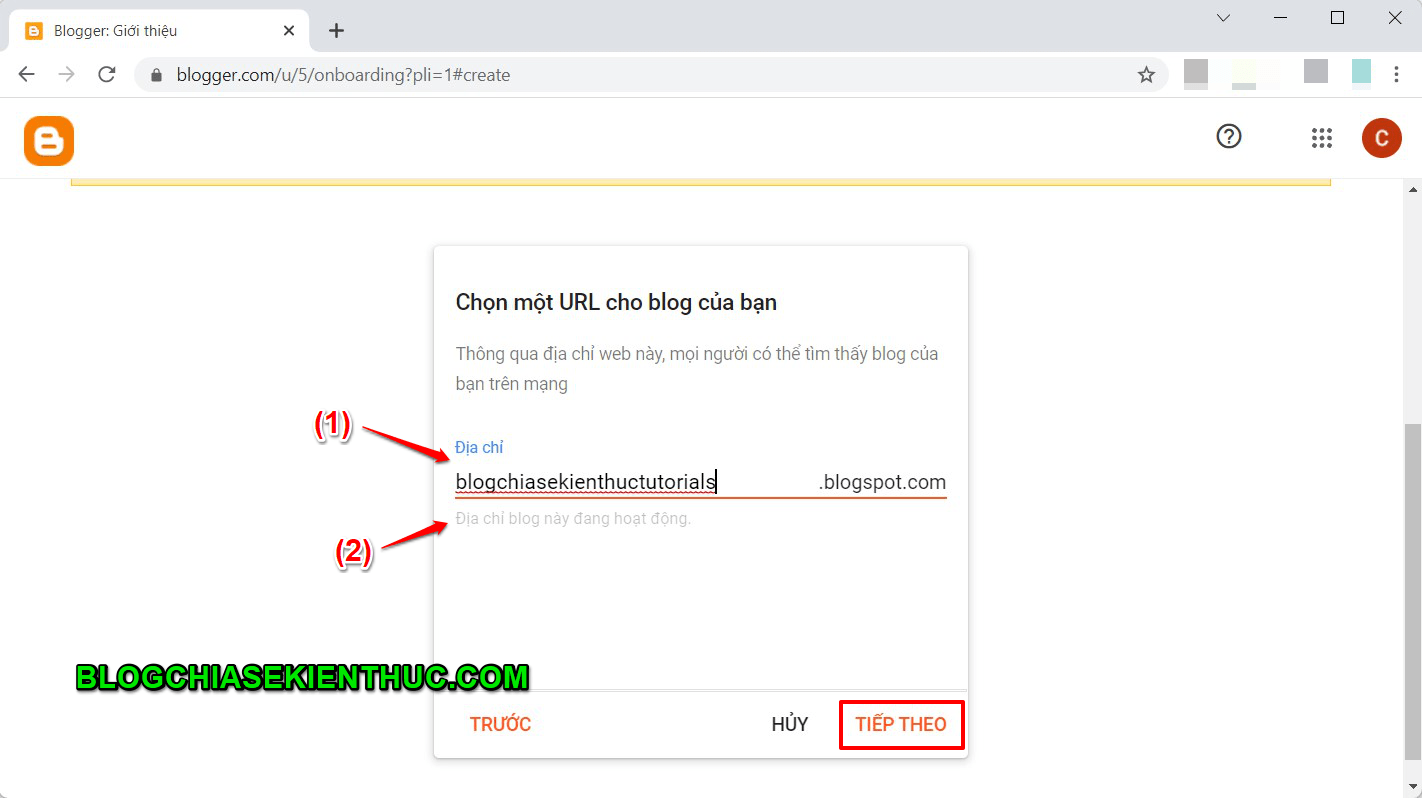

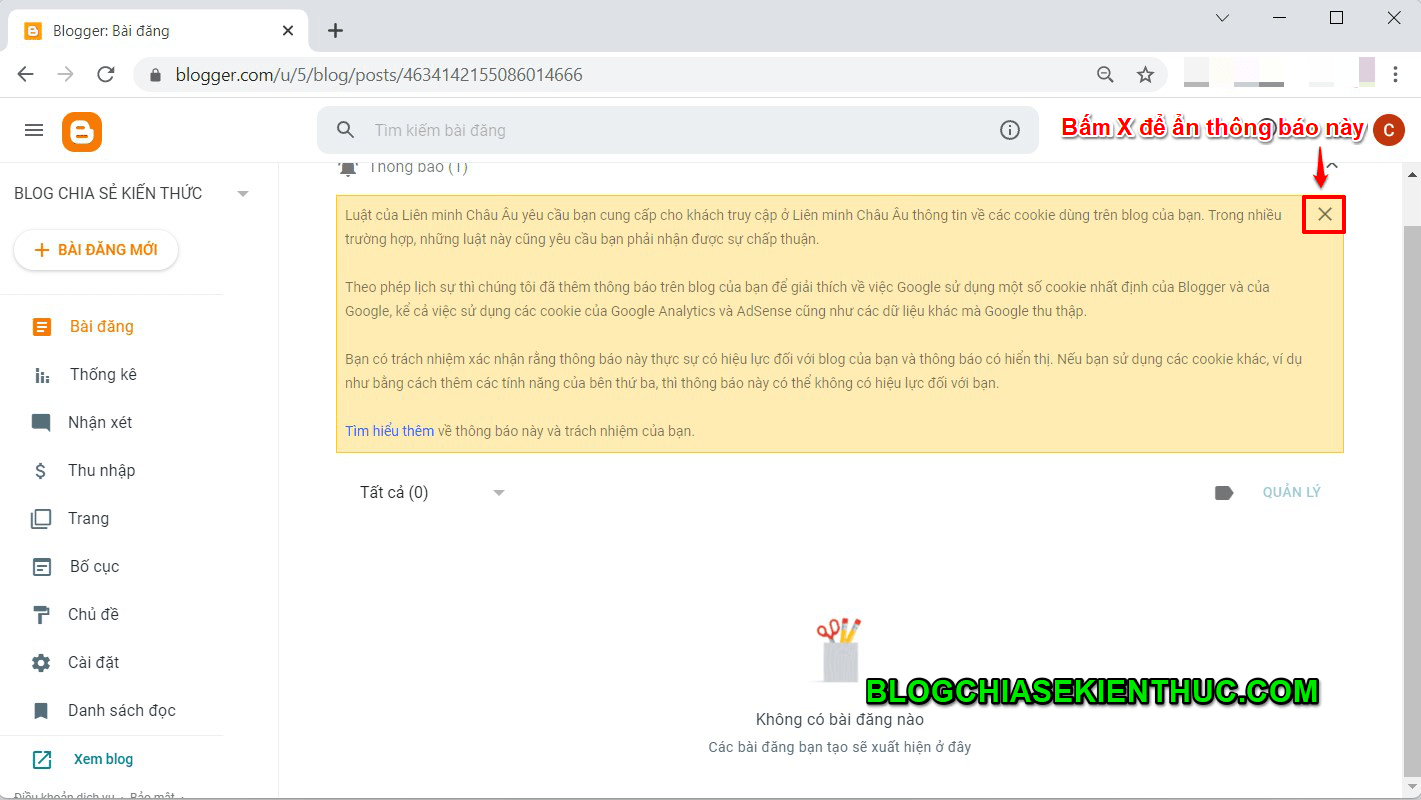
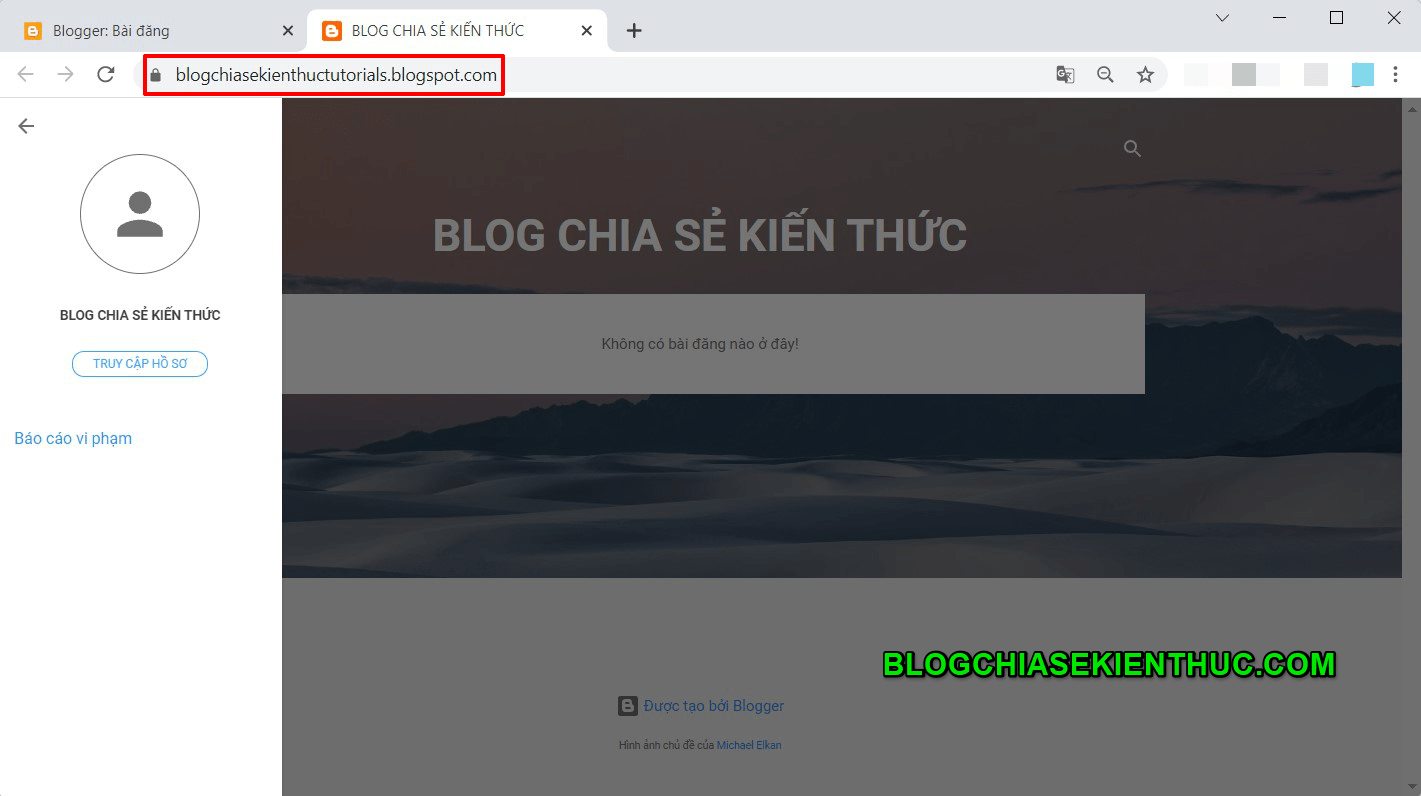
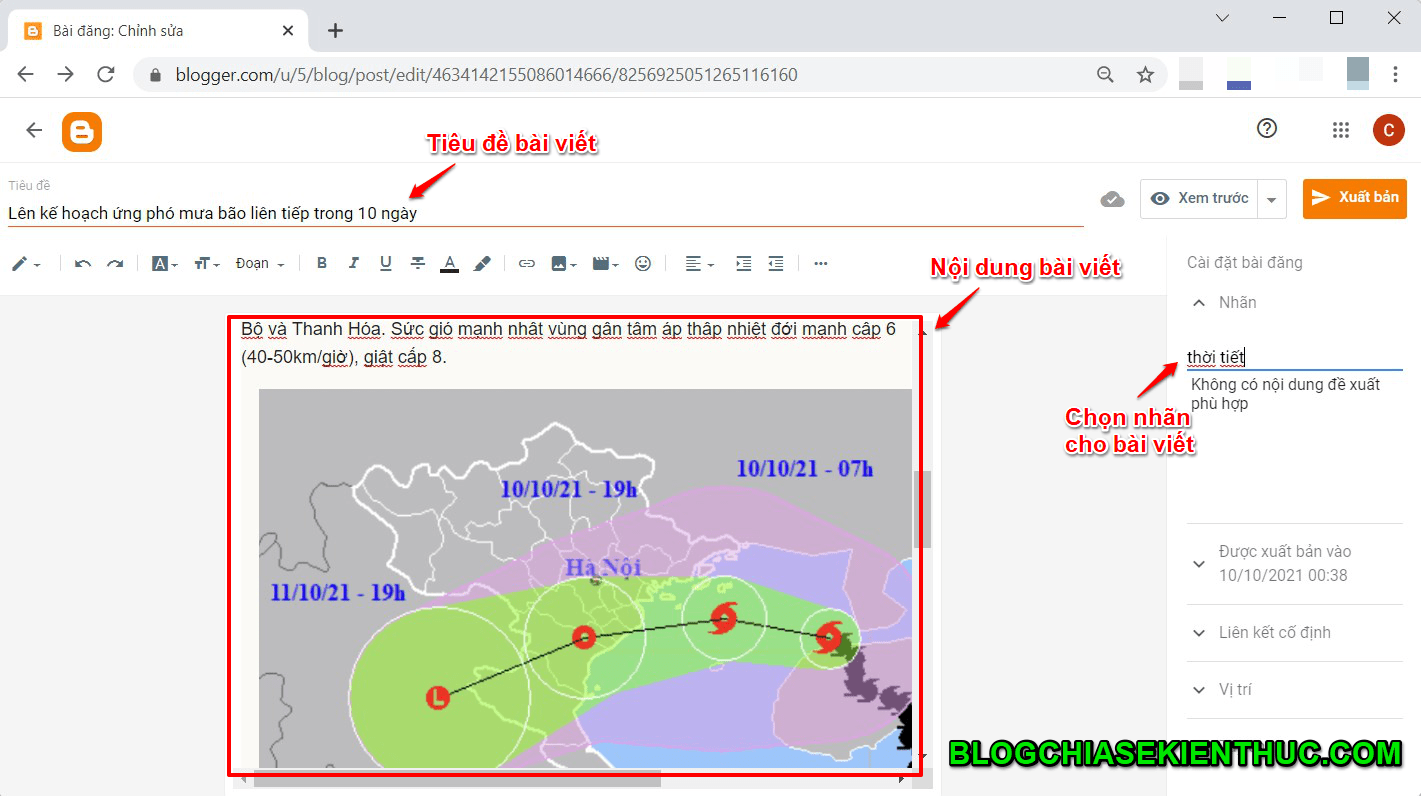
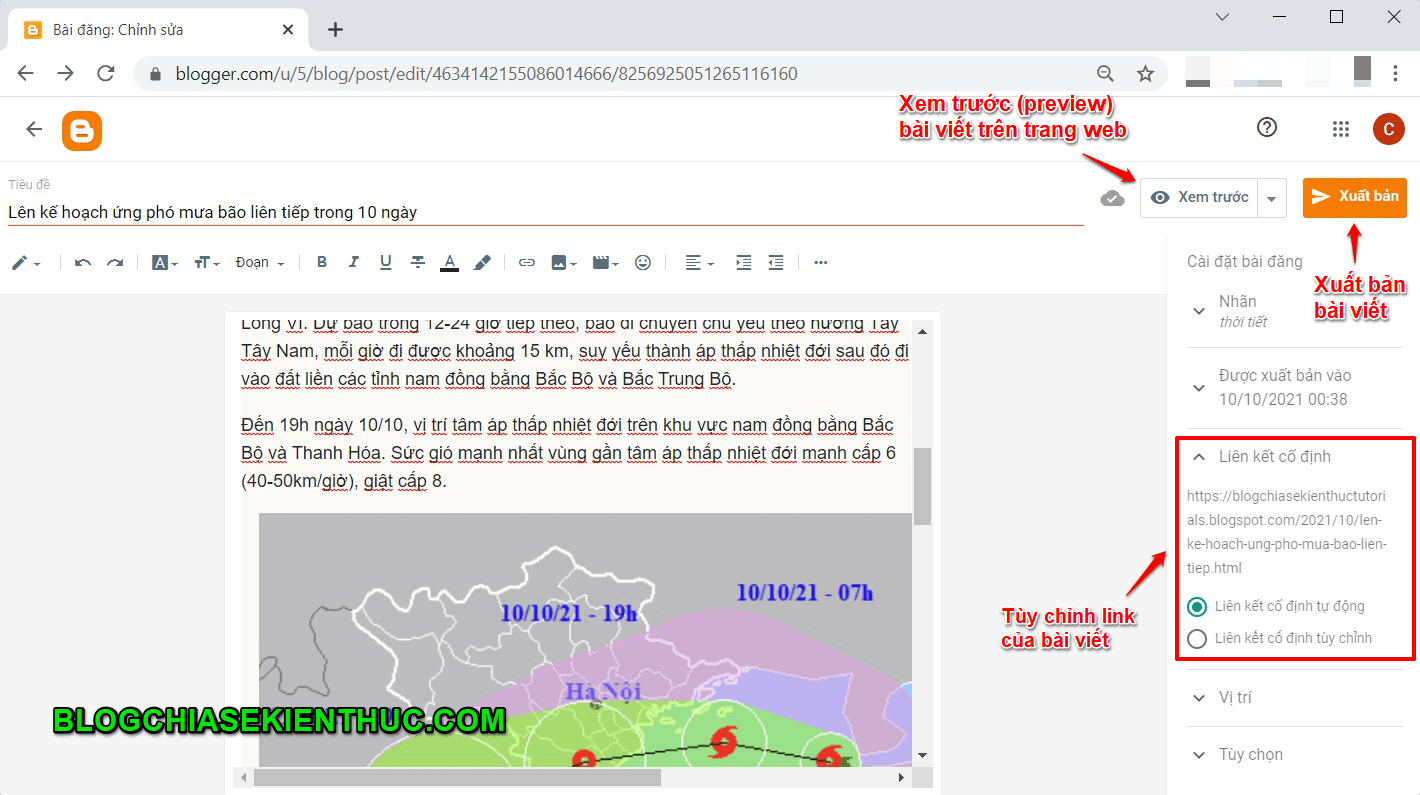
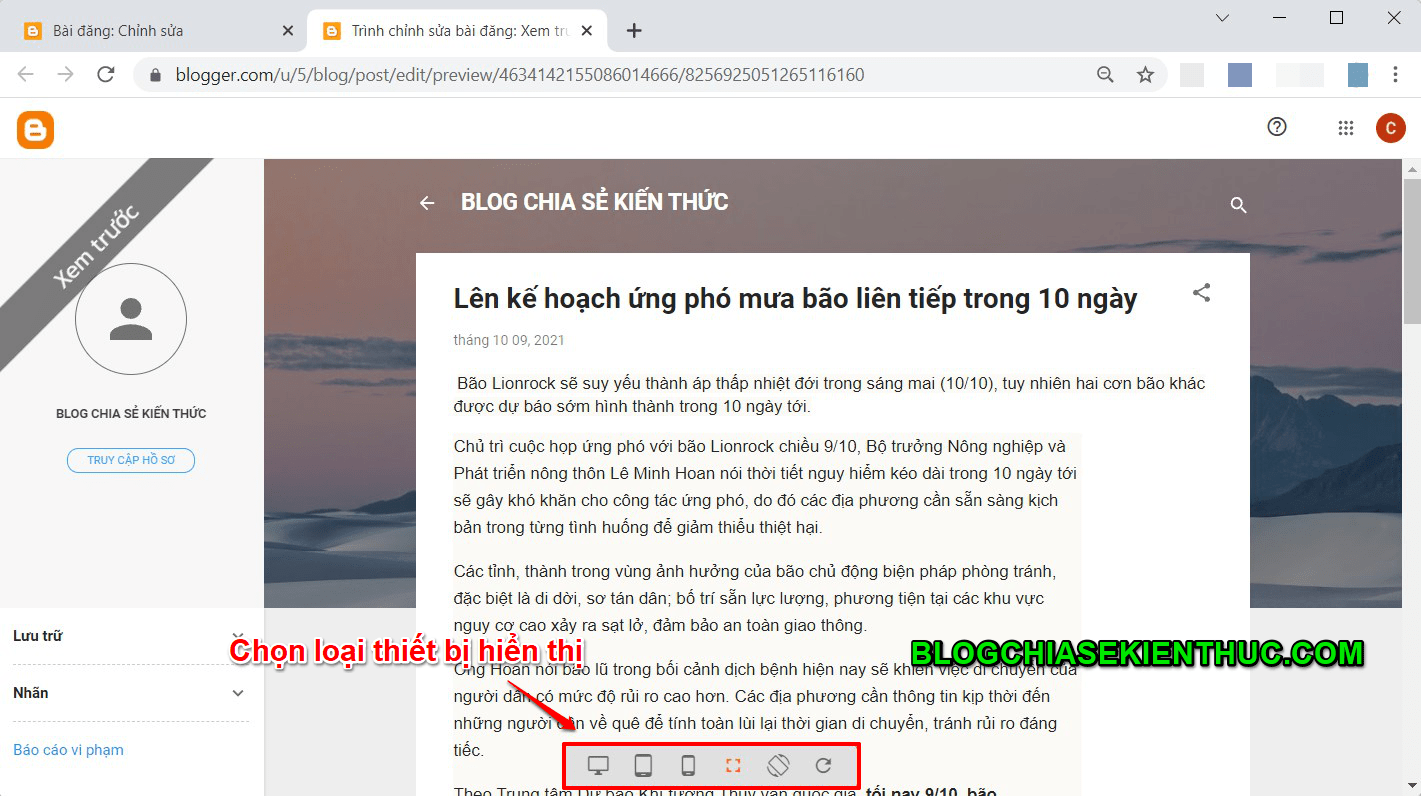
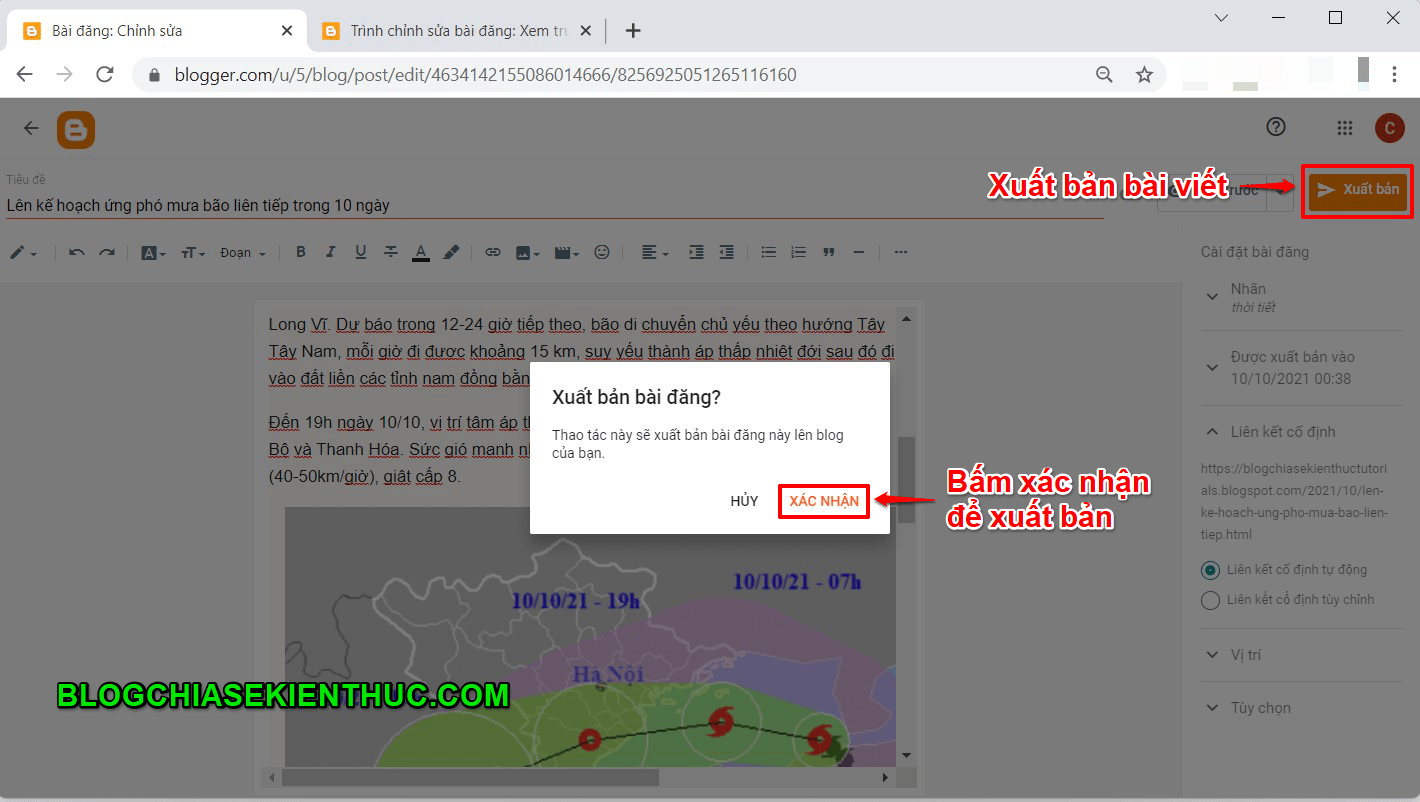

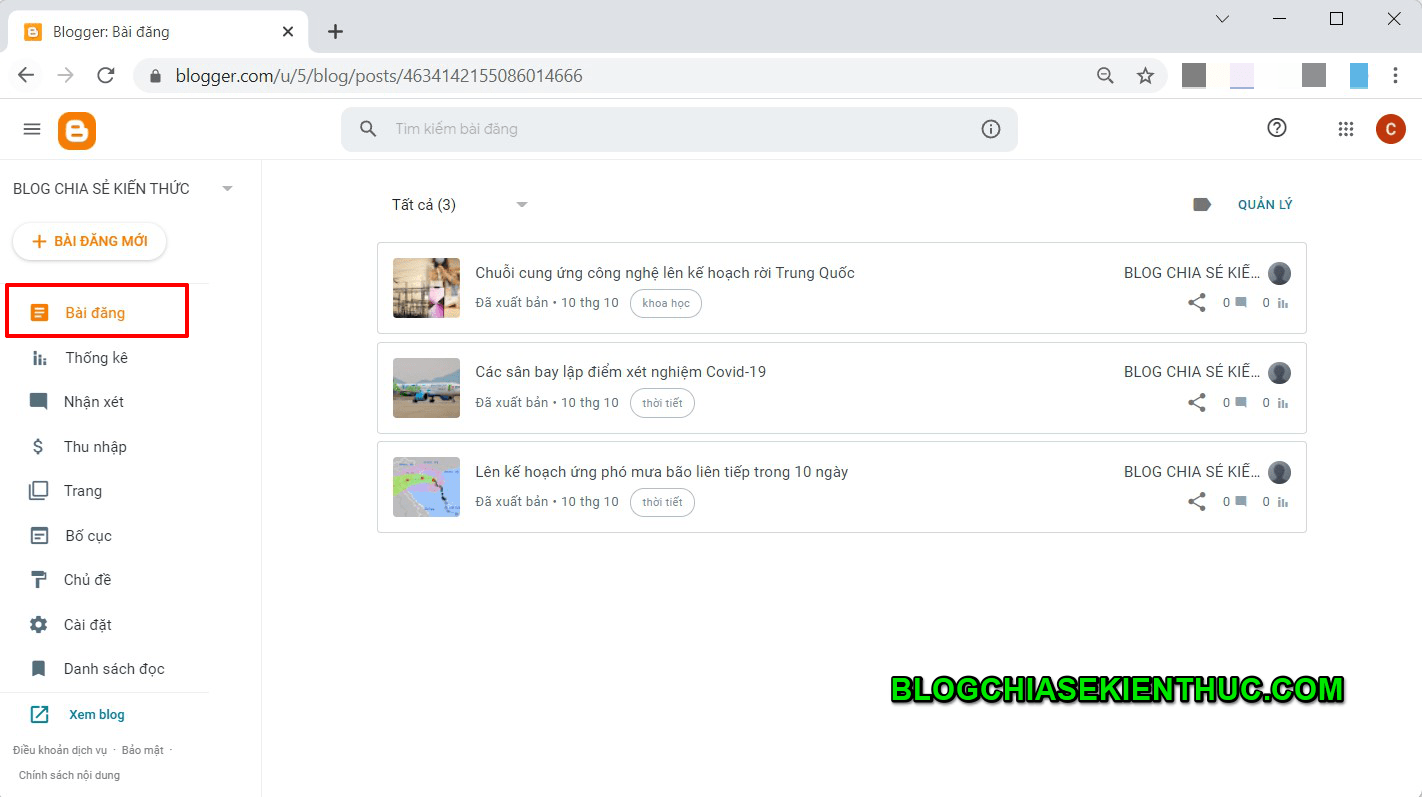
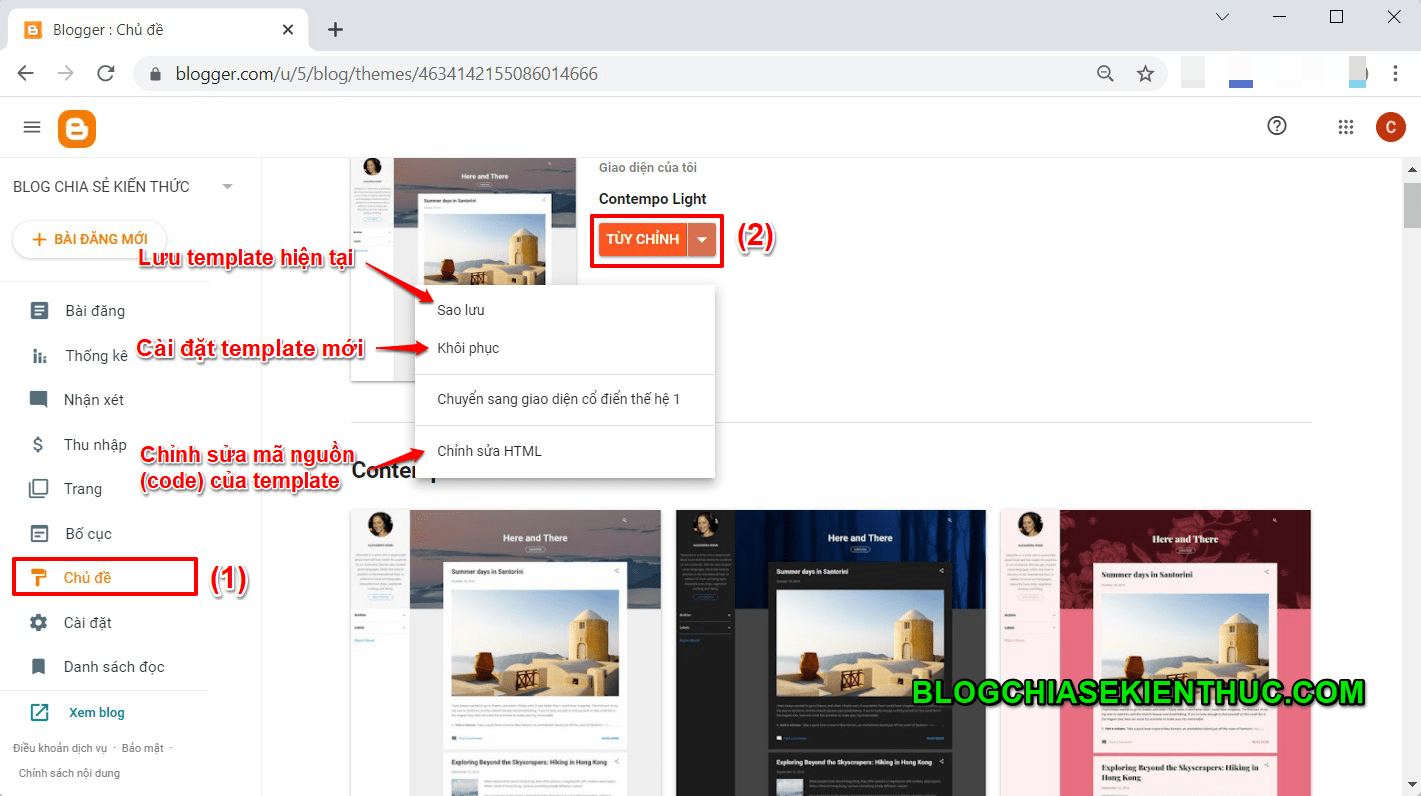
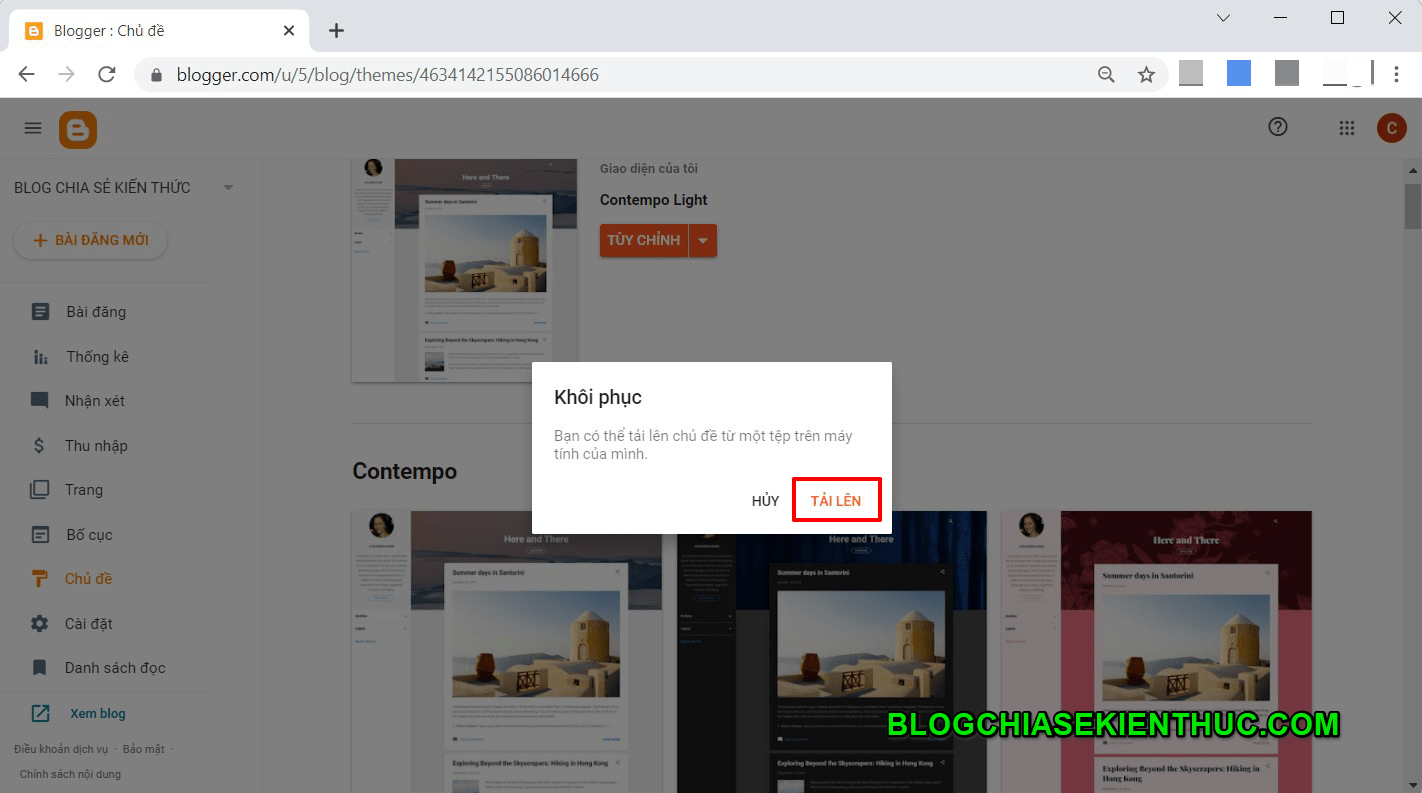
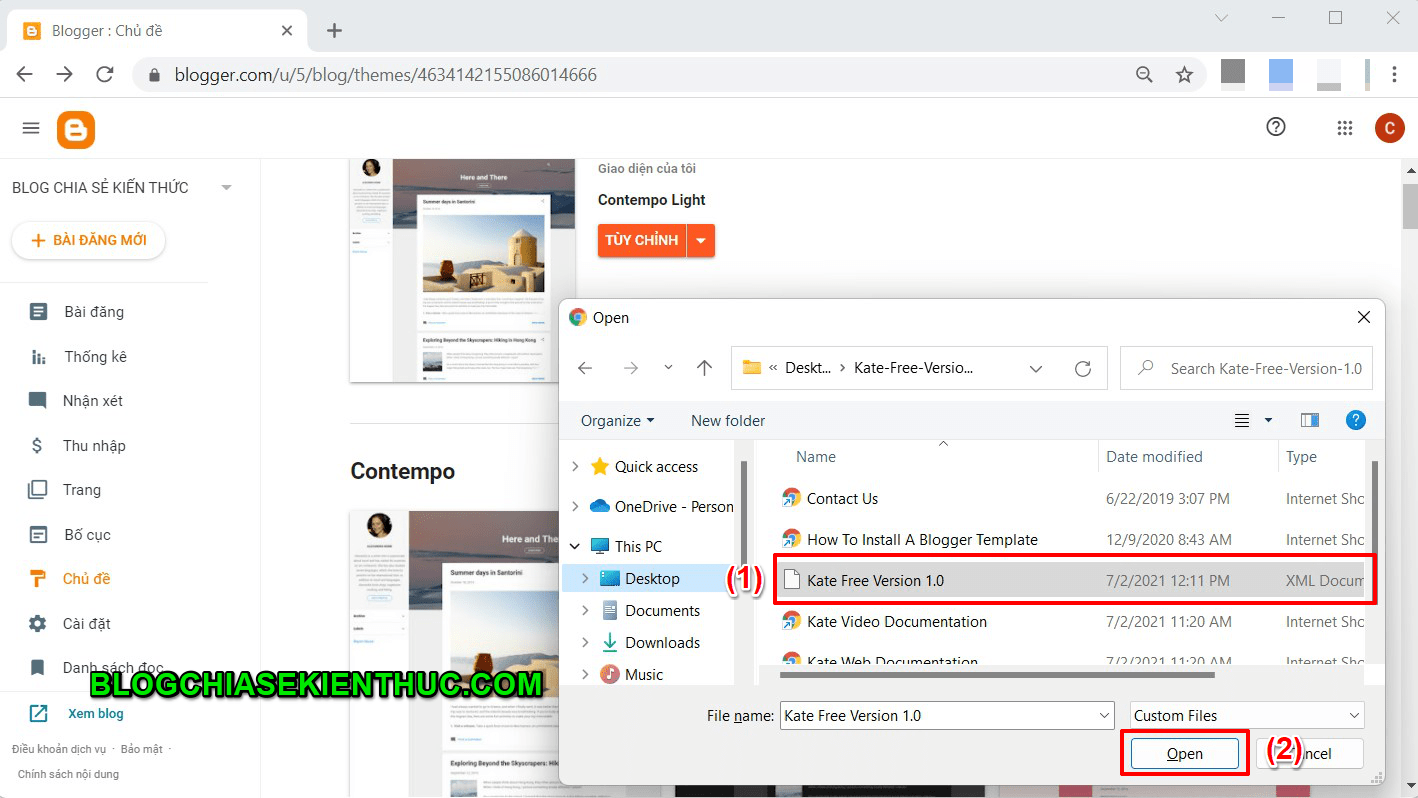

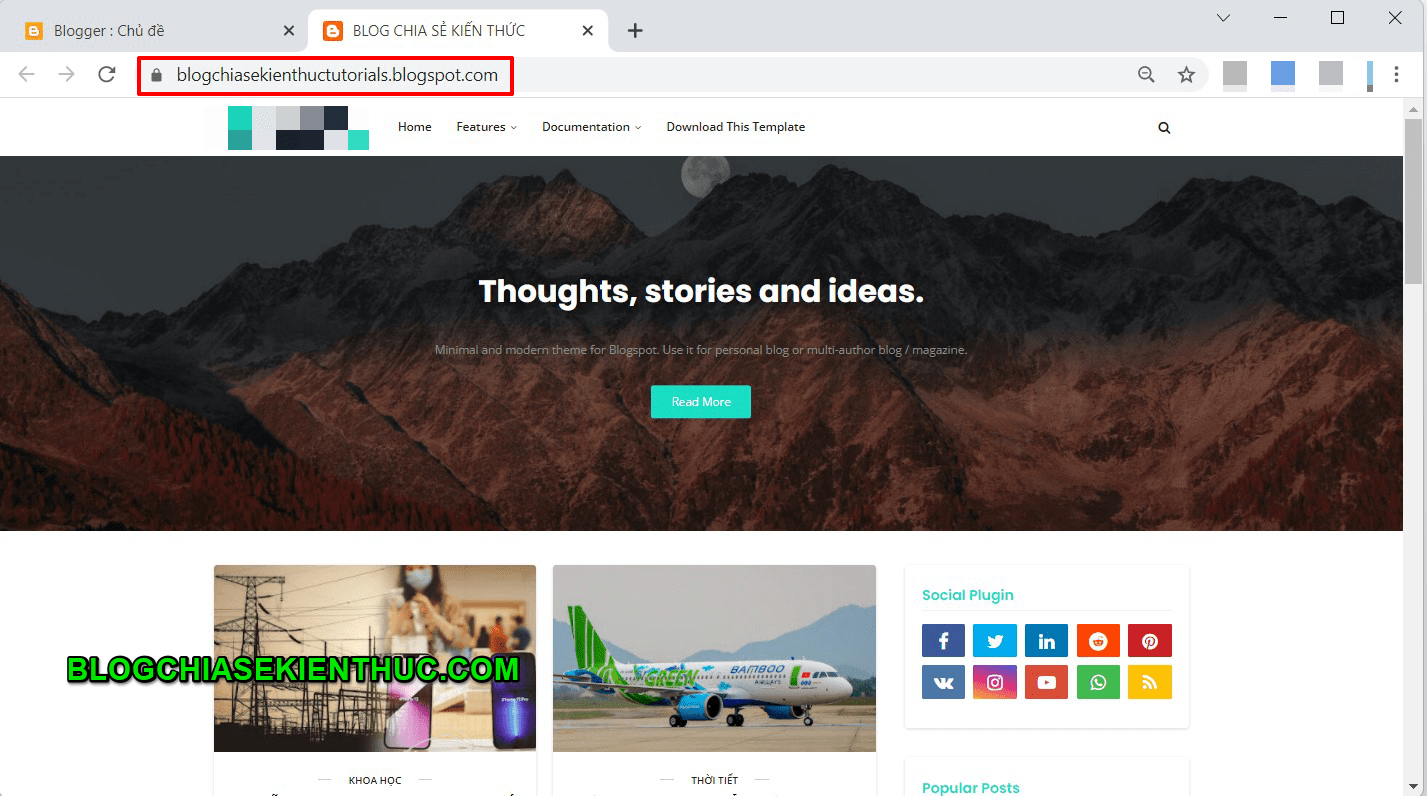

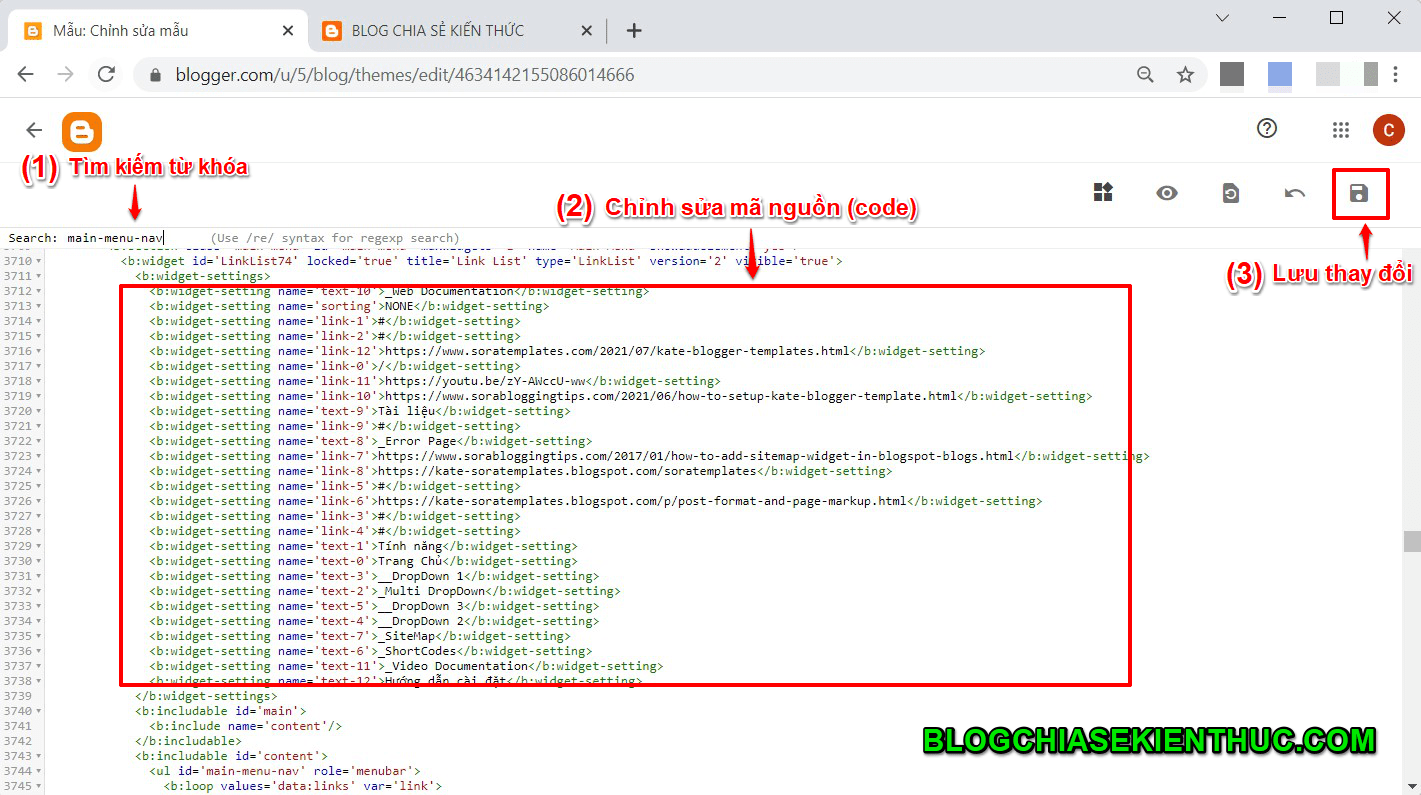
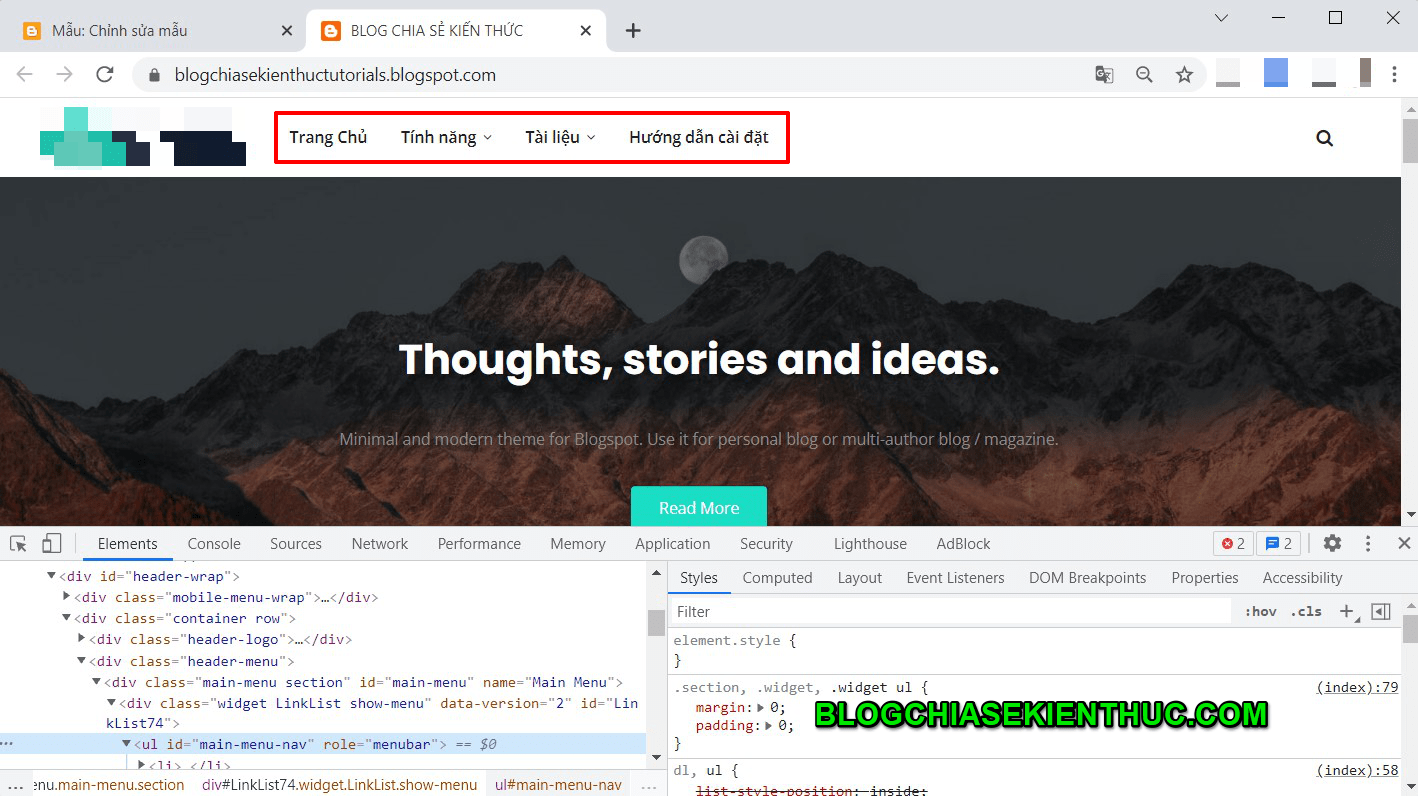
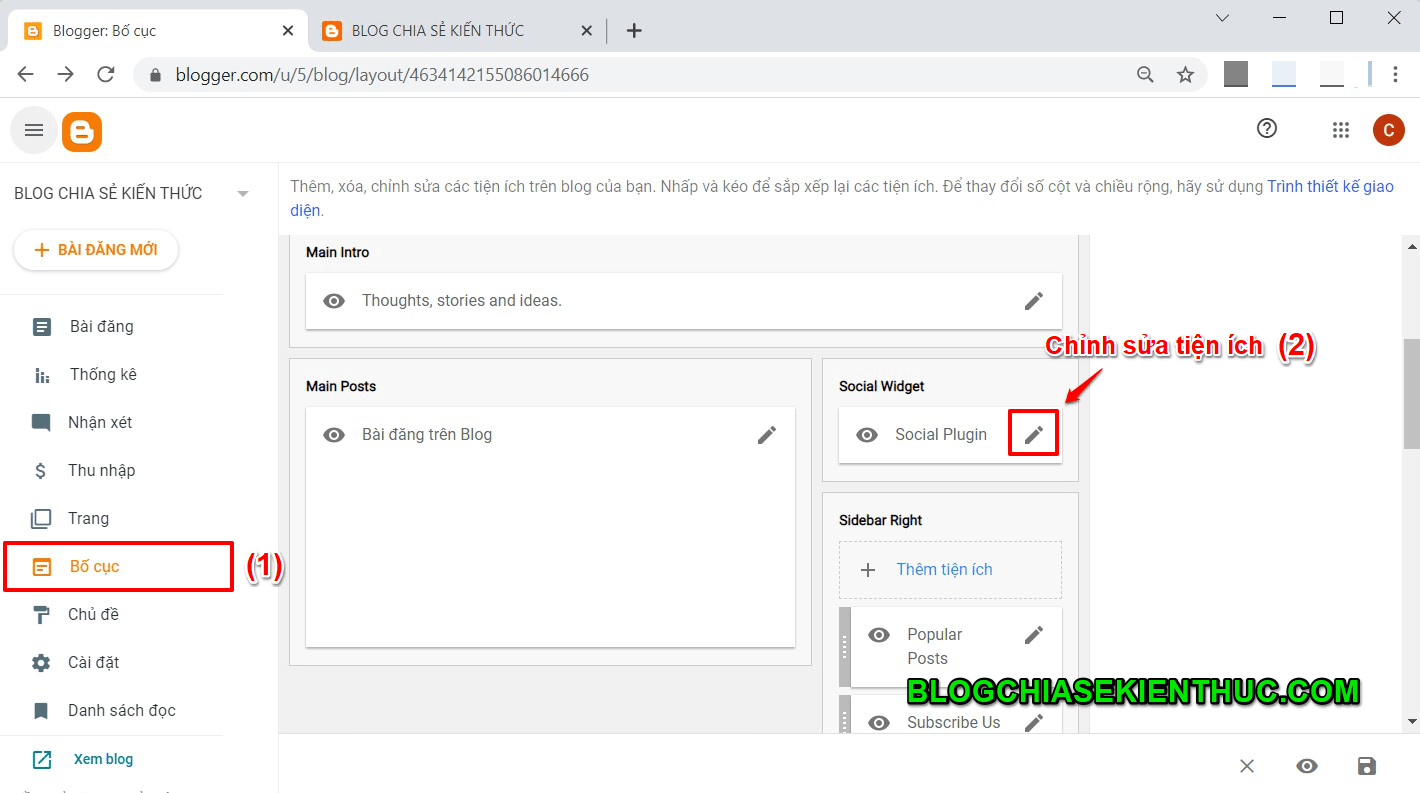
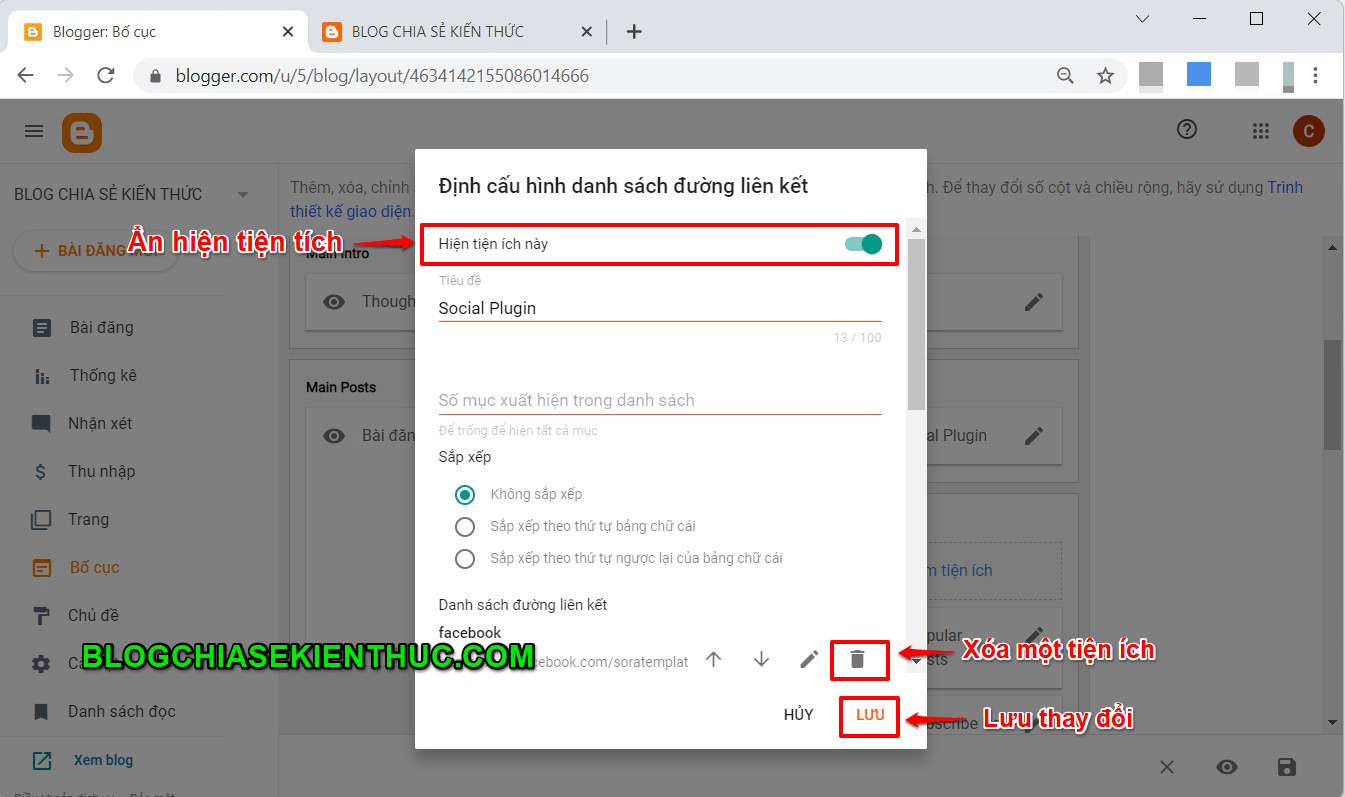

0 nhận xét:
Đăng nhận xét