Cách RESET thời gian dùng thử INTELLIJ bản Ultimate |
| Cách RESET thời gian dùng thử INTELLIJ bản Ultimate Posted: 20 Oct 2021 07:58 AM PDT Mục Lục Nội Dung Chào các bạn, trong các bài viết trước thì mình đã giới thiệu đến các bạn cách cài đặt, cũng như cách sử dụng một số tính năng "rất hay" có trên công cụ lập trình IntelliJ Ultimate rồi. Đây thực sự là một công cụ lập trình rất hữu ích cho các lập trình viên ! Nhưng đối với phiên bản IntelliJ Ultimate thì chúng ta chỉ được phép dùng thử 30 ngày miễn phí mà thôi. Sau 30 dùng thử này thì chúng ta sẽ phải trả phí bản quyền cho phần mềm. Nhưng các bạn biết đó, bản quyền của phần mềm này là không hề rẻ so với thu nhập bình quân của người Việt Nam chúng ta. Vậy làm thế nào để vẫn có thể sử dụng được phần mềm IntelliJ Ultimate khi bạn đã sử dụng hết 30 ngày dùng thử? Vâng, bài viết này mình sẽ bày cho các bạn một mẹo nhỏ để giúp các bạn có thể tiếp tục sử dụng được mà chưa cần mua bản quyền. Lưu ý: Với các công cụ khác tương tự IntelliJ như PyCharm, WebStorm… các bạn cũng có thể áp dụng hướng dẫn này. Okay, bắt đầu thôi nào! I. Hướng dẫn RESET thời gian sử dụng INTELLIJ UltimateĐầu tiên thì như các bạn thấy, sau khi hết 30 ngày dùng thử thì IntelliJ sẽ thông báo như thế này. Bây giờ để có thể tiếp tục sử dụng thì bạn hoặc là phải trả phí – hoặc là phải tìm key được chia sẻ trên mạng – hoặc là bạn làm cách nào đó để reset thời gian dùng thử. Trong bài viết này mình sẽ hướng dẫn cho các bạn cách sử dụng một thư viện, chính xác hơn là một plugin giúp chúng ta reset được thời gian dùng thử mãi mãi. Các bạn lưu ý đây không phải là Cr@ck. Ngoài ra thì các bạn cũng phải cài đặt tiện ích trước khi hết 30 dùng thử của IntelliJ nhé. #1. Hướng dẫn cài đặt PluginBây giờ mình sẽ hướng dẫn các bạn cài đặt, có nhiều cách cài đặt plugin này. Mình sẽ hướng dẫn các bạn từng cách một. Cách 1: Cài đặt thông qua file .zip+ Bước 1: Các bạn có thể truy cập vào địa chỉ sau để download file
+ Bước 2: Sau khi download được gói zip rồi thì các bạn mở IntelliJ lên => sau đó vào mục Ở bên trái các bạn chọn tab Tại đây, các bạn trỏ đến file download ở bước trước => và bấm Cách 2: Cài đặt từ plugin RepositoryVới cách này thì các bạn cũng truy cập vào mục Một hộp thoại sẽ hiện lên các bạn bấm vào dấu Okay, đó là hai cách để chúng ta thêm plugin này vào danh sách các plugin của chúng ta. Nhưng việc thêm này chưa phải là cài đặt plugin. Để cài đặt plugin thì ở tab Plugin các bạn chọn Marketplace và tìm kiếm cho mình với từ khóa Sau khi tìm thấy thì các bạn bấm Tiếp theo, các bạn bấm #2. Hướng dẫn sử dụng PluginSau một thời gian sử dụng, nếu IntelliJ báo hết hạn dùng thử thì các bạn vào mục Tại đây, các bạn bấm #3. Gỡ cài đặt PluginVì một lý do nào đó nếu bạn không muốn dùng pulgin này nữa thì có thể chọn Một hộp thoại thông báo xác nhận gỡ cài đặt hiện ra thì các bạn cứ chọn Cuối cùng bấm II. Lời kếtĐơn giản vậy thôi 🙂 chỉ với vài bước ngắn gọn là bạn đã có thể dễ dàng reset thời gian dùng thử của IntelliJ Ultimate rồi đó. Tất nhiên, nếu các bạn đi làm tại các công ty, đặc biệt là công ty có tính bảo mật cao thì họ sẽ mua bản quyền phần mềm cho bạn. Nhưng nếu bạn là cá nhân, bạn không có đủ kinh phí thì các bạn có thể sử dụng cách này. Hi vọng bài viết sẽ hữu ích với các bạn. Hẹn gặp lại các bạn trong các bài viết tiếp theo nhé ! CTV: Nguyễn Đức Cảnh – Blogchiasekienthuc.com Note: Bài viết này hữu ích với bạn chứ? Đừng quên đánh giá bài viết, like và chia sẻ cho bạn bè và người thân của bạn nhé ! |
| TortoiseGit: GIT UI tưởng cũ mà không hề cũ của lập trình viên Posted: 20 Oct 2021 07:17 AM PDT Mục Lục Nội Dung Chào các bạn, trong bài viết trước thì mình có đề cập đến việc sử dụng các công cụ giao diện để làm việt với Git sẽ thuận tiện như thế nào rồi. Nếu bạn nào chưa biết thì có thể tham khảo lại bài viết cách sử dụng Github Desktop nhé ! Ngoài Github Desktop ra thì chúng ta còn rất nhiều công cụ khác nữa, và ở trong bài viết này mình muốn giới thiệu đến các bạn công cụ TortoiseGit – một công cụ tưởng chừng đã rất cũ, nhưng vẫn được nhiều lập trình viên tin tưởng sử dụng. Bài viết này mình sẽ chia làm hai phần:
Okay, và bây giờ sẽ là bài viết chi tiết cho từng phần. Let's go ! #1. Cài đặt TortoiseGit+ Bước 1: Đầu tiên, các bạn truy cập vào địa chỉ https://tortoisegit.org/download/ để download file cài đặt. Ở đây có hai phiên bản 32bit và 64bit (các bạn lưu ý là hiện tại Tortoise Git chỉ hỗ trợ cài trực tiếp trên Windows thôi ha).
+ Bước 2: Sau khi download xong thì các bạn đúp chuột vào file đó để bắt đầu cài đặt. Quá trình cài đặt cũng giống như hầu hết các phần mềm khác. Ở bước đầu tiên này các bạn bấm
Đây là một vài thông tin về bản quyền của phần mềm, các bạn có thể đọc rồi sau đó bấm
+ Bước 3: Bước tiếp theo sẽ có hai option để cho các bạn lựa chọn cài đặt. Do
Okay, tiếp theo sẽ là bước các bạn lựa chọn các thành phần cài đặt cũng như vị trí cài đặt. Phiên bản mình cài yêu cầu 45MB ổ cứng và cài mặc định tại: Các bạn hoàn toàn có thể thay đổi đổi vị trí cài đặt cũng như các thành phần cài đặt. Nhưng mình khuyên các bạn cứ để mặc định để tránh phát sinh lỗi. + Bước 4: Sau khi chọn xong các thành phần cài đặt và bấm
Quá trình cài đặt tương đối nhanh, chỉ mất khoảng 10-15s phụ thuộc vào tốc độ mạng của các bạn.
Okay, như này là quá trình cài đặt thành công rồi đó.
+ Bước 5: Sau khi cài đặt xong => các bạn tìm kiếm trong thanh công cụ => rồi click để tiếp tục một vài cấu hình như hình bên dưới. Đầu tiên là ngôn ngữ hiển thị – ở đây mình chọn Tiếp theo thì các bạn cũng bấm Ở bước này các bạn sẽ thêm thông tin người dùng, thường là thông tin các bạn sử dụng cho tài khoản Github gồm có Tên người dùng và địa chỉ Email. Cuối cùng ở bước này các bạn bấm #2. Một số thao tác cơ bản với TortoiseGit2.1. Clone một projectĐầu tiên, các bạn tạo một thư mục mà các bạn muốn lưu mã nguồn (source code) ở đó. Sau đó thì chuột phải vào thư chọn Để có thể clone một Project thì các bạn phải có link repo của project đó. Trong hình bên dưới chính là trường Ngoài ra thì bên dưới là Bạn bấm OK để bắt đầu quá trình clone Project về Local (máy tính của các bạn). Quá trình này nhanh hay chậm sẽ phụ thuộc vào hai yếu tố, đó là tốc độ Internet và dung lượng mã nguồn của Project các bạn muốn clone. Như hình bên dưới là sau khi đã clone thành công. 2.2. Commit codeCommit code có thể nói là thao tác thường xuyên của các lập trình viên, bằng việc sử dụng Tortoise thì việc này khá đơn giản. Các bạn chỉ cần chuột phải vào Project => sau đó chọn Một hộp thoại sẽ hiện lên như sau:
=> Sau khi đã kiểm tra file cũng như thêm thông tin thì bấm 2.3. Pull codePull code là hành động để bạn đồng bộ code từ server về máy local của bạn. Để thực hiện thao tác này thì các bạn cũng chuột phải vào Project sau đó chọn Tiếp theo các bạn chỉ cần chọn nhánh để thực hiện pull code là xong. 2.4. Push codeTrái ngược với Các bước thực hiện thì cũng tương tự như quá trình pull code, chỉ khác ở chỗ các bạn Push… thay vì Pull… mà thôi. => Sau đó thì các bạn cũng chọn nhánh (thường TortoiseGit sẽ phát hiện bạn đang làm việc trên nhánh nào và lấy nhánh đó luôn). Bạn bấm #3. Lời kếtVâng, như vậy là trong bài viết này thì mình đã cùng với các bạn cài đặt TortoiseGit, cũng như thực hiện một vài thao tác cơ bản với TortoiseGit rồi nhé. Nhiều dự án được xây dựng từ nhiều năm trước, khi mà các công cụ giao diện cho Git chưa nhiều thì TortoiseGit đã là một công cụ được tin dùng nhiều nhất rồi. Chính vì vậy mình mới nói đây là công cụ tưởng cũ nhưng không hề cũ, các bạn nên lưu ý để khi gặp các dự án lâu năm thì rất có thể họ vẫn cùng TortoiseGit đó. Hẹn gặp lại các bạn trong các bài viết tiếp theo ! CTV: Nguyễn Đức Cảnh – Blogchiasekienthuc.com Note: Bài viết này hữu ích với bạn chứ? Đừng quên đánh giá bài viết, like và chia sẻ cho bạn bè và người thân của bạn nhé ! |
| You are subscribed to email updates from Blog chia sẻ kiến thức: Máy tính - Công nghệ & Cuộc Sống. To stop receiving these emails, you may unsubscribe now. | Email delivery powered by Google |
| Google, 1600 Amphitheatre Parkway, Mountain View, CA 94043, United States | |
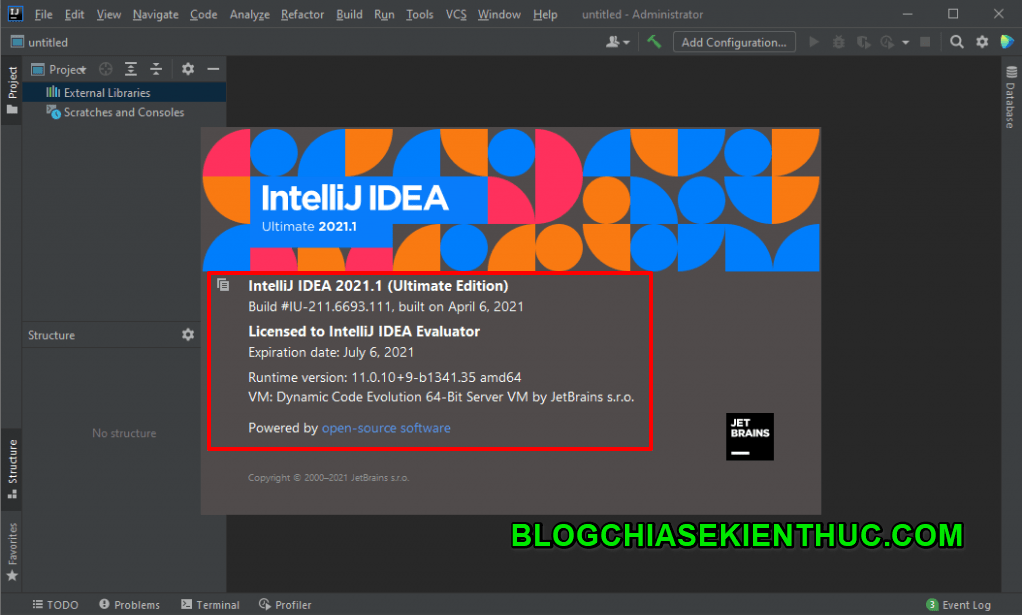
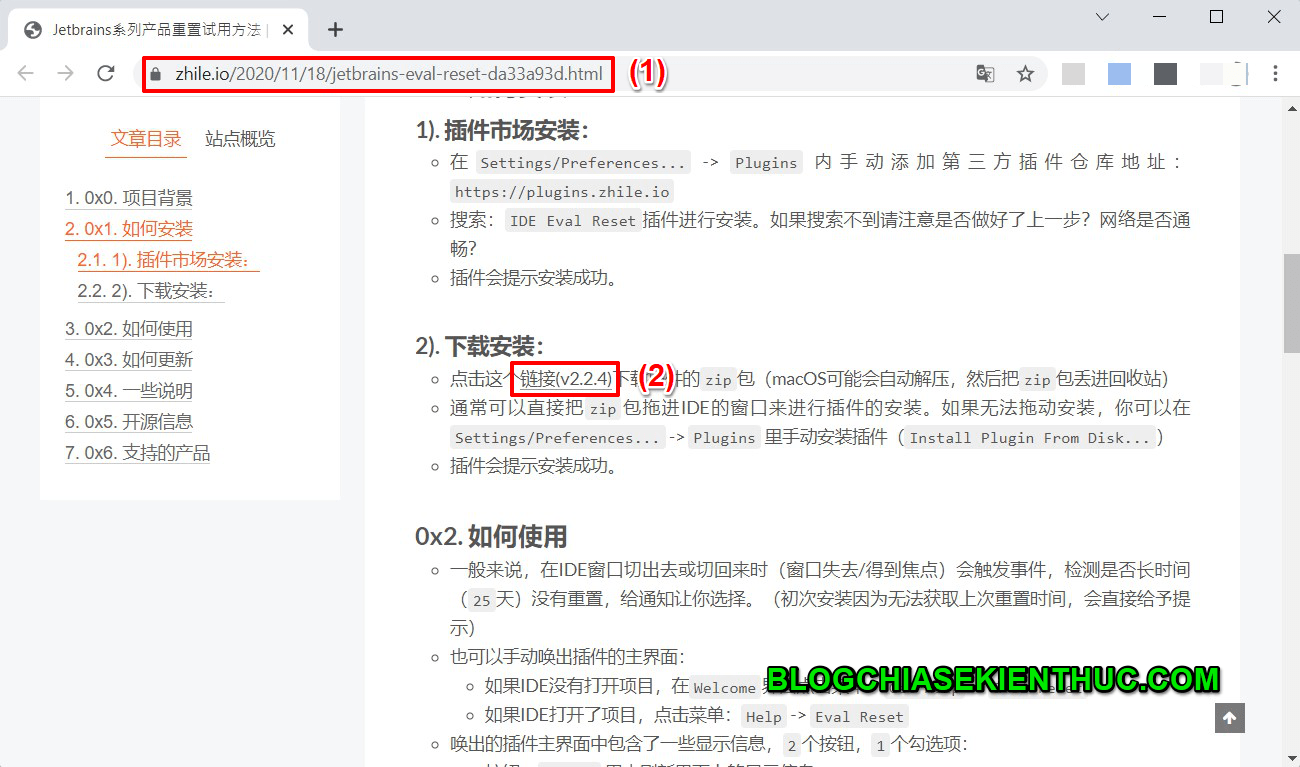


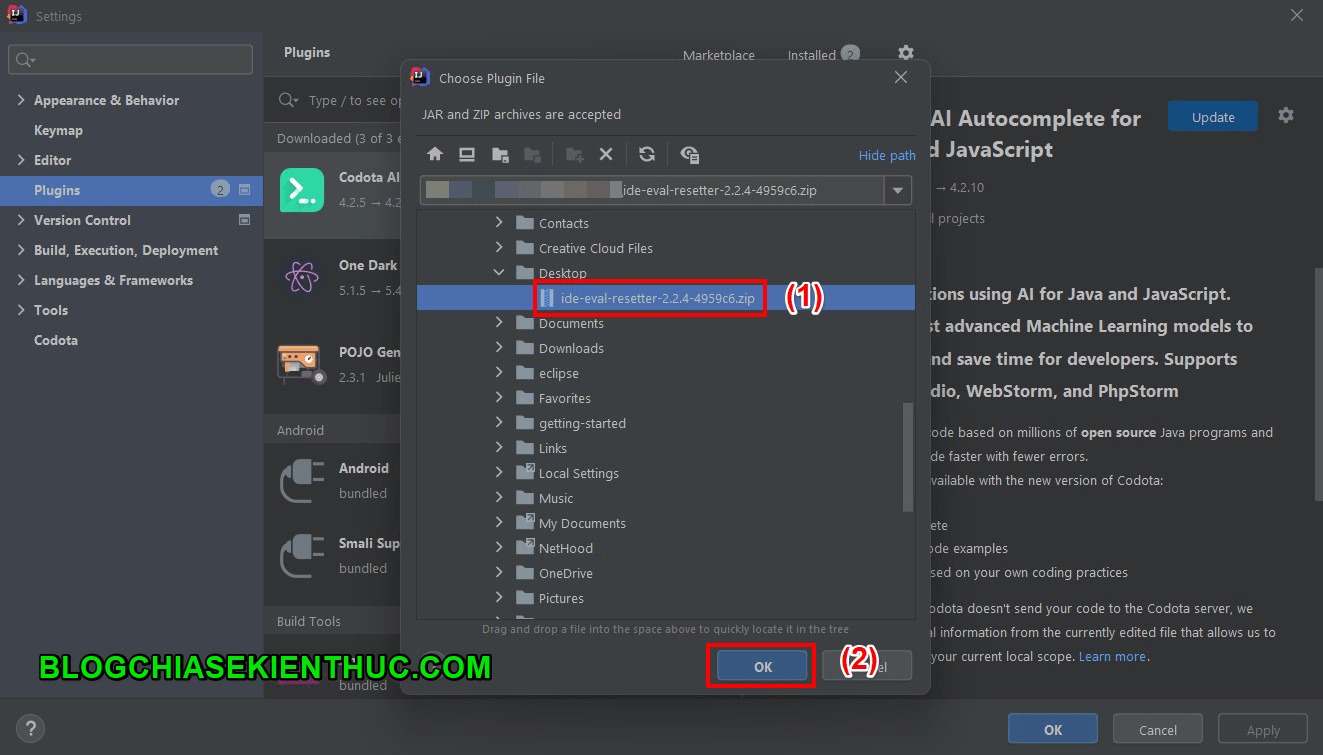
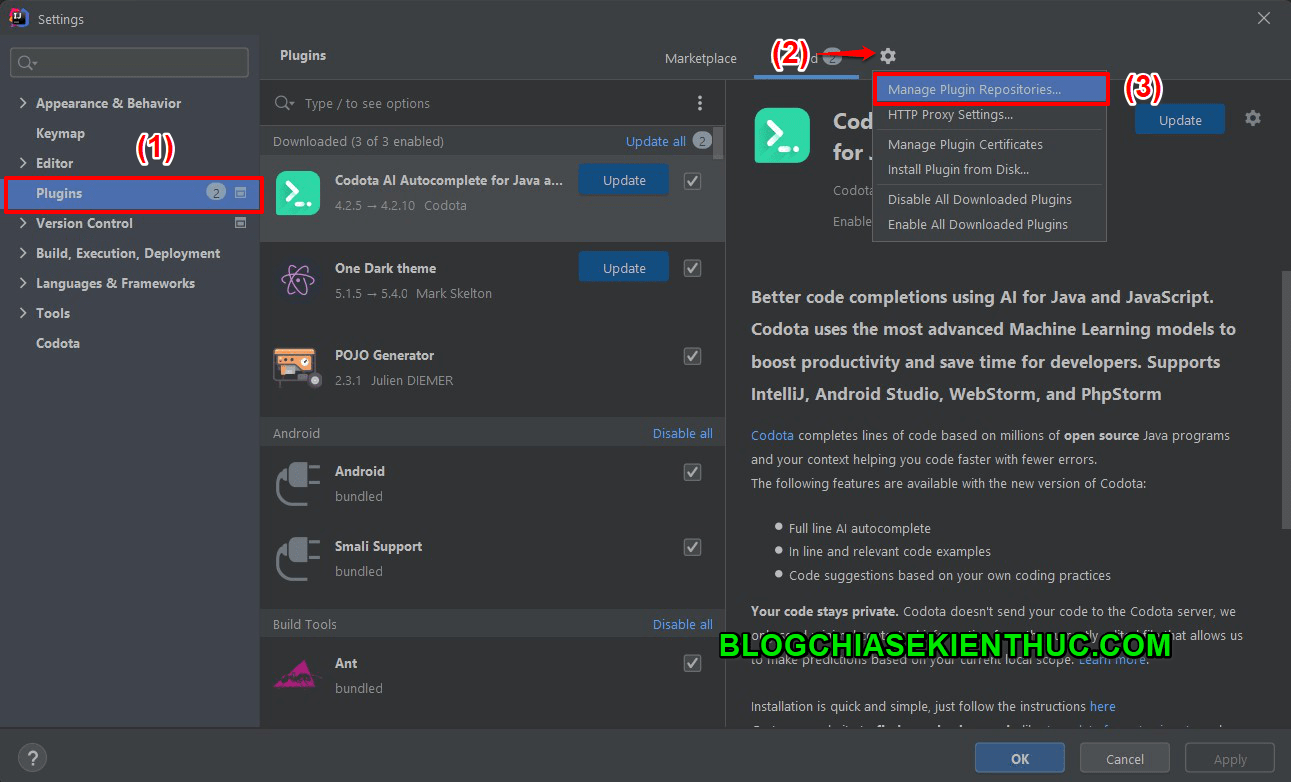

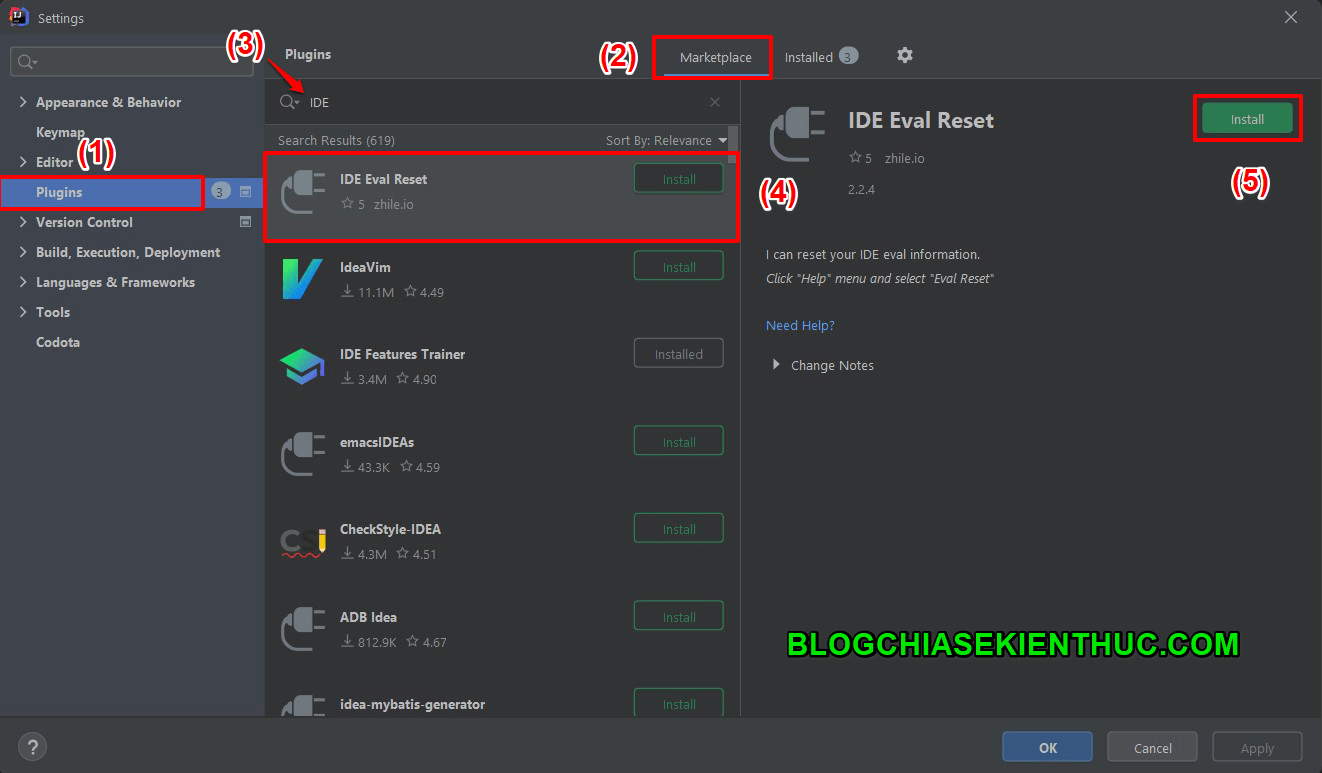
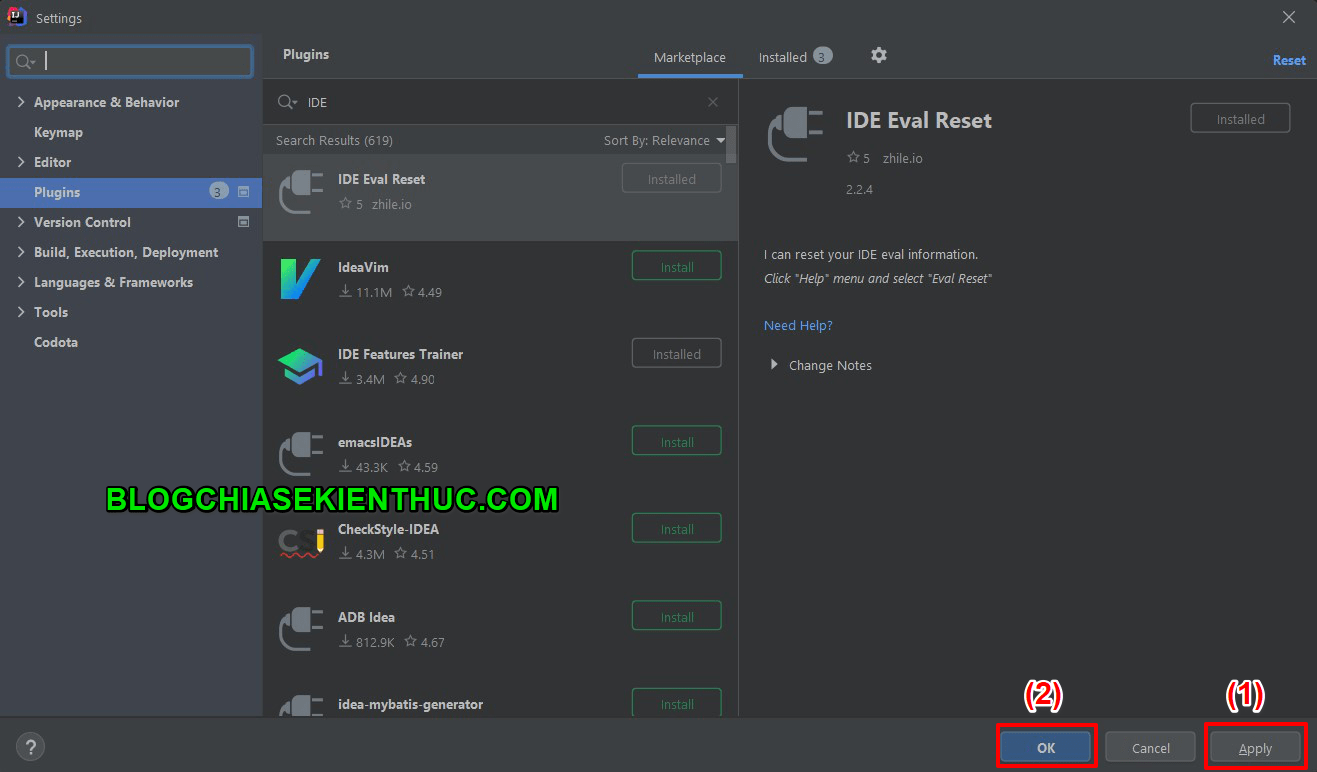
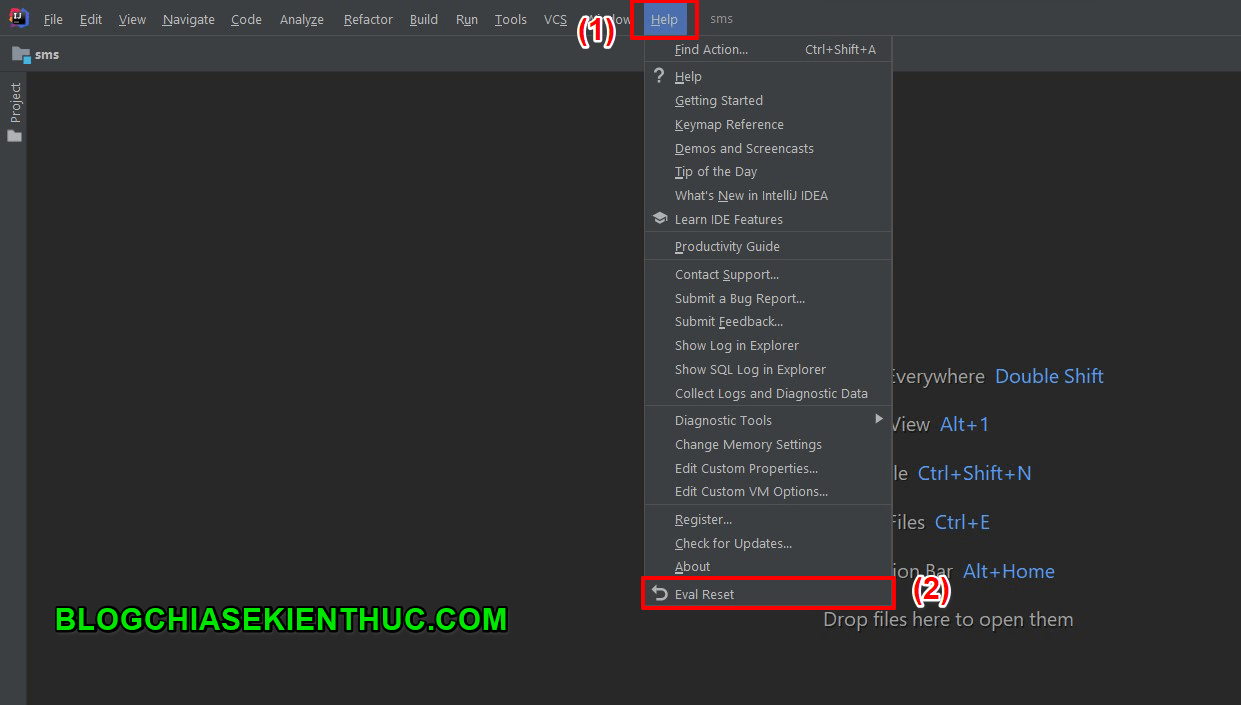

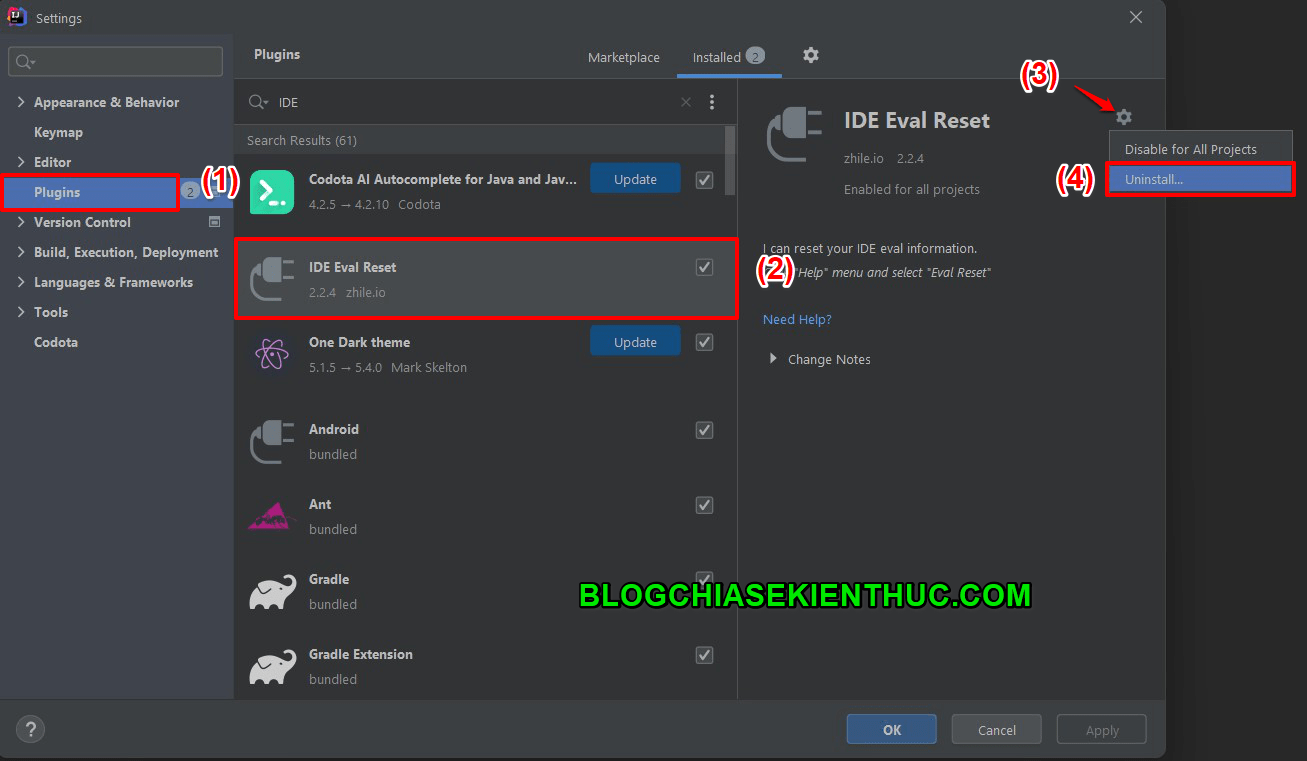
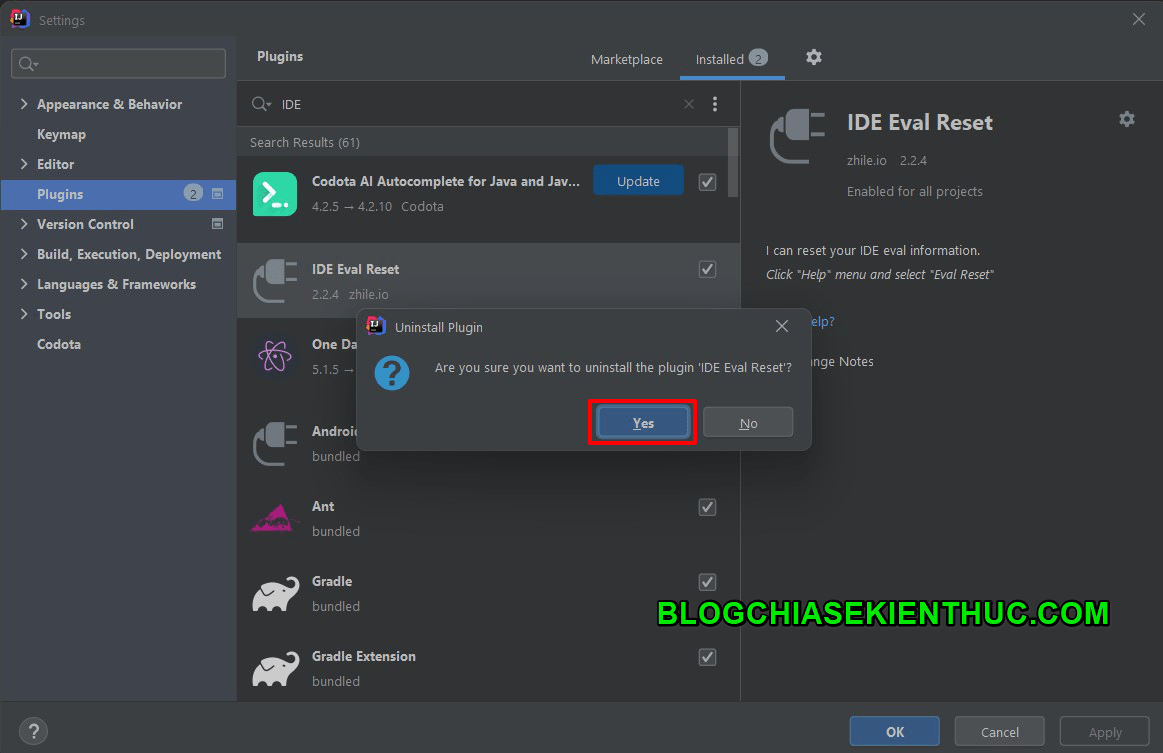
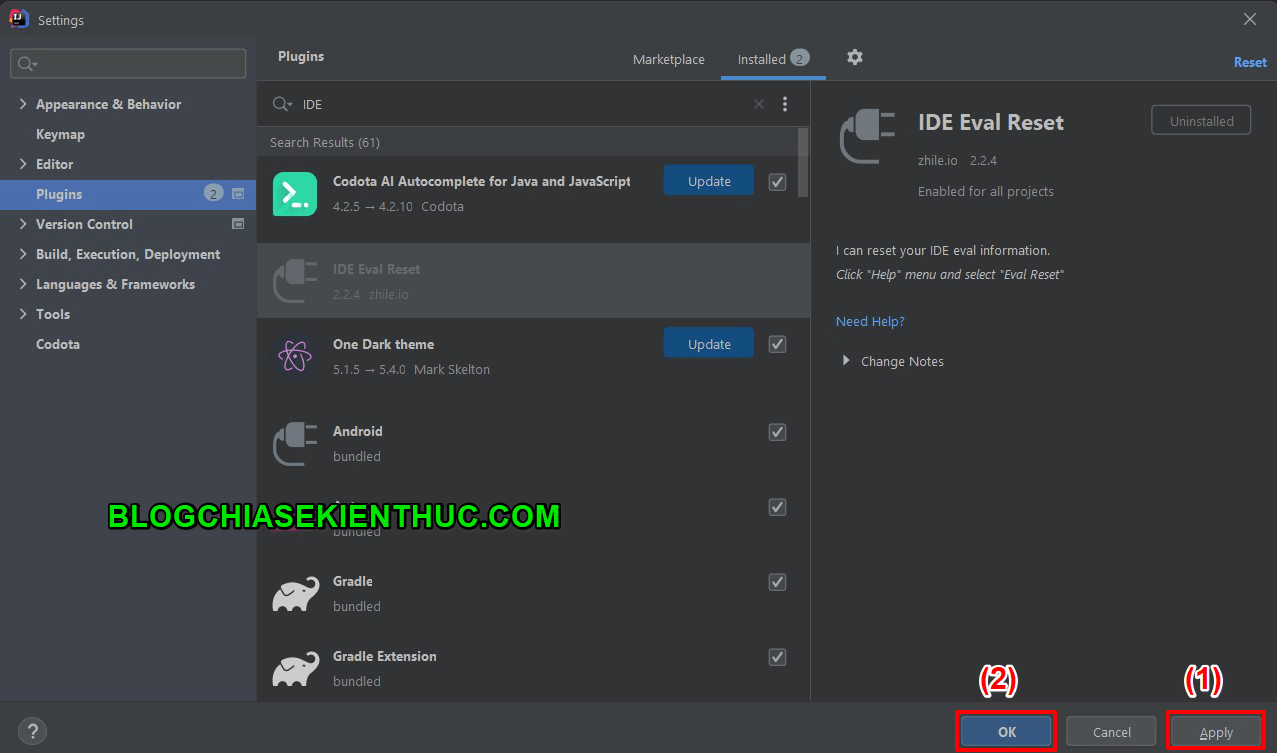
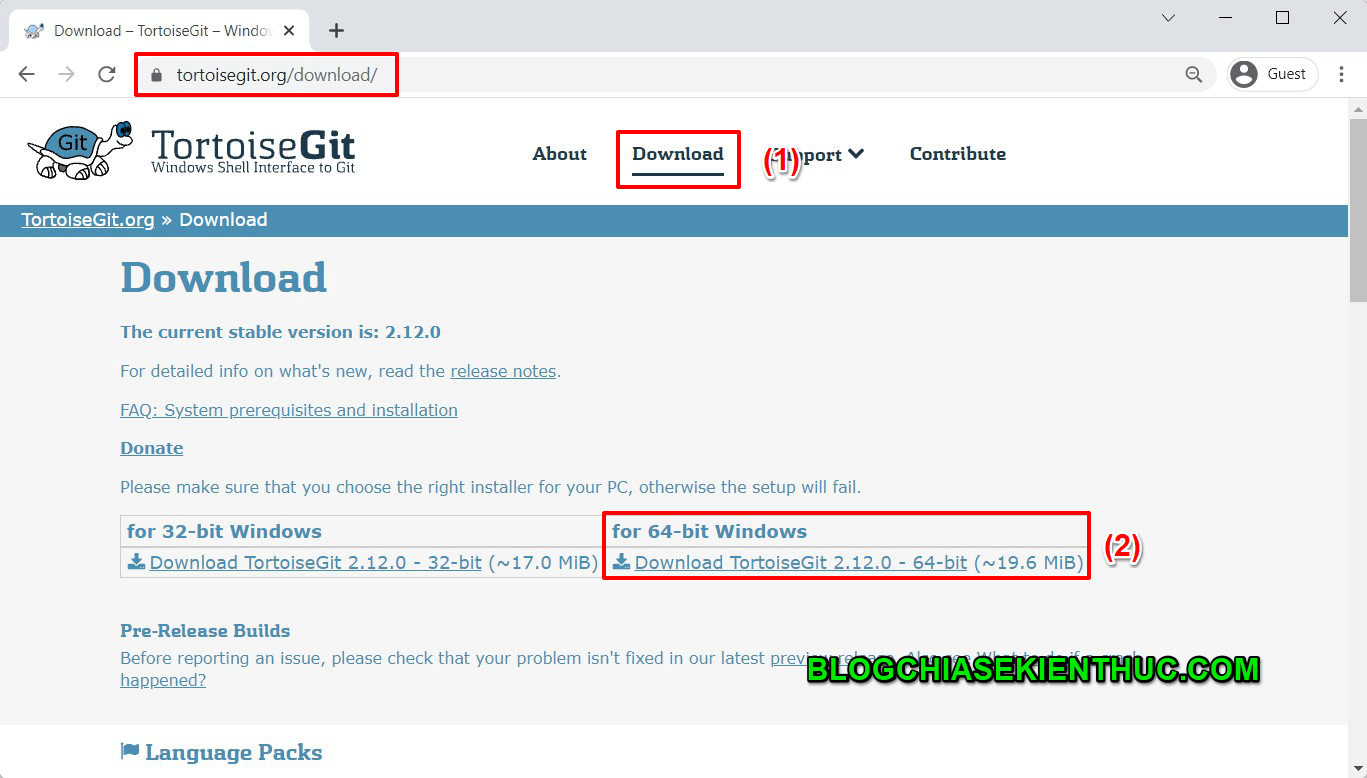
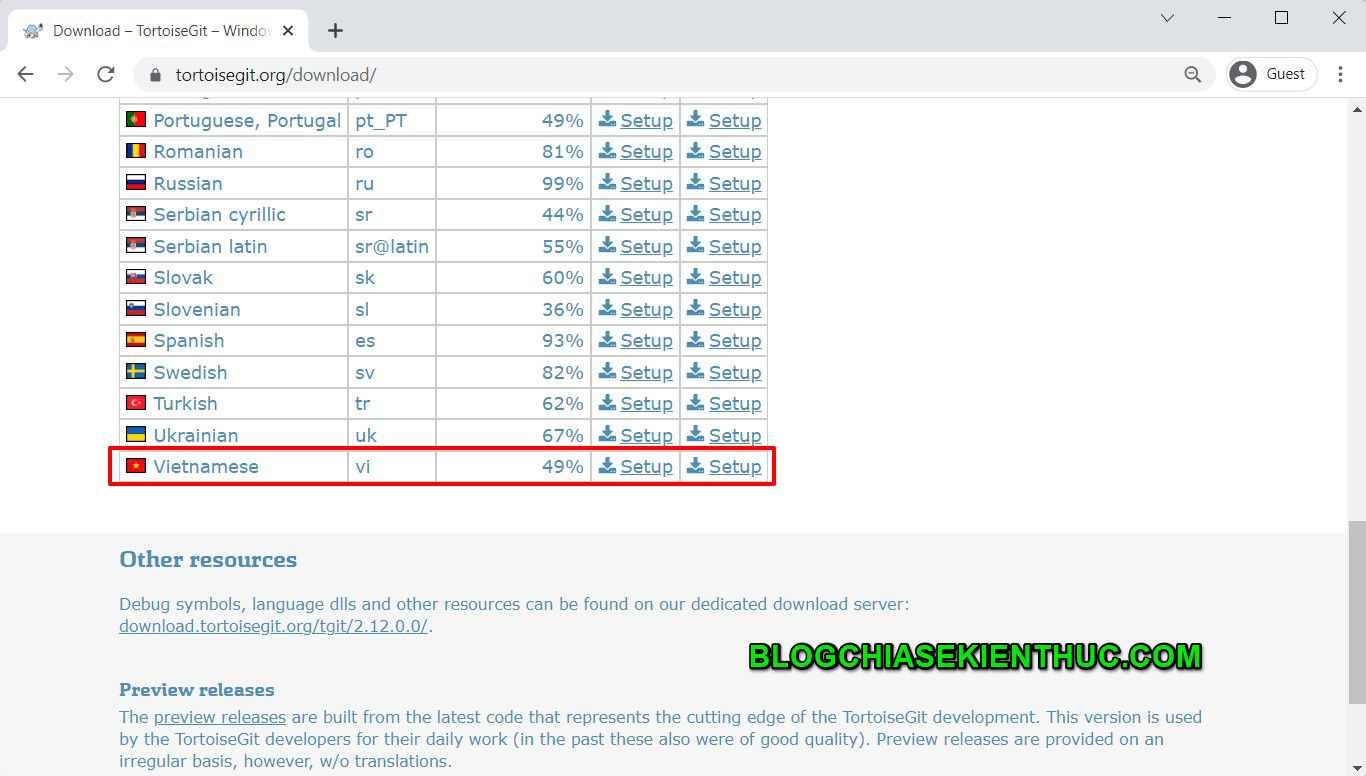
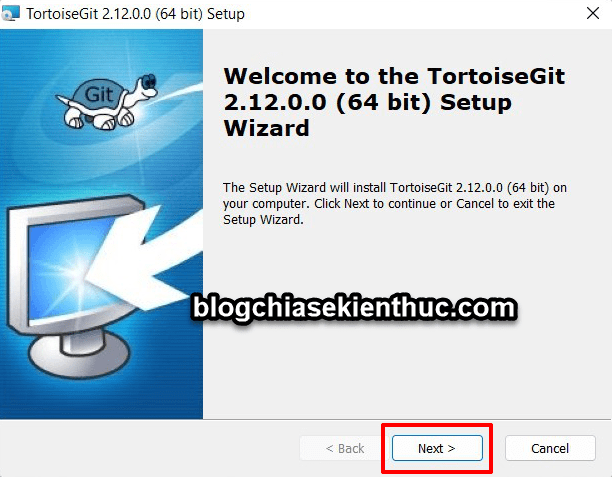
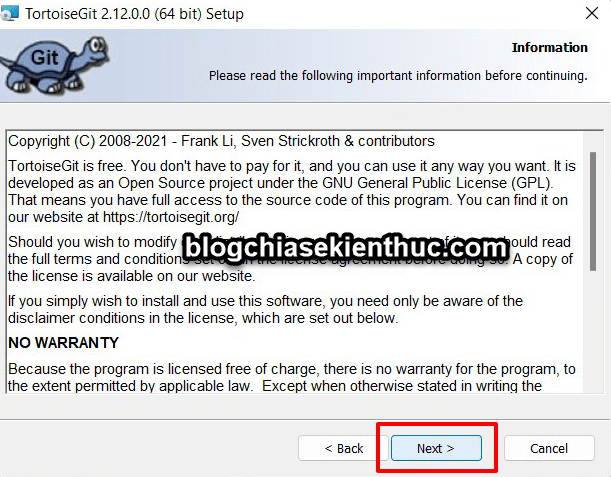
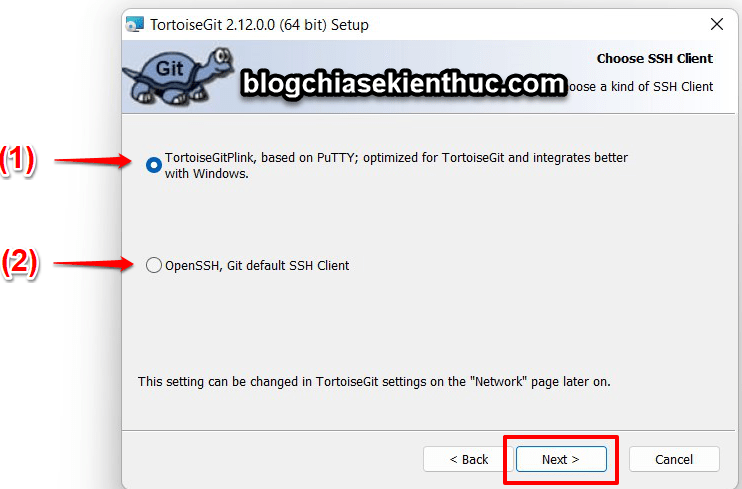
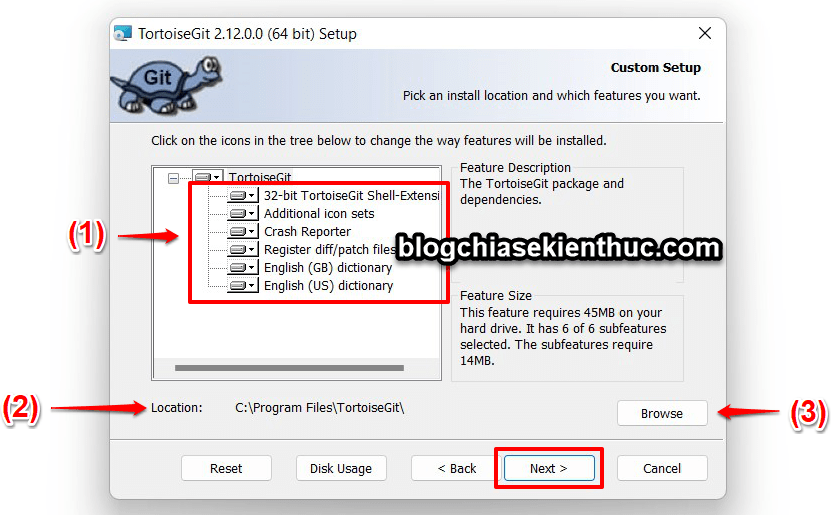
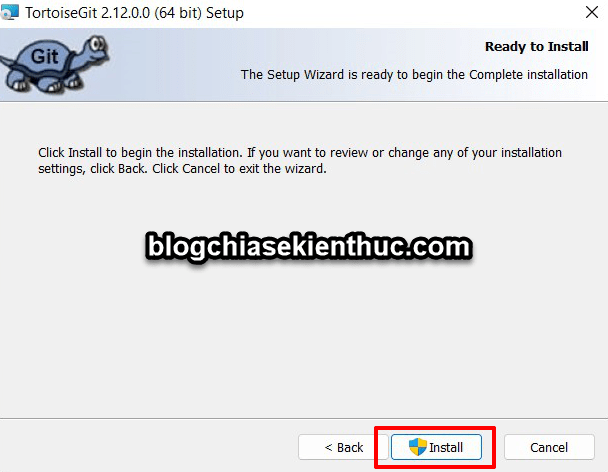
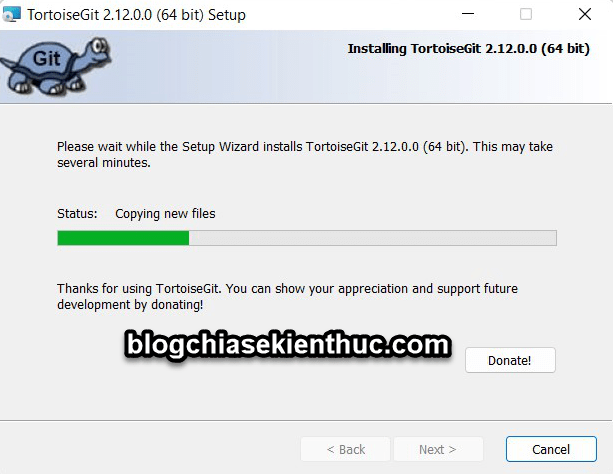
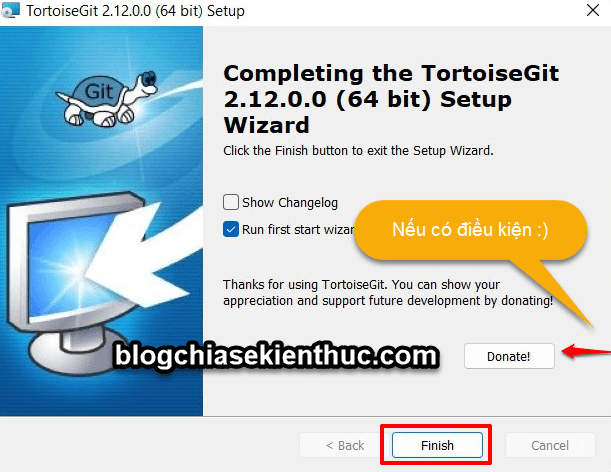
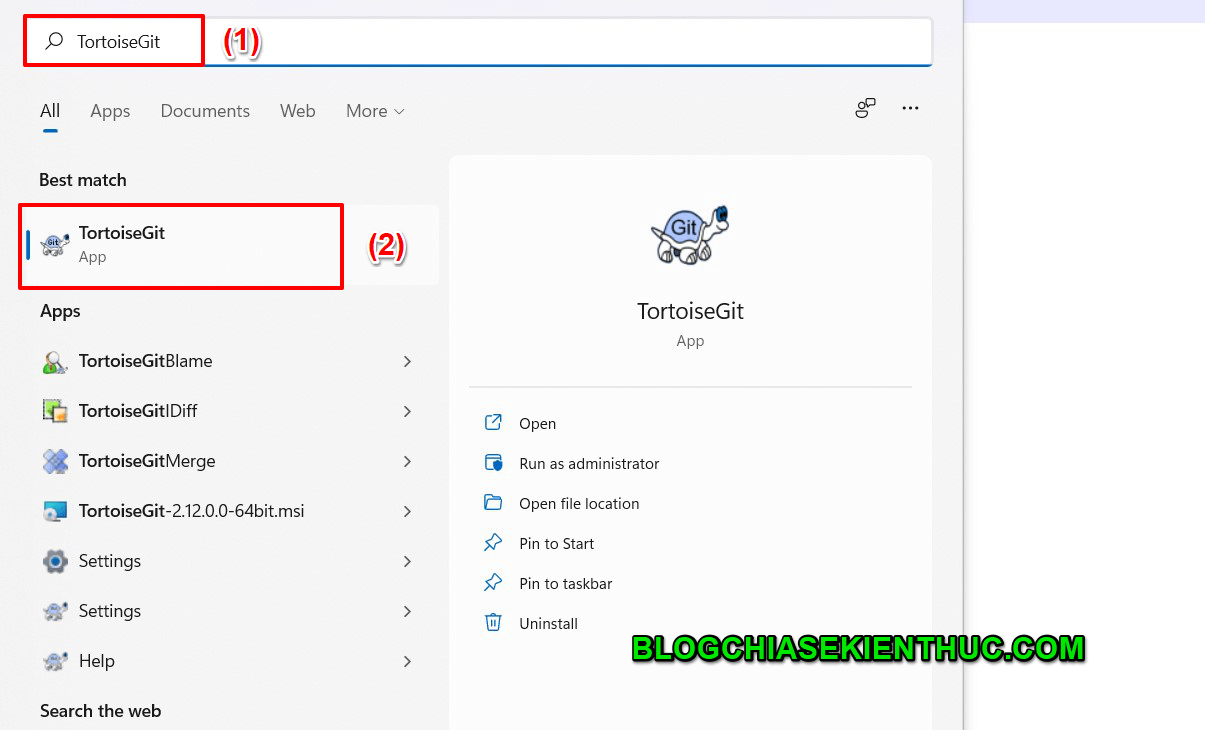
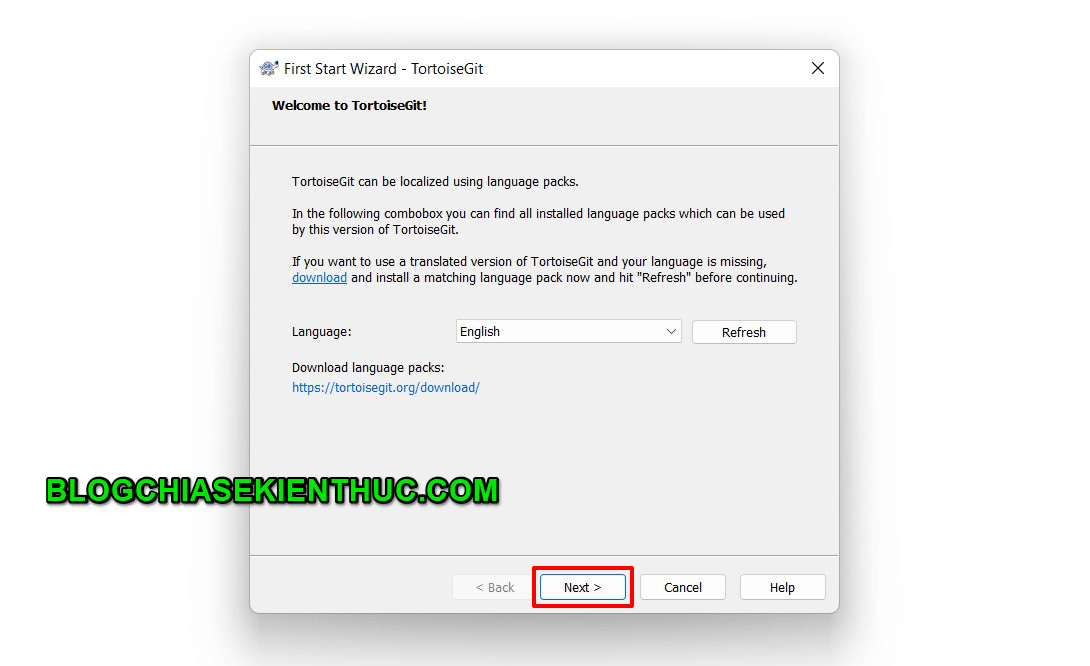
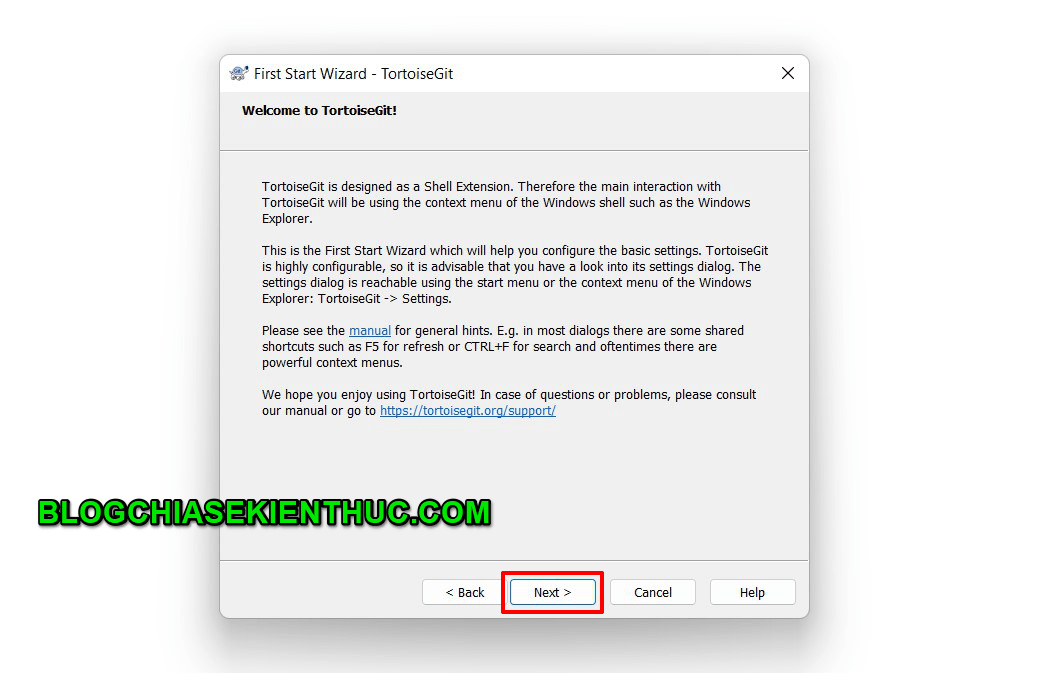
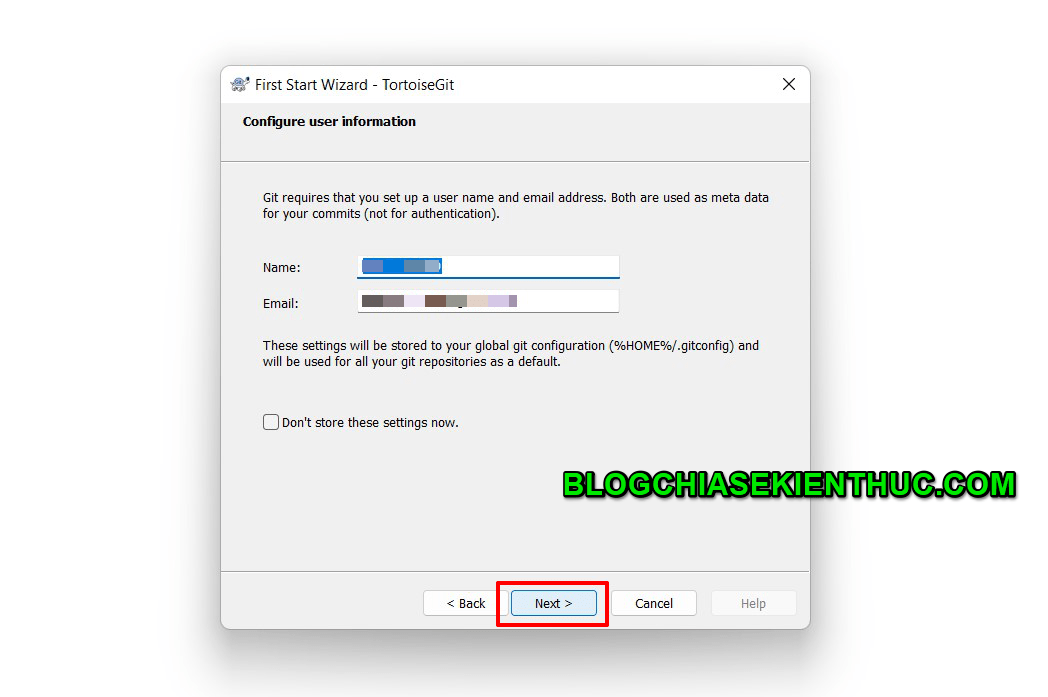
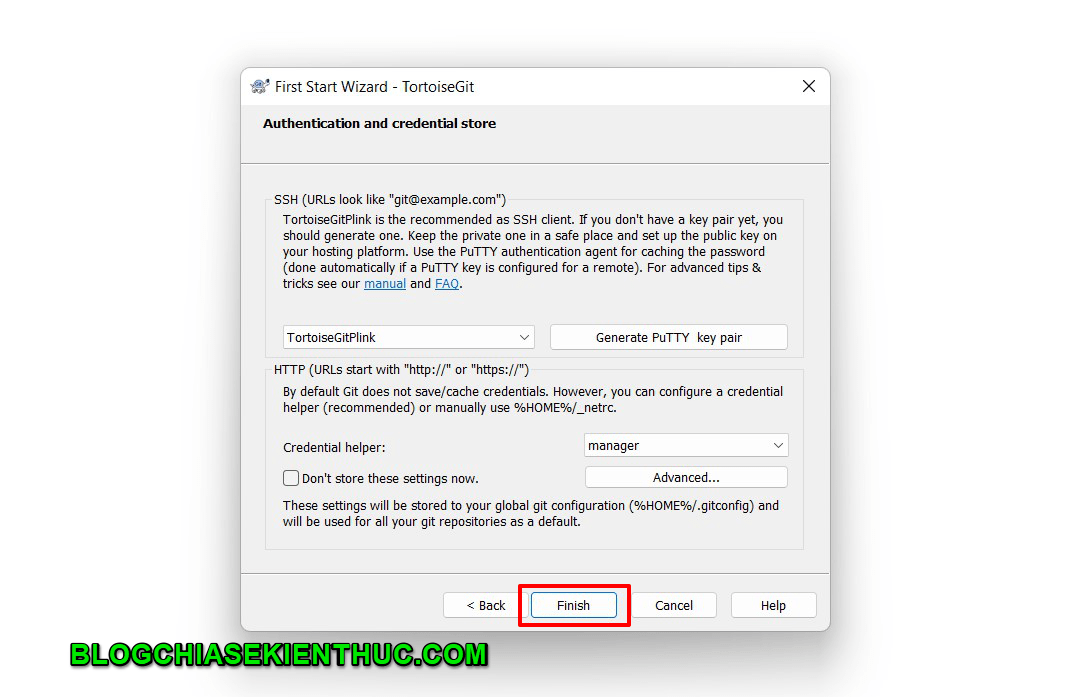
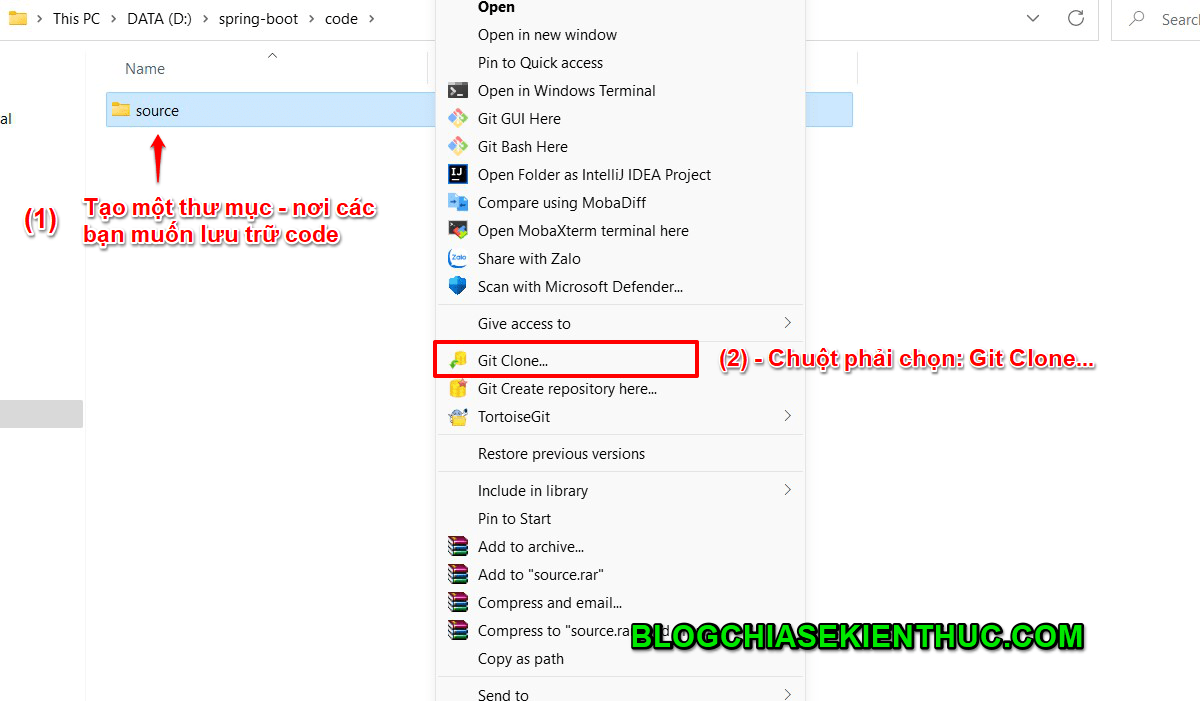
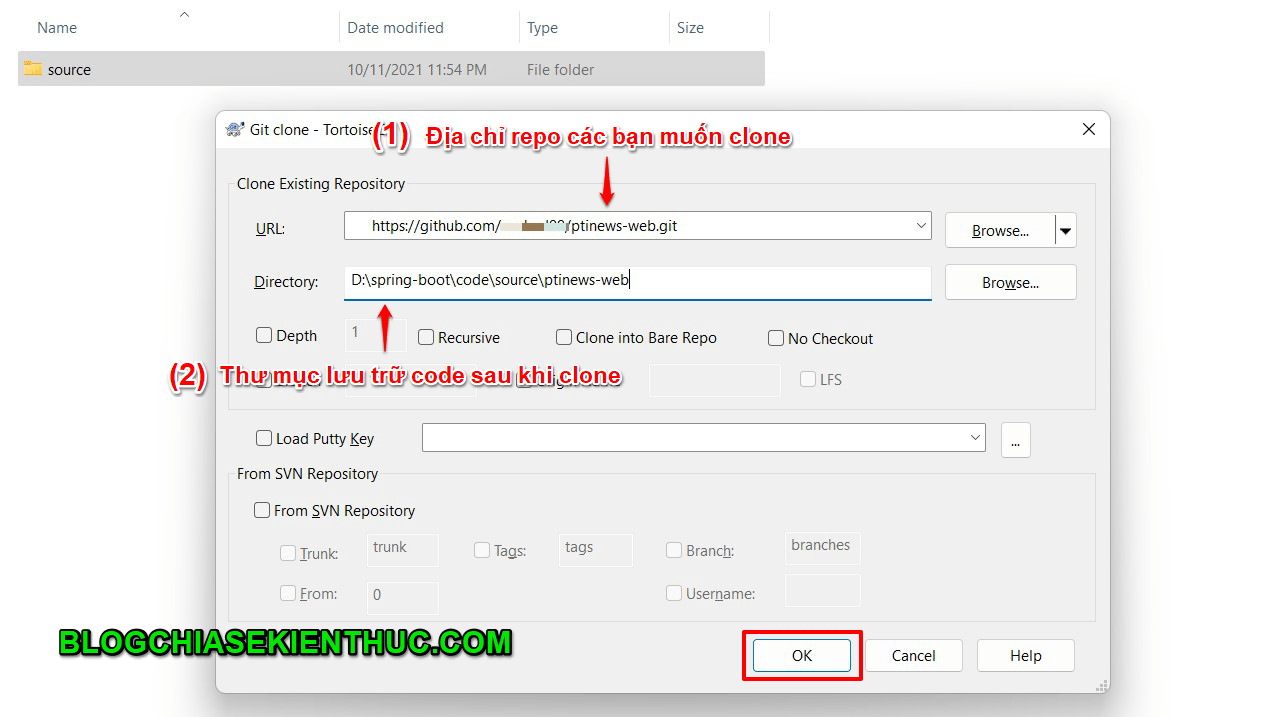
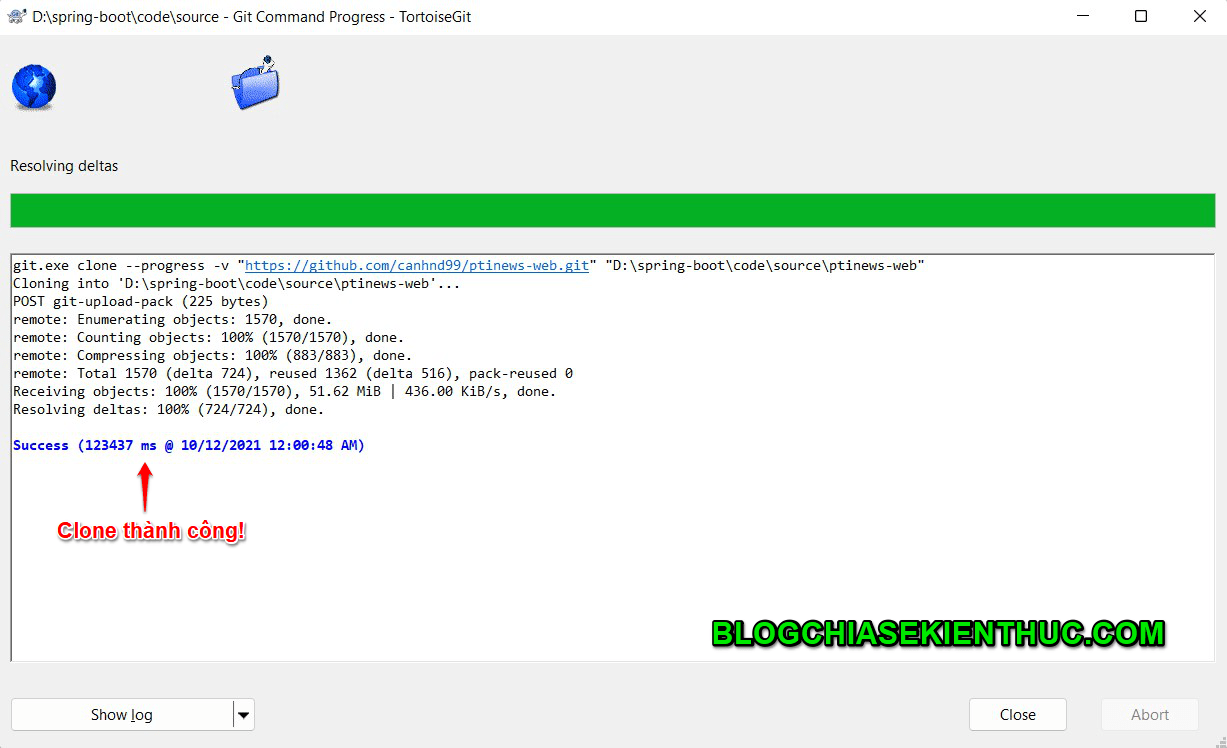
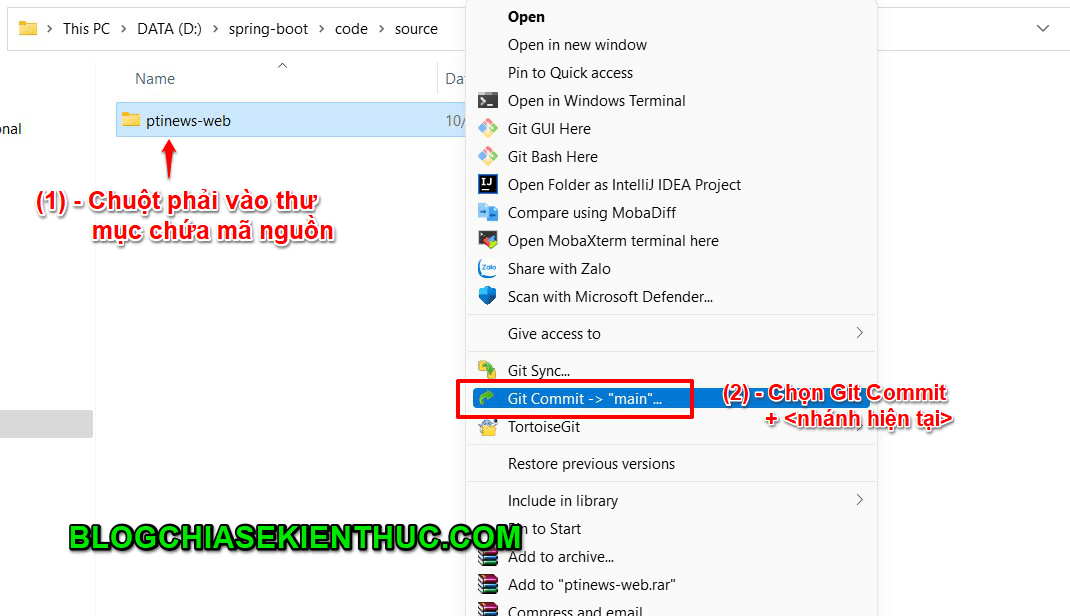
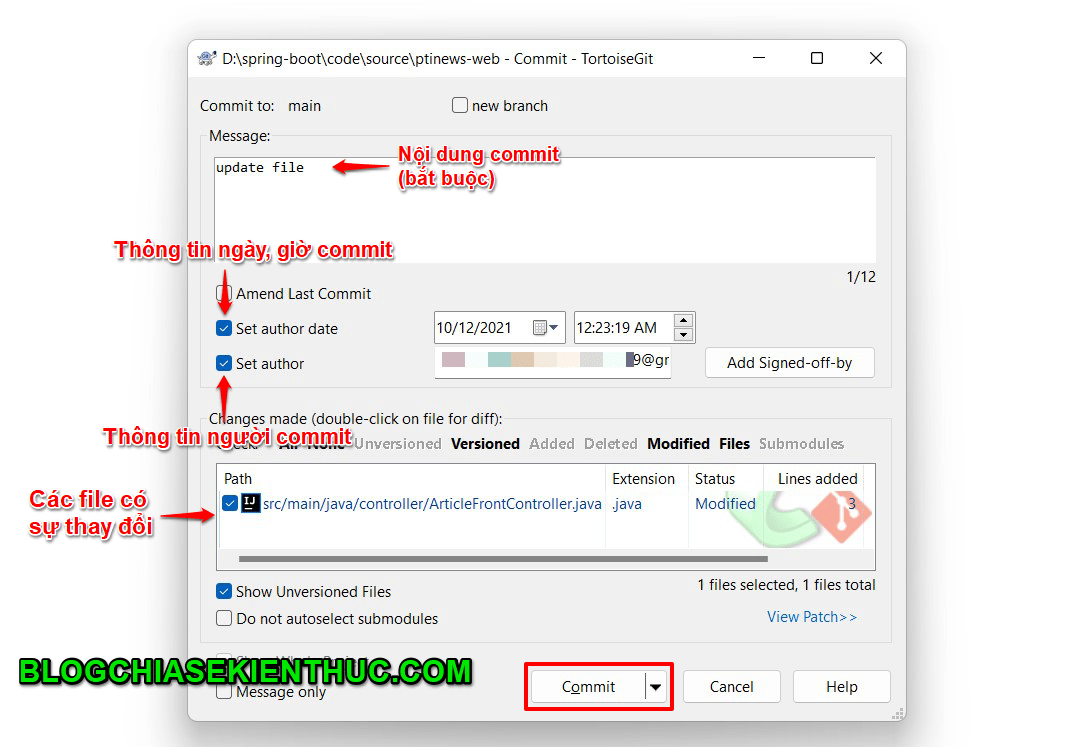
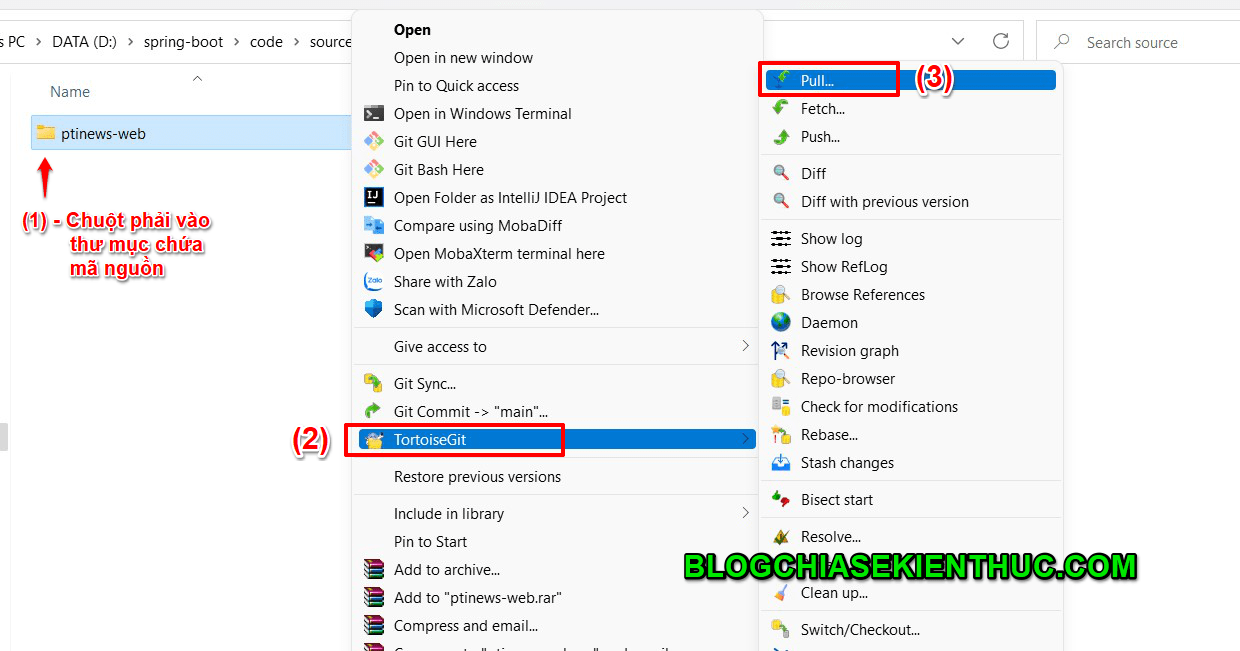
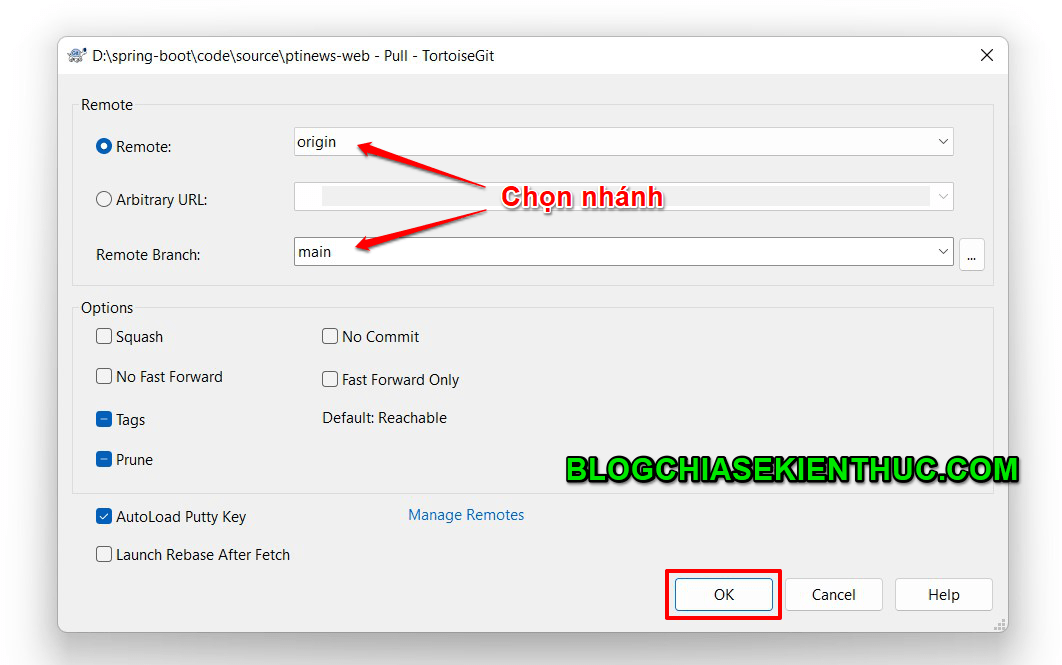
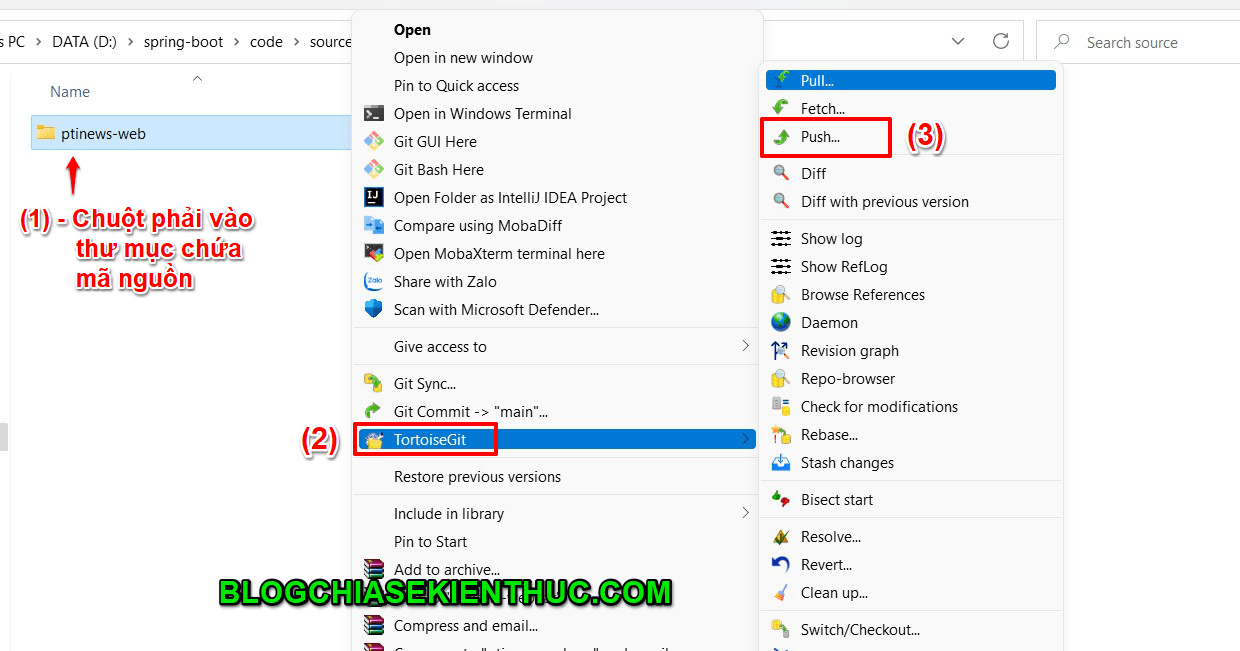
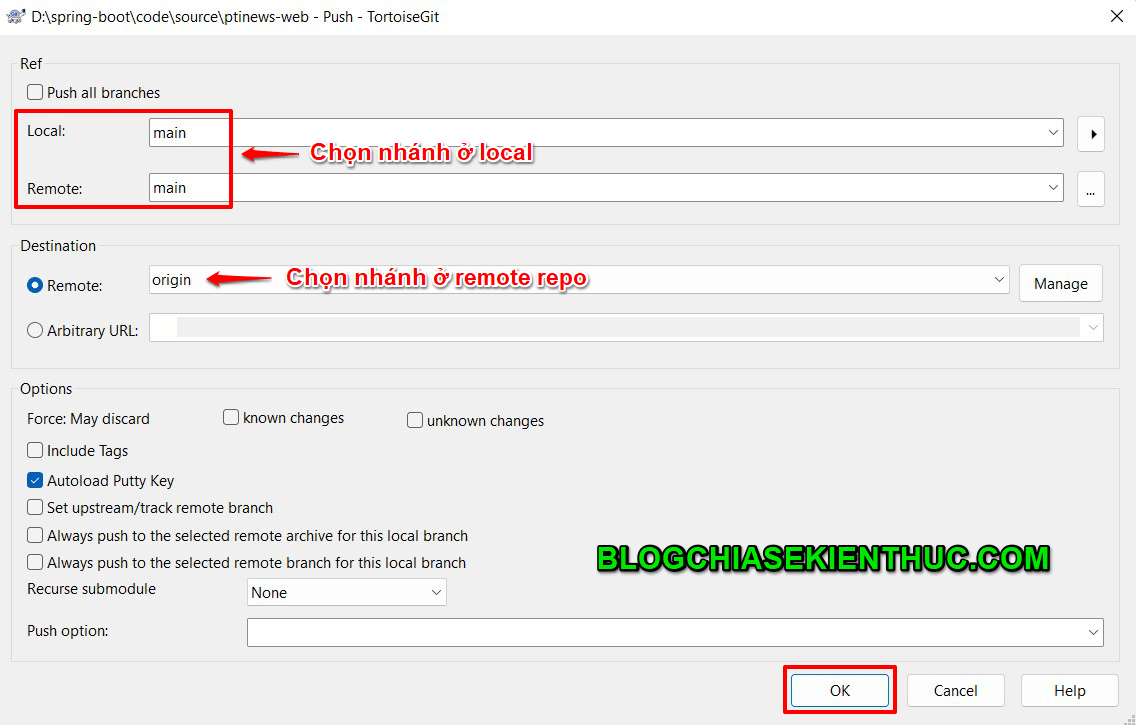

0 nhận xét:
Đăng nhận xét