Những công nghệ viễn tưởng mà Việt Nam chúng ta nên học hỏi |
- Những công nghệ viễn tưởng mà Việt Nam chúng ta nên học hỏi
- 6 cách mở Services Management Console trên Windows 10
- Tự động thay đổi hình nền và màn hình khóa cùng lúc trên Windows
| Những công nghệ viễn tưởng mà Việt Nam chúng ta nên học hỏi Posted: 10 Aug 2021 01:40 AM PDT Mục Lục Nội Dung Như các bạn đã biết, sự phát triển của khoa học kỹ thuật đã và đang giúp cho nền văn minh nhân loại "tiến hóa" nhanh một cách vượt bậc chưa từng có, nhất là với công nghệ AI và cuộc cách mạng công nghiệp 4.0… như hiện nay. Vâng, "4 chấm 0" cũng đã len lỏi vào Việt Nam chúng ta được một khoảng thời gian rồi, nhưng dù sao thì đất nước chúng ta vẫn là một đất nước đang phát triển, vậy nên việc phát triển chưa được đồng đều là một điều khó tránh khỏi. Bên cạnh những khu phố giàu sang và hiện đại thì vẫn còn những khu đường đầy ổ gà, ổ voi, chắp vá, sửa chữa thủ công tạm bợ… Hay là mỗi lần mua hàng trên mạng chẳng hạn, thời gian giao hàng ở nhiều nơi có khi lên đến vài ba ngày, thậm chí là một tuần hoặc nửa tháng… nói chung là vẫn còn khá nhiều điều bất cập với một đất nước còn đang phát triển như chúng ta.
Trong khi đó, ở các nước phát triển thì sao nhỉ, họ đã và đang áp dụng, cũng như là thương mại hóa các công nghệ viễn tưởng như: giao hàng bằng máy bay? Đi taxi không người lái… những công nghệ vô cùng tối tân và đúng chuẩn 4.0 Tất nhiên, việc so sánh một đất nước đang phát triển với một đất nước phát triển là điều vô cùng khập khiễng, cũng như việc so sánh một đất nước đi lên từ nền văn minh lúa nước, đi lên từ đống hoang tàn đổ nát do chiến tranh, với những đế quốc thực dân thời đó thì quá là không hợp lý.. Nhưng chúng ta hãy cứ nhìn lên, để xem những nước giàu có và văn minh họ đang làm gì để từ đó mà phấn đấu và học hỏi. Có đúng không nhỉ? Chính vì thế mà ở trong bài viết này, mời các bạn hãy cùng mình tìm hiểu về những công nghệ trông có vẻ viển vông, nhưng lại rất thiết thực ở các nước phát triển nhé ! #1. Giao hàng bằng "drone" của AmazonỞ Việt Nam, trong khi nhiều mặt hàng chúng ta phải đợi hàng tuần liền thì mới có thể nhận được khi mua sắm online thì công ty Amazon của Mỹ đã hướng tới việc sử dụng máy-bay-không-người-lái để giao hàng.
Ông lớn của thung lũng silicon là Amazon đã thử nghiệm hình thức giao hàng này tại Cambridge của nước Anh, drone giao chuyến hàng đầu tiên là: 1 Amazon FireTV + 1 bịch bỏng ngô diễn ra chóng vánh với 13 phút sau khi khách hàng đặt mua. Với chương trình Prime Air (chương trình giao hàng bằng máy bay không người lái siêu nhanh trong vòng 30 phút), "gã khổng lồ" Amazon khẳng định rằng trong tương lai, các "drone shipper" của họ sẽ phổ biến như xe máy đi trên đường vậy. Các "drone tự hành" hoạt động dựa trên nền tảng phần mềm Logistics và định vị toàn cầu GPS đang ở thời kỳ đỉnh cao, chính những smartphone chúng ta sử dụng hàng ngày đang ứng dụng những công nghệ này. Trong tương lai không xa, nghề shipper xem ra khó còn đất sống ở nhiều nơi. Tất nhiên để áp dụng được ở Việt Nam mô hình này thì cũng còn khá lâu. #2. Công nghệ "làm đường một đêm"Có lẽ chúng ta đã quá quen thuộc với hình ảnh những chiếc xe lu, những máy trộn hồ, máy rải nhựa và những anh chị công nhân rải đá rắc nhựa đường.
Đối lập với kiểu làm đầy thủ công này, Đức và Mỹ đã đi tiên phong trong việc phát triển máy móc hiện đại để làm đường với những cỗ máy đắt xắt ra miếng. Caterpillar là thương hiệu Mỹ chuyên sản xuất những mẫu xe tải hạng nặng, kích thước có thể bằng một tòa nhà, bên cạnh đó, hãng cũng sản xuất những cỗ máy làm đường thuộc dạng "đỉnh của chóp". CAT AP655F cân được mọi loại đường: đường băng, đường cao tốc, cũng như những tuyến đường giao thông khác với bề rộng mặt đường tầm 10m, với tốc độ lát ~64m/phút. Dynapac của Thụy Điển cũng không kém cạnh với những sản phẩm máy bào vá đường, lát đường, xe lu,… Dynapac PL2000 lát được đường có chiều rộng ~2,01m và độ sâu ~32cm. #3. Mặt đường "siêu thấm hút"Nghe có vẻ như công nghệ của "băng vệ sinh" được áp dụng vào ngành cầu đường ấy nhỉ ^^
Từ lâu thì hình ảnh dân Hà Nội hay TP. Hồ Chí Minh lội nước đi làm đã quá đỗi thân thuộc rồi, có thể nói vui đó là đặc sản quốc dân.
Chống ngập lụt là câu chuyện của nhiều ngành liên quan: xây dựng, vật liệu, quy hoạch,… song nói gì thì nói, đường bê tông rất khó thoát nước, phụ thuộc hoàn toàn vào hệ thống cống ngầm. Còn gì tuyệt vời hơn khi với loại bê tông Topmix Permeable của Tarmac (nước Anh), mỗi con đường có thể trở thành một hệ thống cống khổng lồ bởi khả năng "hút nước" của loại bê tông này lên tới 4000 lít/phút. Bạn hãy xem thử video thử nghiệm của hãng để thấy rằng hầu như nước vừa trút xuống mặt đường thì "biến mất" ngay. #4. Taxi tự hànhMình nêu ví dụ cụ thể ở Nhật, vì nước này là một trong những nước luôn đi trước thời đại và chưa bao giờ làm chúng ta thất vọng !
Hãng phát triển xe tự động ZMP Inc đã bắt tay với công ty đầu tư Hinomaru Kotsu để cho ra mắt dịch vụ taxi tự hành: Robot Taxi. Mẫu xe 7 chỗ của Toyota được chọn làm loại xe tiêu chuẩn để phát triển hệ thống này, chuyến đi thử nghiệm đầu tiên dài 5,3 km từ Otemachi đến Roppongi, sau đó rất đông người dân Tokyo đã đăng ký trải nghiệm dịch vụ và ủng hộ việc thương mại hoá dịch vụ này. Trong chương trình dùng thử, bạn sẽ phải trả trước phí taxi bằng app trên smartphone, nó rơi vào khoảng 1.500 yên ~ 13$ (khoảng 400.000 đồng). Theo khảo sát ban đầu thì Robot Taxi có khả năng định vị tốt, đồng thời tiết kiệm rất nhiều thời gian tìm chỗ đậu xe cho người dùng, khách hàng ở sân bay, trung tâm thương mại hoặc sân vận động đông đúc sẽ hưởng lợi lớn từ dịch vụ này. #5. Mô tô bay của cảnh sát Dubai
Các bạn ấn tượng điều gì ở "thiên đường" Dubai xa hoa lộng lẫy? Những tòa nhà vô số tầng hay bộ sưu tập siêu xe tuần tra của cảnh sát Dubai?
Scorpion là đôi cánh thứ thiệt cho cảnh sát, với bốn cánh quạt chạy bằng điện cho tải trọng lên đến 272kg và vận tốc lên tới 64km/h, khi cần thì cảnh sát có thể gọi xe từ xa, Scorpion sẽ nhận vị trí và bay đến, y như phim viễn tưởng các bạn nhỉ? Sau những cái tên đình đám: Lamborghini, Ferrari, Ducati, Nissan GTR, Mercedez Benz, McLaren,… cảnh sát Dubai nay đã có thêm một "đôi cánh" mới, thật nể mấy anh A Rập ! #6. Lời kếtBạn ấn tượng nhất với công nghệ nào nhất? mặt đường siêu thấm?, giao hàng bằng máy bay không người lái?, công nghệ làm đường?, taxi tự hành?… hay gì? và bạn mong muốn loại công nghệ nào sẽ có mặt ở Việt Nam sớm nhất? Riêng mình thì mình hi vọng Việt Nam sẽ có nhiều công nghệ về giao thông như là công nghệ làm đường hiện đại hơn để không còn tình trạng ổ voi, ổ gà hay các hố tử thần trên đường nữa. Cái này mình thấy là cần và thiết thực nhất. Ngoài ra, đất nước muốn phát triển kinh tế thì cũng phải có hệ thống giao thông hiệu quả, như công nghệ taxi không người lái chẳng hạn. Ngành công nghiệp vận chuyển/shipping sẽ thế nào nếu không còn phải tốn kém phí shipper nữa, khi mà công nghệ đang dần chứng minh khả năng đảm bảo được độ chính xác tuyệt đối khi giao hàng/ vận chuyển…? Cái này thì chúng ta hãy chờ thời gian trả lời thôi ^^ Hi vọng là bạn sẽ thấy bài viết này thú vị 🙂 CTV: Dương Minh Thắng – Blogchiasekienthuc.com Note: Bài viết này hữu ích với bạn chứ? Đừng quên đánh giá bài viết, like và chia sẻ cho bạn bè và người thân của bạn nhé ! |
| 6 cách mở Services Management Console trên Windows 10 Posted: 10 Aug 2021 01:38 AM PDT Mục Lục Nội Dung Services hay còn gọi là các dịch vụ có trên hệ điều hành Windows là một trong những thành phần thiết yếu và cốt lõi của hệ thống, chúng hoạt động một cách thường xuyên và liên tục (tức là luôn chạy ngầm, hoặc tự động kích hoạt khi cần thiết). Các dịch vụ này thực chất cũng là một ứng dụng, nhưng vì không có giao diện người dùng (User-Interface – UI) nên chúng ta phải nhờ đến một công cụ khác để quản lý các hoạt động của chúng. Vâng, và đó chính là Services Management Console. Tuy nó đóng một vai trò quan trọng như vậy nhưng mình biết, vẫn có rất nhiều bạn không biết cách mở và sử dụng Services Management Console như thế nào. Vậy nên trong bài viết này mình sẽ tổng hợp lại những cách đơn giản nhất để mở công cụ Services Managment Console trên Windows 10 nhé ! Đọc thêm: I. Cách mở Services Management Console trên Windows 10Nói sơ qua về chức năng chính của Services Management Console, nó cho phép bạn xem, bật, tắt và cài đặt chế độ của hầu hết các dịch vụ có trên hệ điều hành Windows 10. Trong đó có một số là dịch vụ của hệ thống nên bạn không thể can thiệp vào được và cũng chẳng có lí do gì để can thiệp vào chúng cả, vì nó là một phần của hệ thống mà. Oke, bên dưới đây là tổng hợp những cách mở Services Management Console đơn giản nhất mà mình biết: #1. Sử dụng Windows Run để mở Services Management ConsoleWindows Run là một công cụ rất đắc lực có trên hệ điều hành Windows, mà mình tin chắc là nó đã quá quen thuộc với nhiều bạn ở đây rồi. Nhất là với những bạn thường xuyên theo dõi những bài hướng dẫn có trên blogchiasekienthuc [dot] com. Và tất nhiên, với Windows Run thì bạn có thể làm rất nhiều thứ.
Và trong bài viết này, không có lý do gì mà chúng ta không sử dụng Windows Run để mở Services Management Console cả 🙂 Thực hiện: Bạn mở Windows Run lên bằng cách sử dụng tổ hợp phím
Bạn cũng có thể chạy những lệnh trên bình thường trong Windows PowerShell và Command Prompt (CMD) của hệ điều hành Windows nhé ! #2. Sử dụng Windows Search để mở Services Management ConsoleWindows Search trên hệ điều hành Windows 10 được Microsoft trang bị rất nhiều tính năng mạnh mẽ, độc đáo và rất hữu ích nữa, với nó bạn có thể tìm mọi thứ như: ứng dụng, file, cài đặt… trên Windows 10. Đặc biệt là tốc độ tìm kiếm rất nhanh. Và tất nhiên là không ngoại trừ cả cái mà chúng ta đang cần: Bạn hãy sử dụng tổ hợp phím
#3. Sử dụng Task Manager để mở Services Management ConsoleTask Manager là công cụ quen thuộc giúp bạn quản lý các tiến trình, chương trình đang hoạt động trên hệ thống Windows, và tất nhiên là cũng quản lý được cả các dịch vụ nữa. Bạn hãy mở Task Manager lên bằng cách sử dụng tổ hợp phím
Tại Task Manager bạn hãy chuyển qua tab Xong đừng vội đóng Task Manager đi nhé, còn cách khác nữa ở bên dưới.
____ᵔᴥᵔ____ Ngoài ra còn có một cách khác nữa đơn giản hơn thế nhiều, nếu bạn thấy cách trên hơi phức tạp thì nên dùng cách này nhé ! Cũng trong Task Mananger này luôn, bạn hãy chuyển sang tab Và ở ngay góc dưới màn hình, cạnh chữ
Tất cả những ứng dụng có sẵn và những phần mềm bạn cài từ bên ngoài vào thì chúng đều được Windows gom vào trong Menu Start để bạn dễ truy cập và tìm kiếm, tuy nhiên lại không nhiều người để ý điều đó. Và tất nhiên là công cụ Services Management Console cũng không phải ngoại lệ, bạn hãy bấm vào nút Start trên bàn phím hoặc trên thanh Taskbar của Windows => kéo xuống đến ký tự => Sau đó bạn nhìn xuống dưới tí nữa bạn sẽ thấy ngay
#5. Sử dụng lối tắt (shortcut) trong Control PanelControl Panel trên Windows 10 chứa rất nhiều cài đặt mà chúng ta thường xuyên sử dụng đến. Bản thân mình cũng rất hay sử dụng công cụ này. Bạn cũng có thể truy cập được  #6. Tạo shortcut để mở nhanh Services Management ConsoleMàn hình Desktop, thanh Taskbar cho phép chúng ta đặt các lối tắt, biểu tượng của các ứng dụng thường xuyên sử dụng để việc truy cập được dễ dàng, nhanh chóng và tiết kiệm thời gian nhất ! Để tạo shortcut cho Services Management Console, bạn click chuột phải lên màn hình desktop hoặc bất cứ nơi nào mà bạn muốn tạo lối tắt cho nó => chọn
Trong cửa sổ
Cuối cùng là nhập tên của lối tắt này vào ô
Bây giờ bạn đã có một lối tắt của Ngoài bạn, bạn có thể kéo nó vào thanh Taskbar để sử dụng cho tiện, sau đó có thể xóa luôn lối tắt ở màn hình Desktop cho gọn, cái này tùy bạn nhé..
II. Lời kếtVâng, trên đây là 6 cách đơn giản nhất để mở công cụ Services Management Console trên Windows 10. Bạn cũng có thể áp dụng những cách này với hầu hết các phiên bản hệ điều hành Windows khác nữa.. Đây chỉ là những cách mà mình sưu tầm được và biết đến, vậy nên có thể sẽ còn thiếu, nếu bạn biết thêm cách nào khác thì đừng ngại để lại bình luận ở dưới để chia sẻ cho mọi người nhé 🙂 Chúc các bạn thành công ! CTV: Nguyễn Thanh Tùng – Blogchiasekienthuc.com Note: Bài viết này hữu ích với bạn chứ? Đừng quên đánh giá bài viết, like và chia sẻ cho bạn bè và người thân của bạn nhé ! |
| Tự động thay đổi hình nền và màn hình khóa cùng lúc trên Windows Posted: 10 Aug 2021 01:36 AM PDT Nếu như các bạn để ý thì mặc định trên Windows 10, mỗi khi bạn mở máy tính lên thì Windows sẽ hiển thị một hình ảnh khác, có đúng không ạ. Những hình ảnh cực đẹp này được lấy tự bộ sưu tập ảnh trên Bing của Microsoft, và nó sẽ thay đổi từng ngày, nhưng với màn hình Desktop thì theo mặc định, chúng ta không làm được như thế. Tuy nhiên với ứng dụng mà mình sắp giới thiệu trong bài viết này thì mọi chuyện không còn là vấn đế nữa. Đọc thêm: #1. Dynamic Theme: Thay đổi hình nền tự động cùng lúc trên Windows 10Ứng dụng mà mình muốn giới thiệu cho các bạn trong bài viết này có tên là Để tải thì nhấn vào nút Start => sau đó mở
Chờ cài đặt xong, bạn bấm
Đầu tiên là mục Background, ta có các tùy chọn về hình nền như:
Giờ ta sẽ đi chi tiết vào từng tùy chọn: +) Hai tùy chọn đầu tiên +) Ta đến với Khi bạn chọn
Sau đó bạn dùng nút mũi tên trái phải để di chuyển qua lại giữa các hình ảnh có sẵn => và bấm vào dấu tick đồng ý để chọn đặt ảnh đó làm hình nền.
+) Còn +) Trong khi đó, Windows Spotlight thì lại lấy hình ảnh như trên màn hình khóa của Windows để hiển thi lên màn hình nền, và cái này cũng được thay đổi ngẫu nhiễn. Chọn tương tự trong tab => Bấm nút
Sau đó bạn hãy dùng phím mũi tên sang trái để chọn ảnh cũ hơn => rồi kích vào dấu 3 chấm và chọn đặt làm hình nền hoặc hình khóa.
+) Chế độ cuối cùng là
Cơ mà mình vẫn cứ thích để hình idol của mình hơn, dù mấy hình kia có đẹp đến mấy 😀 Cho những bạn nào chưa biết, trong hình là
#2. Lời kếtNhư vậy là việc tự động thay đổi màn hình nền và màn hình khóa cùng lúc trên Windows 10 cũng tương đối đơn giản với Dynamic Theme đúng không các bạn 🙂 Đây là một ứng dụng khá hay đấy, lại còn hoàn toàn miễn phí nữa. Bạn có thể tự tìm hiểu thêm nhé chứ mình chỉ hướng dẫn cái cơ bản thôi 😀 Chúc các bạn thành công ! À, nếu thấy nó hay thì đừng Rate 5 sao cho bài viết và chia sẻ cho các anh em khác cùng biết nữa nhé 🙂 CTV: Nguyễn Thanh Tùng – Blogchiasekienthuc.com Note: Bài viết này hữu ích với bạn chứ? Đừng quên đánh giá bài viết, like và chia sẻ cho bạn bè và người thân của bạn nhé ! |
| You are subscribed to email updates from Blog chia sẻ kiến thức: Máy tính - Công nghệ & Cuộc Sống. To stop receiving these emails, you may unsubscribe now. | Email delivery powered by Google |
| Google, 1600 Amphitheatre Parkway, Mountain View, CA 94043, United States | |







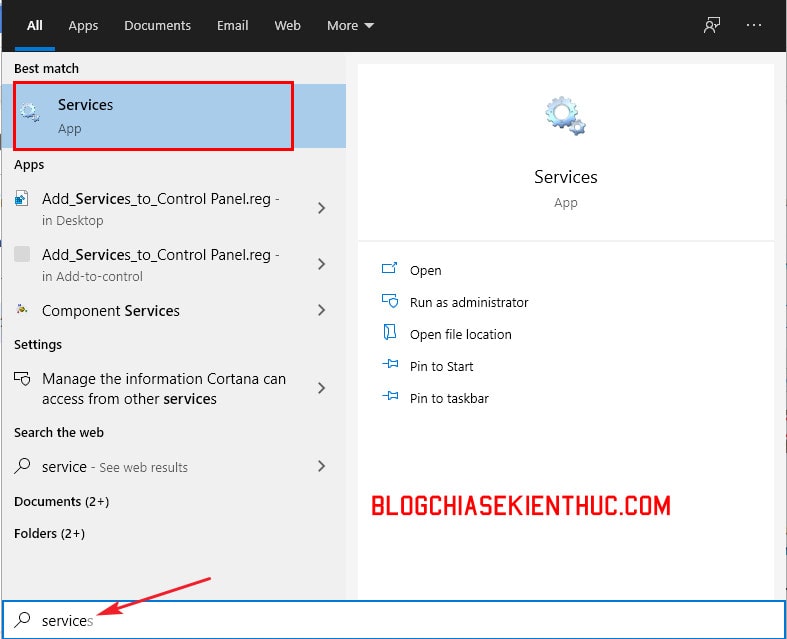
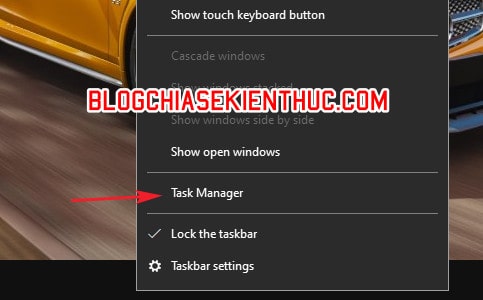
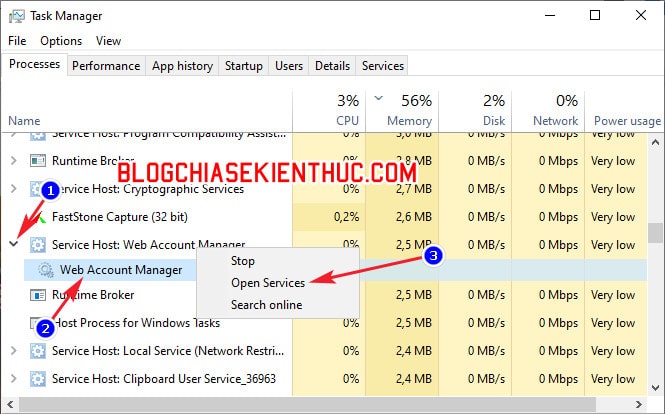
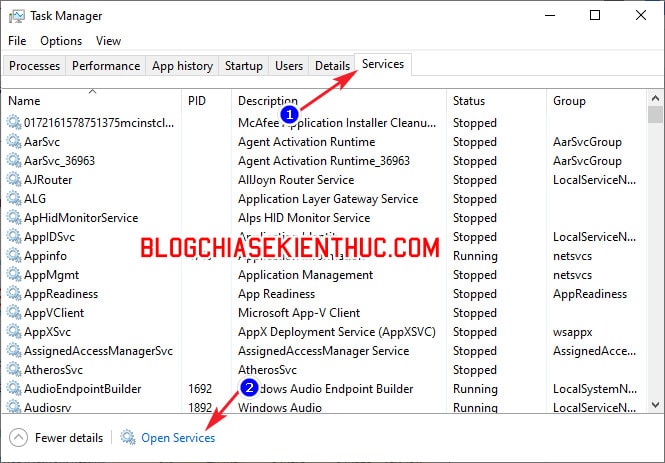
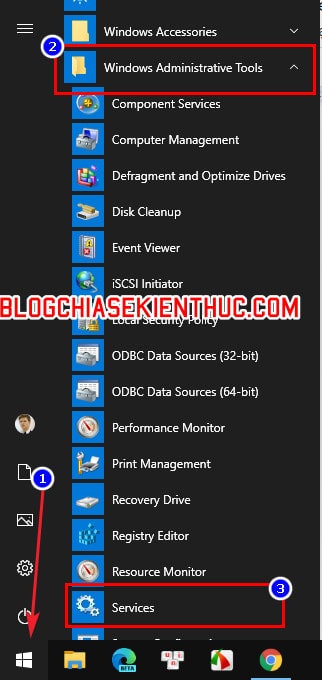
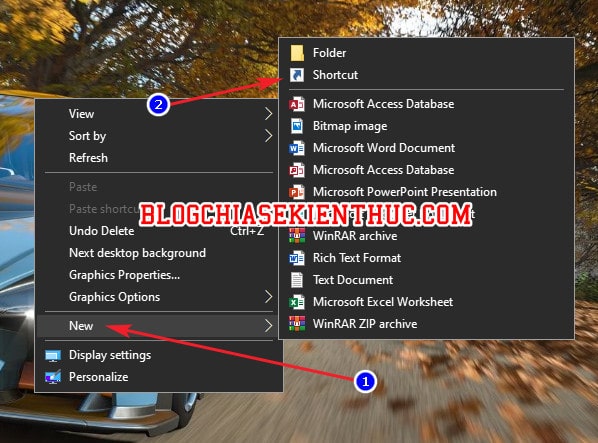
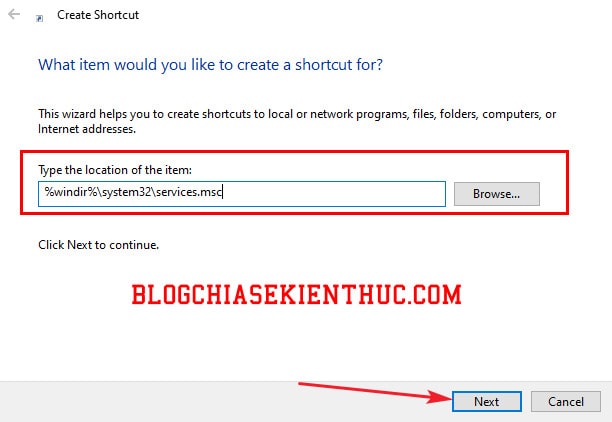
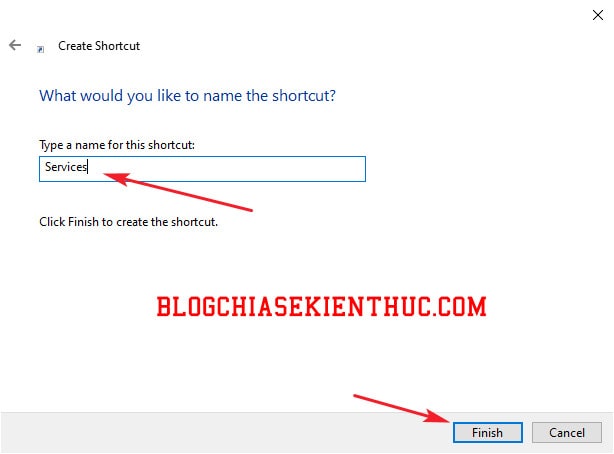
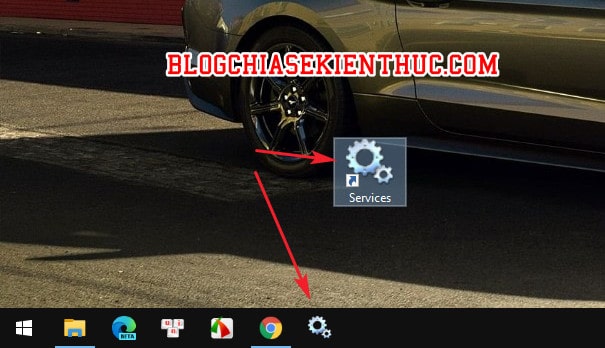
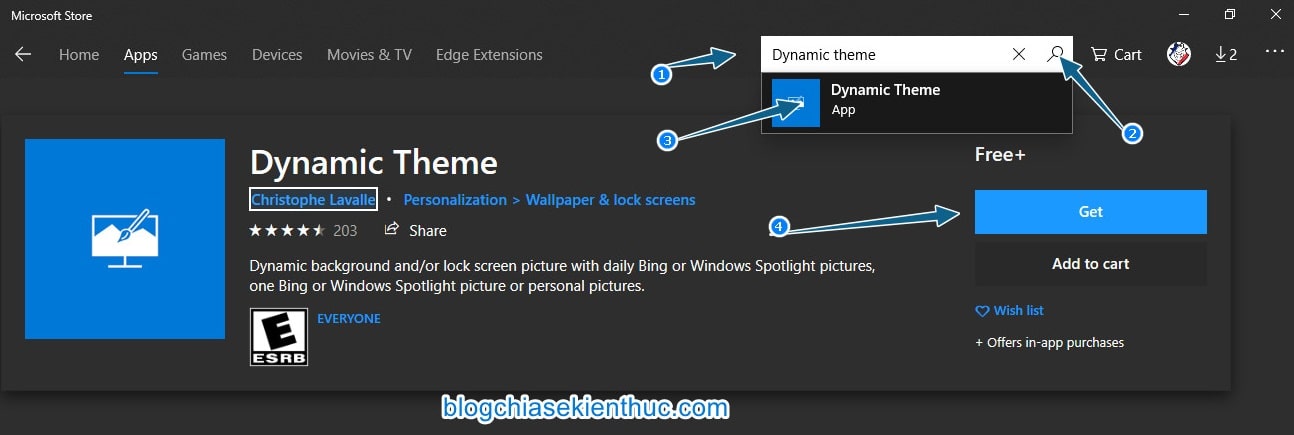
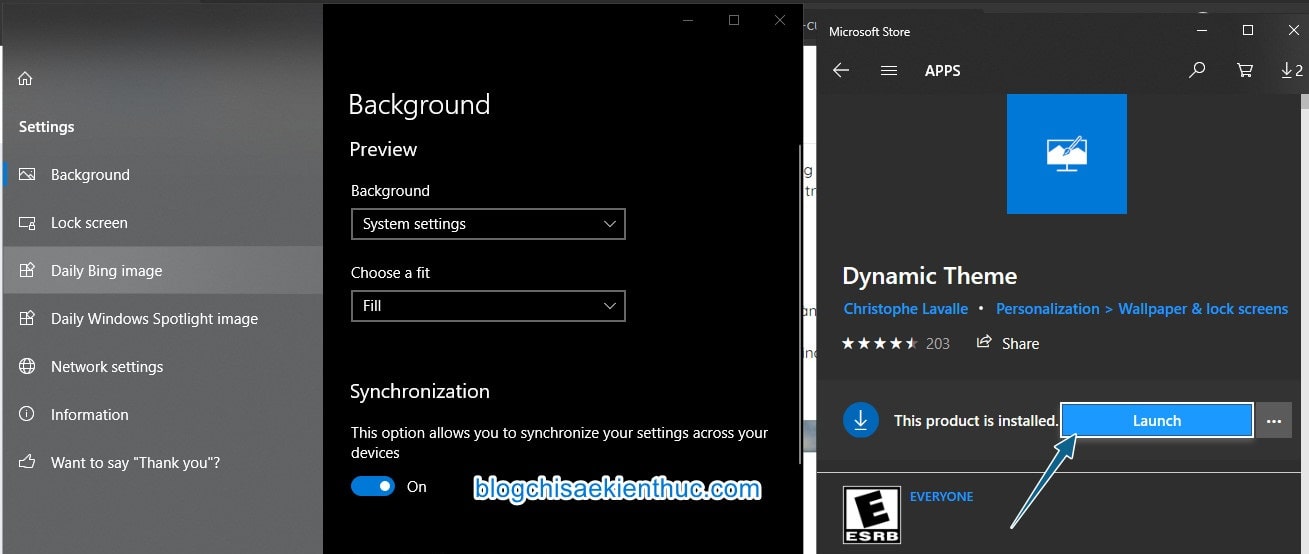
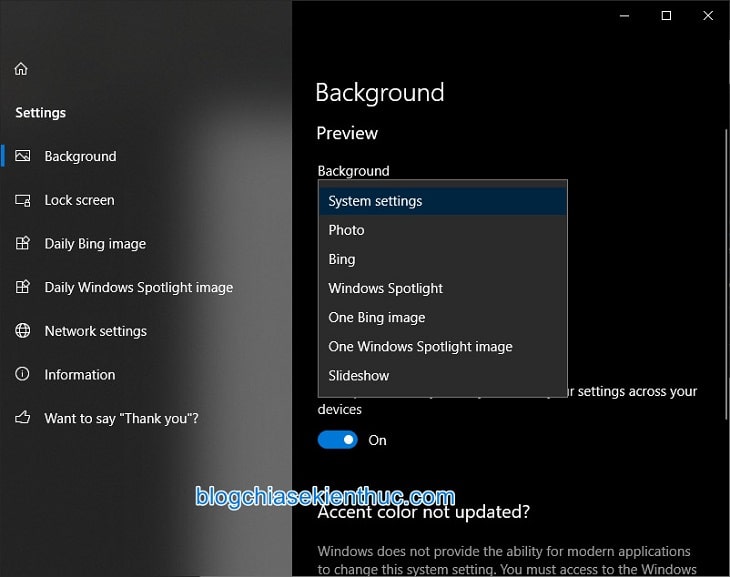
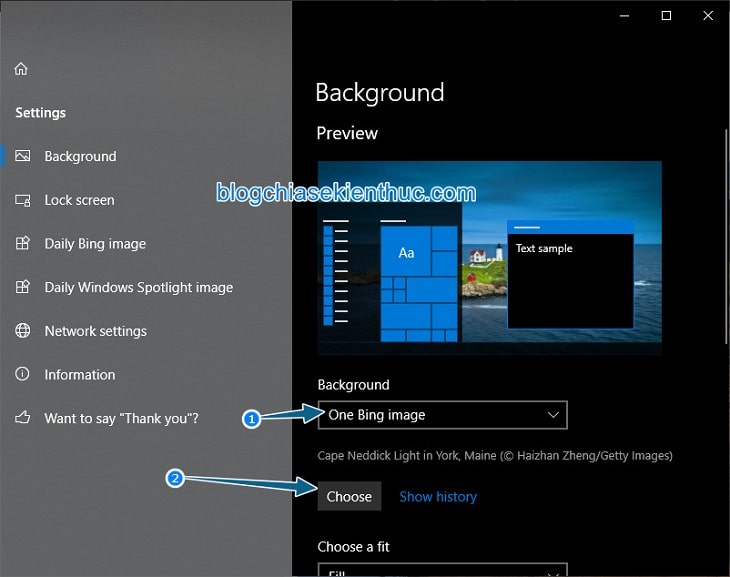
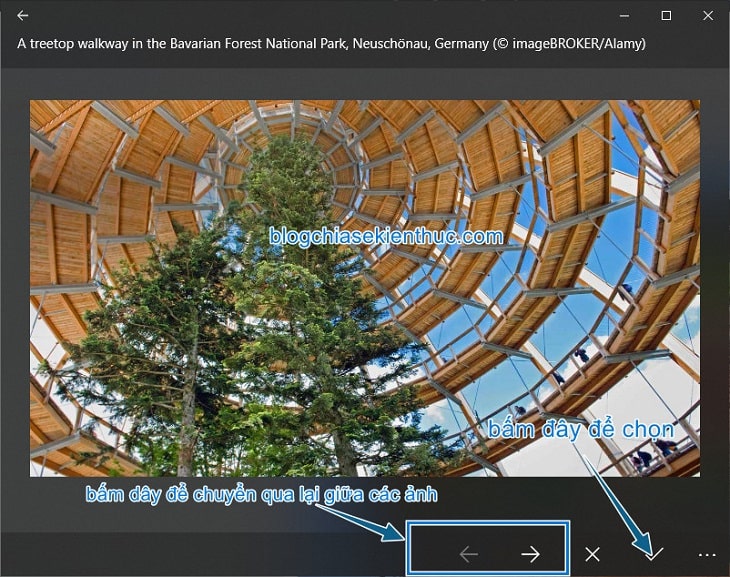
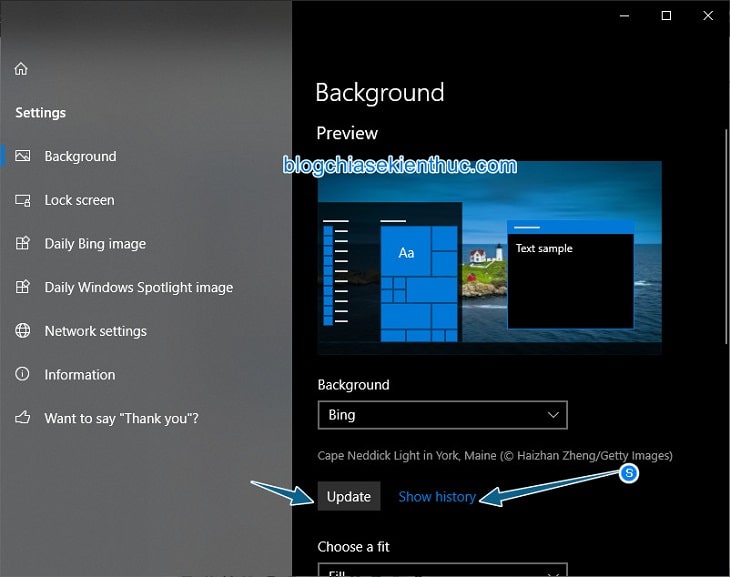
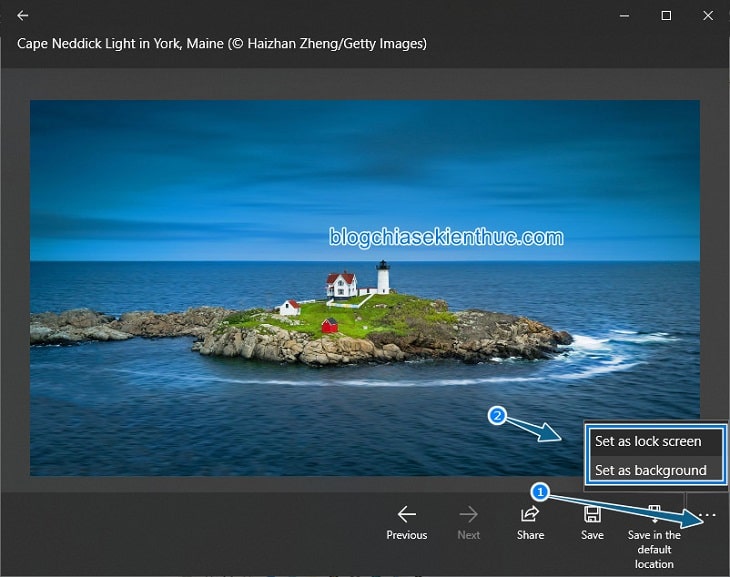
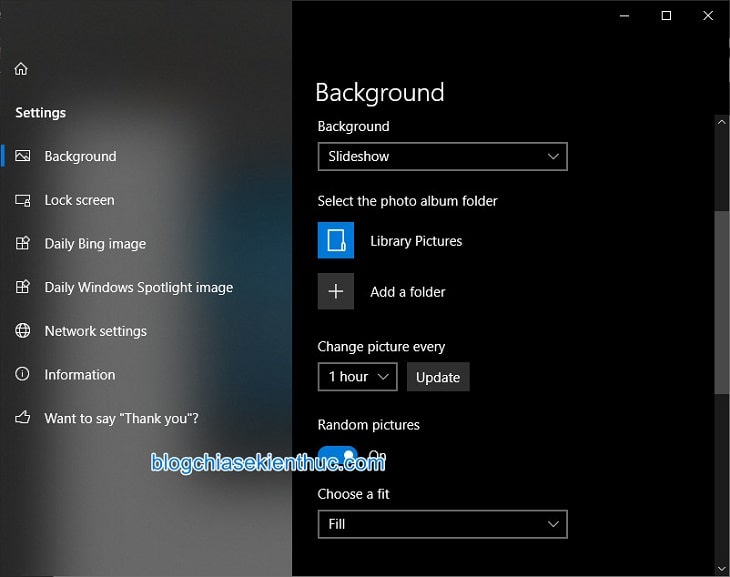


0 nhận xét:
Đăng nhận xét