Cách giới hạn USB cắm vào máy tính (chỉ nhận USB đã cấp phép) |
- Cách giới hạn USB cắm vào máy tính (chỉ nhận USB đã cấp phép)
- Sửa lỗi Bluetooth không nhận diện được thiết bị trên Win 10
- POJO Generator: Hỗ trợ tạo các Pojo tự động trong Intellij Idea
| Cách giới hạn USB cắm vào máy tính (chỉ nhận USB đã cấp phép) Posted: 09 Aug 2021 04:23 AM PDT Mục Lục Nội Dung Virus và mã độc là một trong những thứ phiền toái và nguy hiểm nhất đối với những người sử dụng máy tính, cũng như các thiết bị điện tử mà chúng ta đang sử dụng hằng ngày. Virus thường lây lan qua rất nhiều cách khác nhau, có thể là do bạn click vào một đường link có gắn mã độc, hoặc do bạn truy cập vào một trang web độc hại, hoặc do hacker tấn công, hoặc cũng có thể là do bạn cắm một chiếc USB có chứa virus vào máy tính.. Trong số đó, USB là một trong những nguồn lây nhiễm virus rất phổ biến. Chính vì vậy mà trong bài viết này mình sẽ hướng dẫn cho các bạn cách thiết lập để máy tính chỉ nhận những USB nhất định do bạn cấp phép, nhằm đảm bảo tính an toàn cho máy tính của bạn. Đọc thêm: Tùy chỉnh #1: Ngăn chặn tất cả các kết nối USB đến máy tínhNếu bạn không sử dụng thiết bị ngoại vi nào liên quan đến USB thì bạn có thể ngăn tất cả USB được kết nối máy tính để có thể đảm bảo an toàn tuyệt đối. + Bước 1: Nhấn tổ hợp phím
+ Bước 2: Sau đó, bạn truy cập vào đường dẫn sau:
+ Bước 3: Sau đó bạn nháy đúp chuột vào
+ Bước 4: Bạn chuyển từ trạng thái
Tùy chỉnh #2: Chỉ cho phép máy tính nhận USB khi sử dụng user AdminNếu bạn là chủ máy tính và bạn sở hữu tài khoản Admin thì có một cách rất OK cho bạn đây. Bạn có thể dễ dàng ngăn chặn những tài khoản không phải là Admin (Guest) có quyền kết nối USB với máy tính.
+ Bước 1: Bạn cũng truy cập vào Bạn tìm và nhấp đúp chuột vào
+ Bước 2: Bạn hãy chuyển từ
Tùy chỉnh #3: Giới hạn USB cắm vào máy tính (chỉ nhận USB đã cấp phép)Trong trường hợp bạn chỉ muốn những USB mà bạn cấp phép mới có thể kết nối với máy tính thì bạn hãy thiết lập như sau: Đầu tiên thì bạn hãy cắm USB mà bạn muốn cấp phép vào máy tính trước, hay nói cách khác là cho USB vào "danh sách trắng" đó các bạn. Sau đó bạn làm tiếp như sau: + Bước 1: Bạn vào Device Manager bằng cách nhấn tổ hợp phím Windows + X => sau đó chọn Device Manager (nếu bạn đang dùng Windows 10 hoặc phiên bản mới hơn)
Ví dụ như bên dưới mình đang cấp phép cho chuột máy tính (bạn làm cái này trước nhé).
+ Bước 2: Tiếp theo bạn tìm đến USB của bạn, nhấp đúp chuột vào nó.
+ Bước 3: Sau đó bạn vào tab
+ Bước 4: Nhấn chuột phải vào một trong số các //*đọc thêm*// Tương tự như vậy, để cấp phép cho một chiếc USB có thể kết nối được với máy tính thì bạn làm như sau:
Sau đó copy một ID bất kỳ trong cửa sổ Value.
//*hết phần đọc thêm*// + Bước 5: Bạn vào lại
+ Bước 6: Bây giờ bạn hãy tích chọn
+ Bước 7: Ở ô Nếu bạn còn có thêm thiết bị khác muốn thêm vào thì chỉ việc tìm ID và tiếp tục paste ở các ô bên dưới mà thôi. => sau khi xong thì bạn nhấn
+ Bước 8: Tiếp tục nhấn
Lời kếtOK, như vậy là mình đã hướng dẫn xong cho các bạn cách để thiết lập giới hạn USB cắm vào máy tính rồi nhé, với thiết lập này thì máy tính của bạn chỉ nhận những USB mà bạn đã cấp phép mà thôi. Hi vọng là bài viết này sẽ hữu ích với bạn, chúc các bạn thành công ! Có thể bạn quan tâm: CTV: Hoàng Tuấn – Blogchiasekienthuc.com Note: Bài viết này hữu ích với bạn chứ? Đừng quên đánh giá bài viết, like và chia sẻ cho bạn bè và người thân của bạn nhé ! |
| Sửa lỗi Bluetooth không nhận diện được thiết bị trên Win 10 Posted: 09 Aug 2021 02:43 AM PDT Mục Lục Nội Dung Bluetooth là một trong những công nghệ rất hữu ích trong cuộc sống hiện đại ngày nay. Nhất là trong cái thời buổi mà công nghệ không dây đang lên ngôi và dần thay thế cho các thiết bị có dây lằng ngoằng và ít tính thẩm mỹ. Cũng như nhiều thiết bị khác, các máy tính mà chúng ta sử dụng đều được tích hợp sẵn khả năng kết nối Bluetooth, mục đích là để kết nối với các thiết bị như bàn phím, chuột, tai nghe.. Tuy nhiên, việc kết nối Bluetooth với các thiết bị ngoại vi không phải lúc nào cũng diễn ra một cách suôn sẻ, rất nhiều trường hợp khi kết nối bị lỗi. Chính vì thế mà hôm nay mình sẽ hướng dẫn cho các bạn cách sửa lỗi Bluetooth trên máy tính, khi nó không nhận các thiết bị ngoại vi. Các bạn có thể áp dụng theo nếu như đang gặp khó khăn khi kết nối nhé. I. Lý do mà Bluetooth không tìm được thiết bị?Nếu Bluetooth của máy tính không tìm thấy thiết bị cần kết nối thì đây có thể là nguyên nhân:
Vâng, đầu tiên nếu bạn sử dụng Windows 10 hoặc phiên bản mới hơn thì hãy nhấn Nếu đang được bật thì màu xanh sẽ nổi lên như hình bên dưới.
Hoặc bạn hãy vào trong Windows Settings để kiểm tra như sau: Nhấn tổ hợp phím
Hoặc đôi khi Bluetooth cũng có thể được xuất hiện trong mục Thực hiện: + Bước 1: Bạn nhấn tổ hợp phím
Bạn tìm đến phần Bluetooth => sau đó nhấn chuột phải và chọn
Một hộp thoại xuất hiện, bạn nhấn
+ Bước 2: Sau khi đã gỡ bỏ xong, bạn hãy cập nhật lại driver bằng cách nhấn vào
Đó là những bước kiểm tra cơ bản mà chúng ta nên thử trước. Nếu làm cách này không được thì bạn hãy tiếp tục chuyển qua các cách bên dưới nhé ! II. Cách sửa lỗi Bluetooth máy tính không nhận thiết bịĐọc thêm: #1. Kích hoạt lại Bluetooth Support ServiceViệc vô hiệu hóa service Bluetooth Support có thể khiến cho tính năng Bluetooth trên máy tính không hoạt động được, hoặc hoạt động không đúng cách => khiến cho máy tính không thể tìm thấy thiết bị để kết nối. Để kích hoạt lại Bluetooth Support thì bạn có thể làm như sau, thực hiện: + Bước 1: Bạn bấm tổ hợp phím
+ Bước 2: Bạn tìm đến dịch vụ
+ Bước 3: Ở tab
+ Bước 4: Sau đó bạn khởi động lại máy tính và thử kết nối lại Bluetooth xem được chưa nhé, chưa được thì chuyển sang cách thứ 2 bên dưới. #2. Sử dụng công cụ sửa lỗi Bluetooth của MicrosoftVâng, nếu như bạn đang sử dụng Windows 10 thì bạn có thể sử dụng công cụ Fix lỗi Bluetooth được tích hợp sẵn trên hệ điều hành Windows. Đơn giản thôi, bạn nhấn
#3. Xử lý lỗi không tìm thấy sóng BluetoothThực hiện: Bạn nhấn tổ hợp phím
Okay, bây giờ bạn hãy tích vào 2 lựa chọn bên dưới => và nhấn
#4. Update hoặc sửa lỗi Driver BluetoothĐôi khi vấn đề Bluetooth không nhận diện được chính là do driver của nó đã có vấn đề hoặc đã lỗi thời. Chính vì thế, việc sửa và cập nhật driver Bluetooth có thể khắc phục được sự cố trên. Nhưng trước tiên, bạn hãy thử qua cách đơn giản này trước đã: + Bước 1: Bạn nhấn tổ hợp phím
+ Bước 2: Bạn tìm đến thiết bị Bluetooth => sau đó nhấp đúp chuột vào nó.
+ Bước 3: Bạn chuyển sang tab
+ Bước 4: Sau đó bấm vào lựa chọn
Bây giờ bạn chỉ việc đợi một lúc để Update Driver (nếu có) mà thôi. Nếu Device Manager không tìm thấy driver thì bạn hãy áp dụng cách trong phần NOTE đóng khung bên trên là chuẩn nhất, hoặc có thể sử dụng một số phần mềm update và sửa lỗi driver như Driver Easy, Driver Booster,… để tìm kiếm driver… #5. Hãy quét virus máy tính
Bluetooth bị lỗi cũng có thể do virus và các mã độc can thiệp. Chính vì thế, bạn hãy thử quét virus toàn bộ máy tính. Nếu như bạn dùng Windows 10 thì có thể không cần, chứ nếu bạn đang dùng các phiên bản thấp hơn thì nên sử dụng các phần mềm diệt virus của các hãng thứ 3 như KIS, BIS, BKAV.. nhé.. Bạn có thể tham khảo thêm các phần mềm diệt virus uy tín mà mình đã tổng hợp lại trong chuyên mục này nhé ! #6. Sử dụng USB BluetoothCách cuối cùng, nếu như bạn vẫn không thể xử lý được lỗi Bluetooth trên Windows thì lúc này, bạn hãy mua một chiếc USB Bluetooth vì rất có thể Bluetooth của máy đã bị hỏng. Giá thành khá là rẻ, chỉ vài chục ngàn thôi các bạn,
III. Lời kếtOK, như vậy là mình đã hướng dẫn xong cho các bạn những cách hiệu quả nhất để sửa lỗi Bluetooth không nhận diện được thiết bị trên Windows rồi nhé. Ngoài những cách mà mình đã chia sẻ trong bài viết ra, nếu bạn còn biết thêm phương pháp nào hiệu quả khác nữa thì đừng quên chia sẻ cho anh em cùng tham khảo nhé. Chúc các bạn thành công ! CTV: Hoàng Tuấn – Blogchiasekienthuc.com Note: Bài viết này hữu ích với bạn chứ? Đừng quên đánh giá bài viết, like và chia sẻ cho bạn bè và người thân của bạn nhé ! |
| POJO Generator: Hỗ trợ tạo các Pojo tự động trong Intellij Idea Posted: 09 Aug 2021 02:41 AM PDT Mục Lục Nội Dung Chào các bạn, trong các bài viết trước thì mình đã từng giới thiệu tới các bạn một thư viện đó là Lombok. Thư viện này giúp chúng ta đơn giản hóa việc tạo các POJO (Plain Old Java Object) trong Java. Bạn nào chưa biết thì có thể tham khảo tham khảo bài viết đó tại đây: Cài đặt thư viện Lombok: Bạn sẽ bớt khổ hơn khi code JAVA Nhưng thực tế thì trong nhiều dự án, chúng ta mong muốn là làm sao để sinh ra các lớp Entity, DTO từ các bảng trong cơ sở dữ liệu vì số lượng các bảng, các trường trong là rất nhiều. Nếu bạn tạo ra nó một cách thủ công thì sẽ rất mất thời gian và cũng sẽ rất dễ bị sai sót. Lúc này bạn nên cài POJO Generator (một plugin tuyệt vời dành cho các bạn sử dụng IntelliJ Idea). #1. Kết nối đến cơ sở dữ liệuĐầu tiên, các bạn phải kết nối đến cơ sở dữ liệu mà các bạn sử dụng thông qua IntelliJ trước đã. Cụ thể cách kết nối dữ liệu thì mình đã có một bài viết hướng dẫn riêng rồi. Các bạn có thể tham khảo tại đây: Cách kết nối MySQL Server trong IntelliJ, đã đến lúc bỏ MySQL Workbench Còn trong bài viết này, mình sẽ kết nối đến hệ quản trị cơ sở dữ liệu MySQL như hình bên dưới. Các bạn có thể chọn bất kỳ hệ quản trị cơ sở dữ liệu nào các bạn thích. Điền đầy đủ các thông tin kết nối (các bạn có thể tham khảo bài viết bên trên để rõ hơn) => rồi bấm Đây chính là cơ sở dữ liệu mà mình đã kết nối đến. Các bạn có thể click vào tab Database như hình bên dưới để mở. #2. Cài đặt POJO Generator PluginBước tiếp theo đó là chúng ta sẽ cài đặt tiện ích Các bạn vào mục Ở tab Kết quả tìm kiếm các bạn chọn plugin như hình mình chọn bên dưới => rồi bấm #3. Sinh ra các lớp Entity, DTO dựa trên bảng trong cơ sở dữ liệuSau khi cài đặt plugin thì các bạn mở lại tab Dưới cùng sẽ có lựa chọn sử dụng Sau khi chọn sinh ra Sau khi bấm Để sinh ra một Các bạn có thể tạo một thư mục riêng tên là Và đây chính là nội dung file DTO được sinh ra tương ứng với bảng Như các bạn thấy, trên thực tế thì plugin này vẫn sinh ra các hàm Để khắc phục nhược điểm này các bạn có thể xóa hết các hàm Setter, Getter và với thư viện Lombok như sau. #4. Kết luậnOkay, như vậy là mình đã hướng dẫn xong cho các bạn cách cài đặt POJO Generator trên IntelliJ để tự động sinh ra các lớp Entity, DTO dựa trên bảng trong cơ sở dữ liệu rồi nhé. Với các dự án thực tế, việc lập trình viên có thêm thời gian để tập trung cho việc giải quyết các vấn đề liên quan đến nghiệp vụ là rất quan trọng, với khoảng thời gian tiết kiệm được thì lập trình viên sẽ có cơ hội cải thiện chất lượng mã nguồn cho dự án được tốt hơn. Vâng, và các tiện ích mở rộng/ plugins như POJO Generator, thư viện Lombok… được sinh ra là với mục đích như vậy. Giúp giảm thiểu tối đa thời gian của lập trình viên dành cho các thao tác mang tính thủ tục. Hi vọng là bài viết này sẽ giúp các bạn lập trình viên Java có thêm công cụ để tối ưu hóa thời gian cho việc lập trình của mình. Hẹn gặp lại các bạn trong các bài viết tiếp theo nhé 🙂 CTV: Nguyễn Đức Cảnh – Blogchiasekienthuc.com Note: Bài viết này hữu ích với bạn chứ? Đừng quên đánh giá bài viết, like và chia sẻ cho bạn bè và người thân của bạn nhé ! |
| You are subscribed to email updates from Blog chia sẻ kiến thức: Máy tính - Công nghệ & Cuộc Sống. To stop receiving these emails, you may unsubscribe now. | Email delivery powered by Google |
| Google, 1600 Amphitheatre Parkway, Mountain View, CA 94043, United States | |
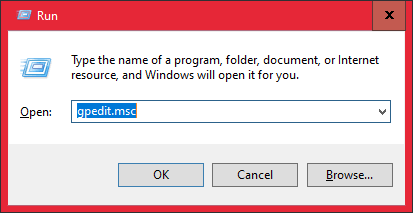

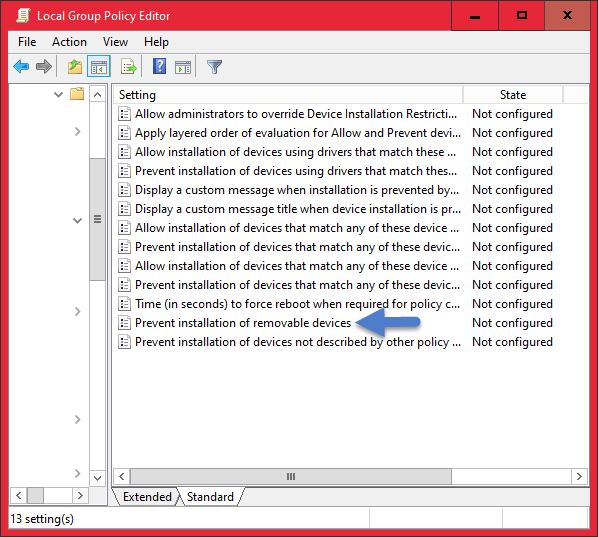
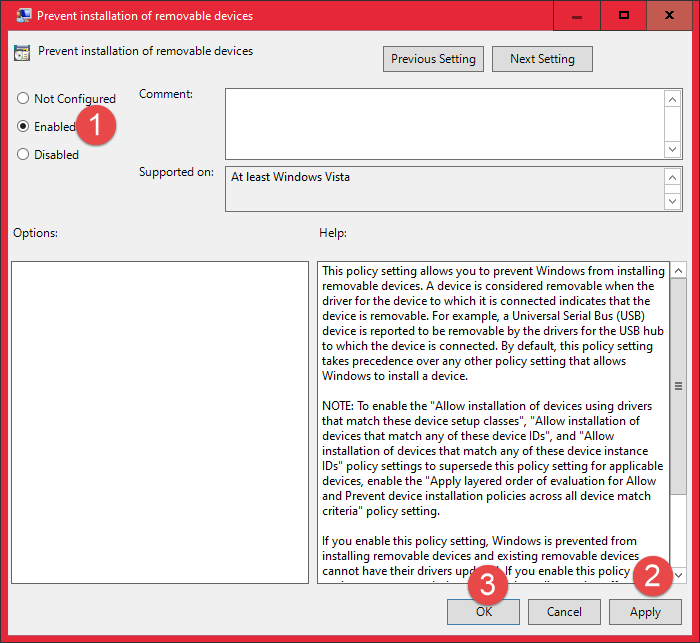
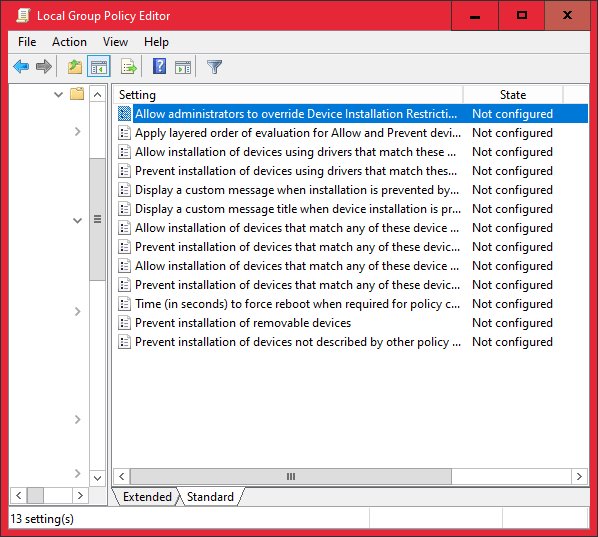
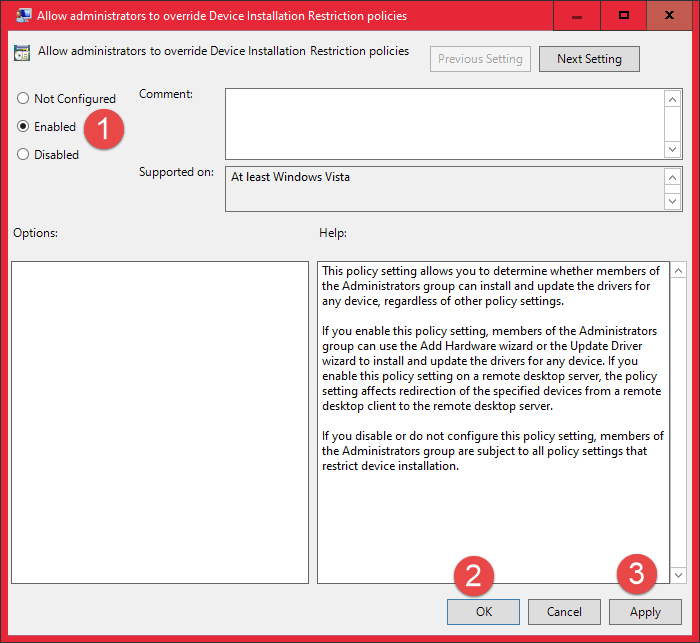
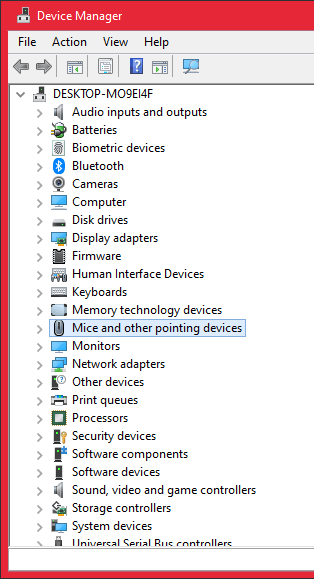
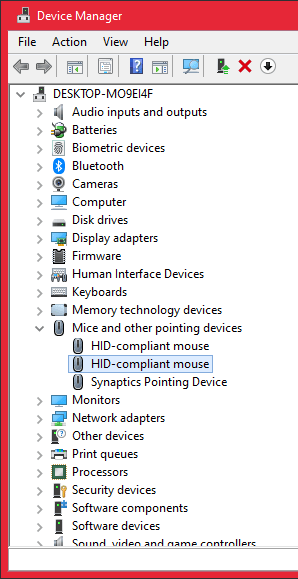

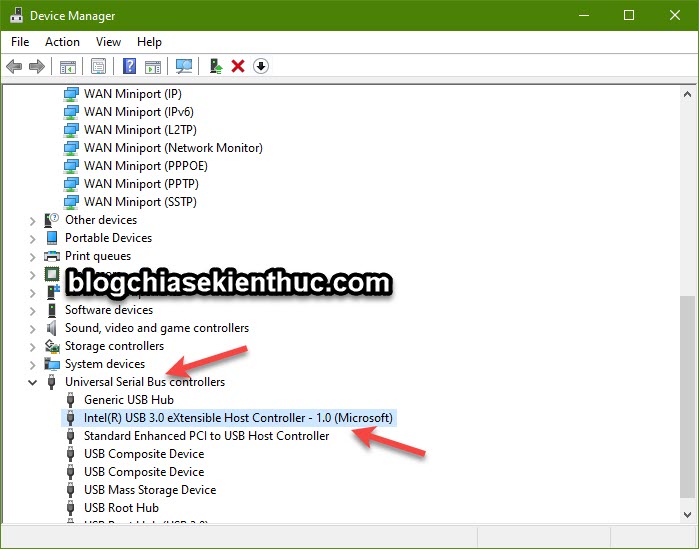
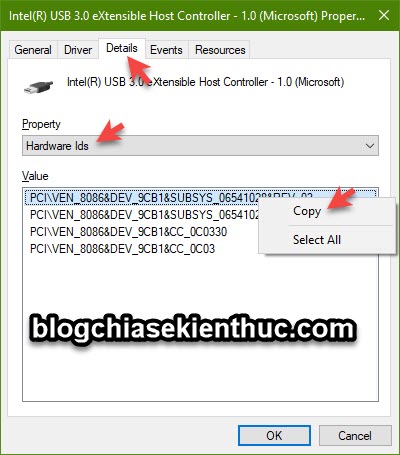
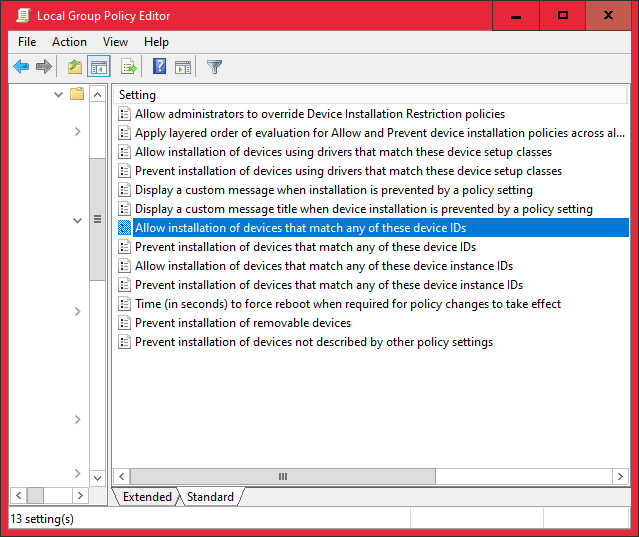
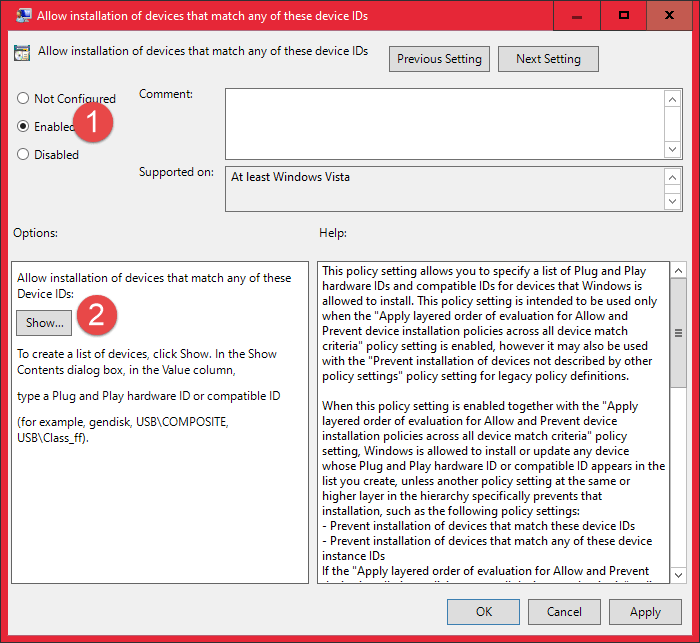
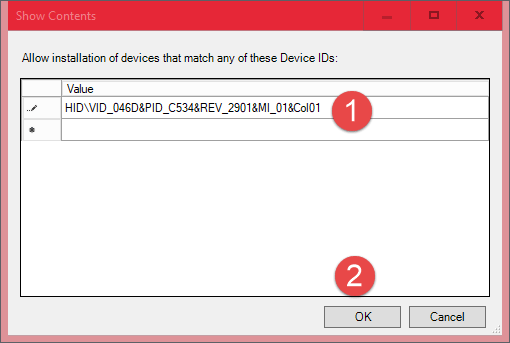
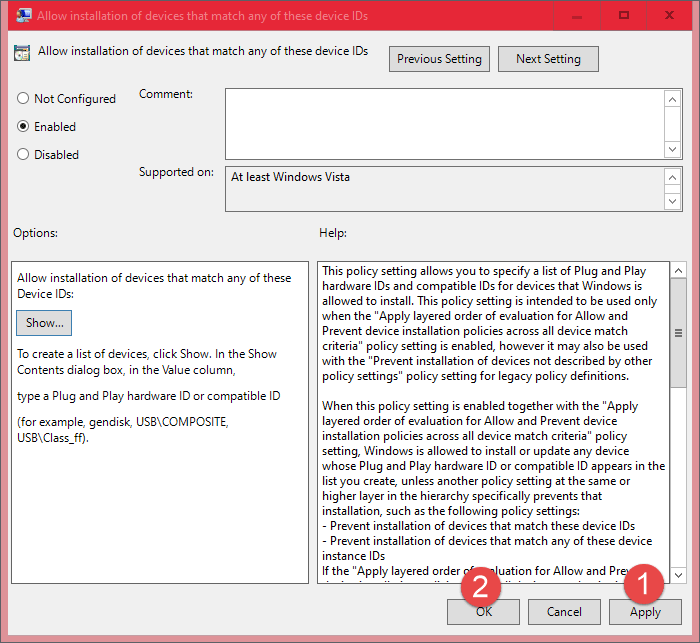
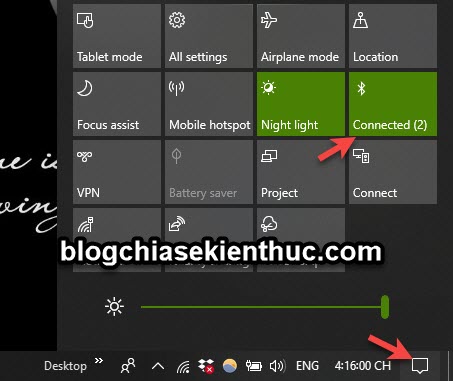
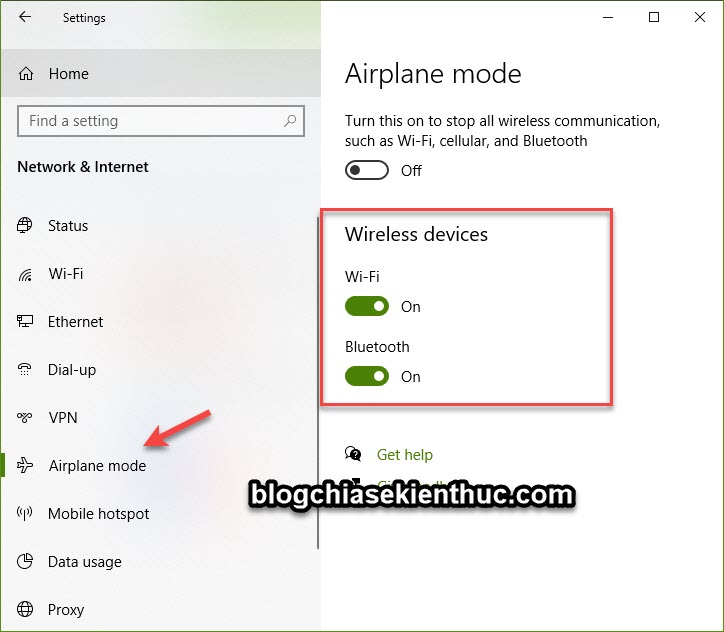
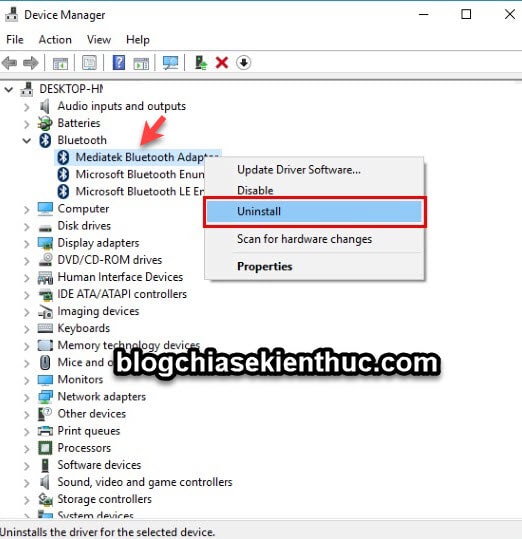
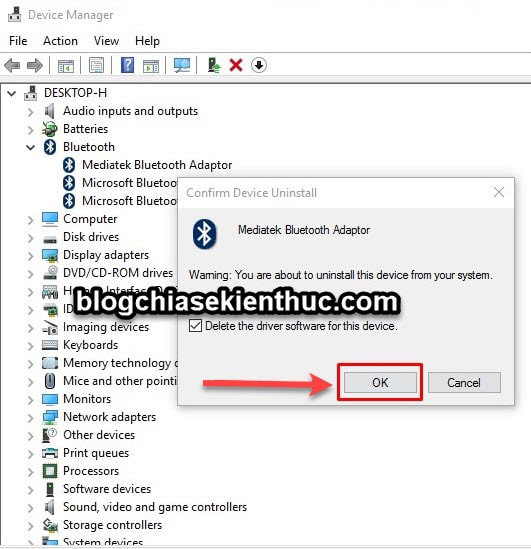
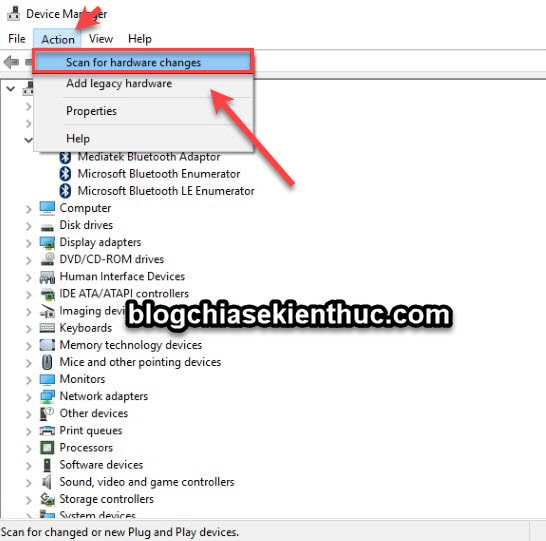
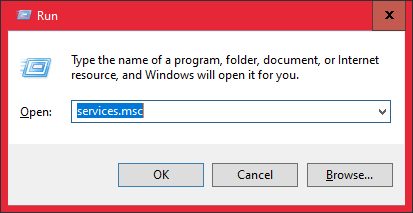
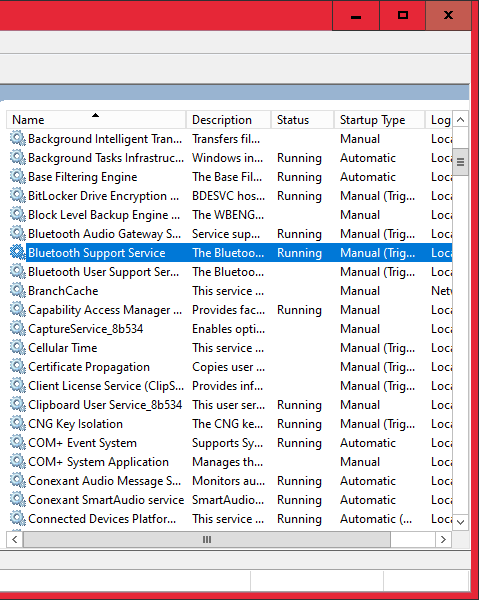
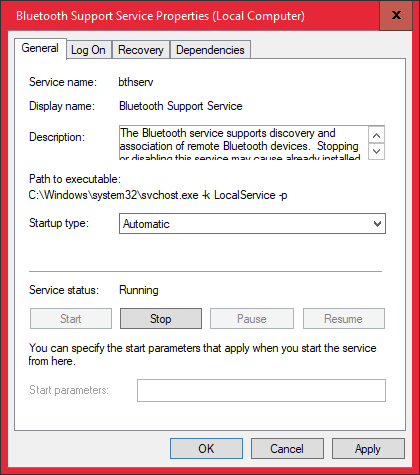
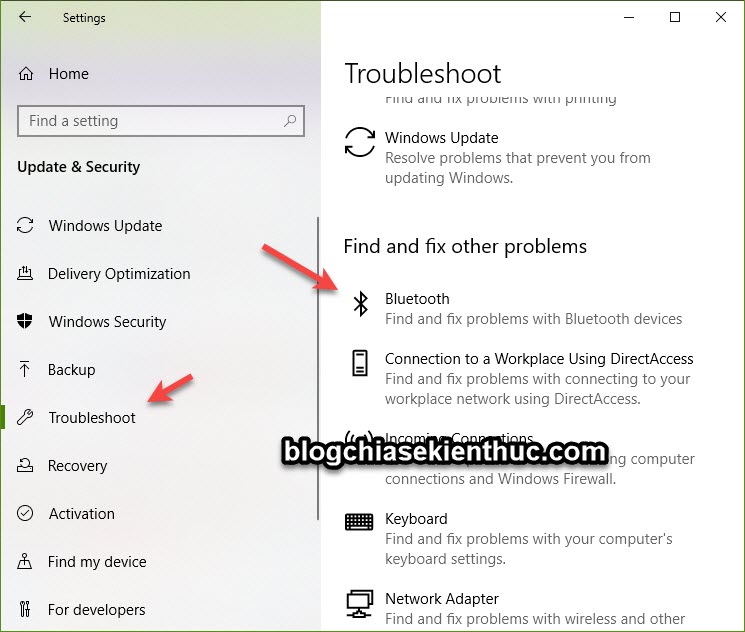
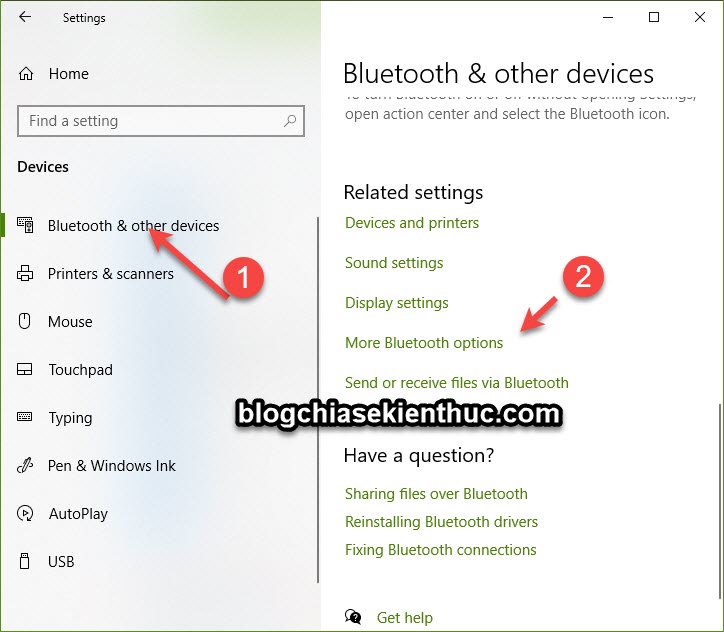
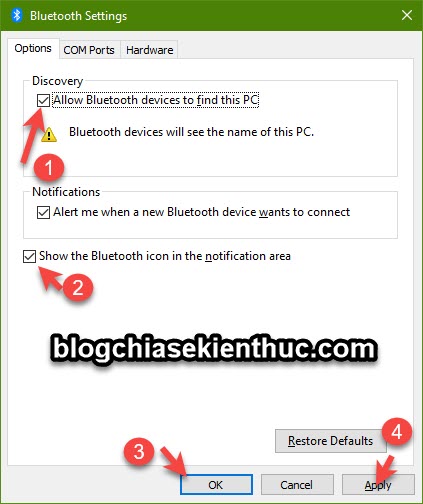
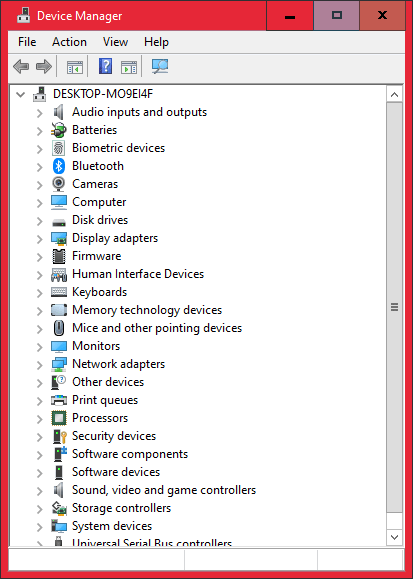
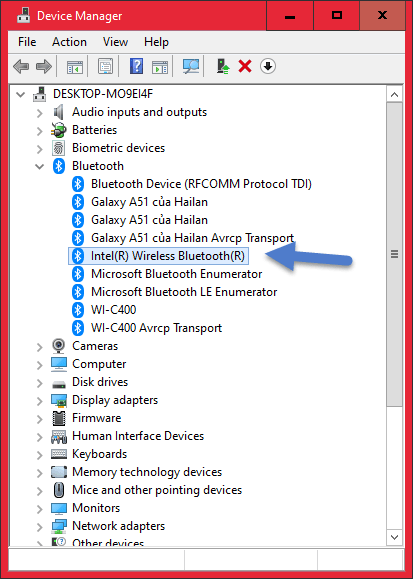
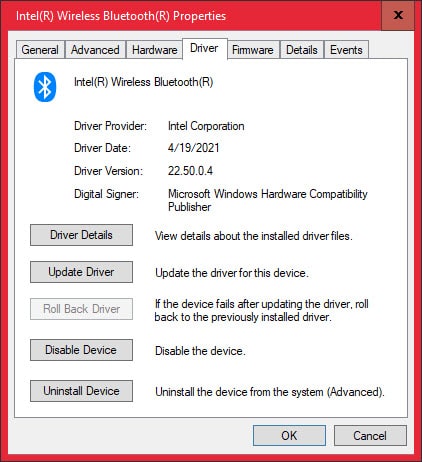
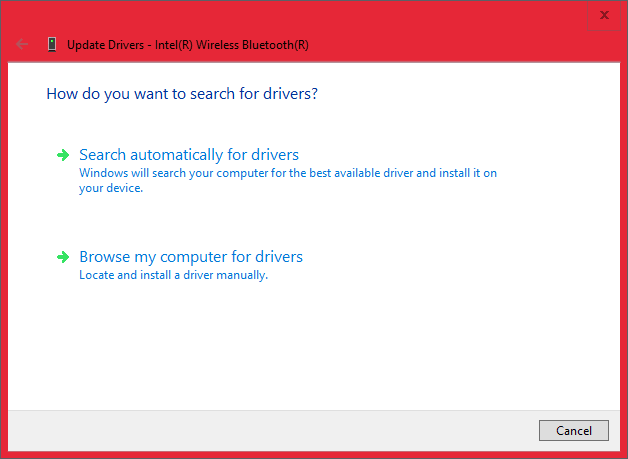


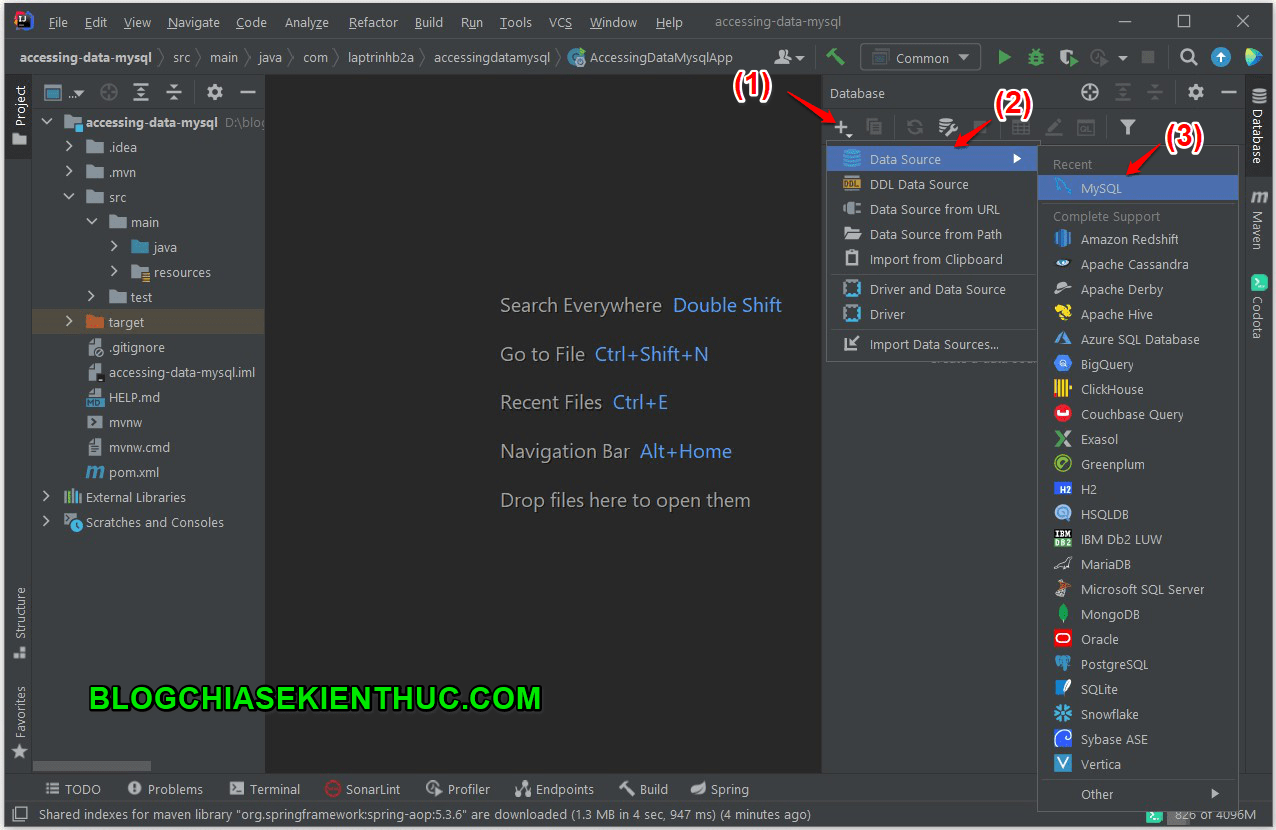
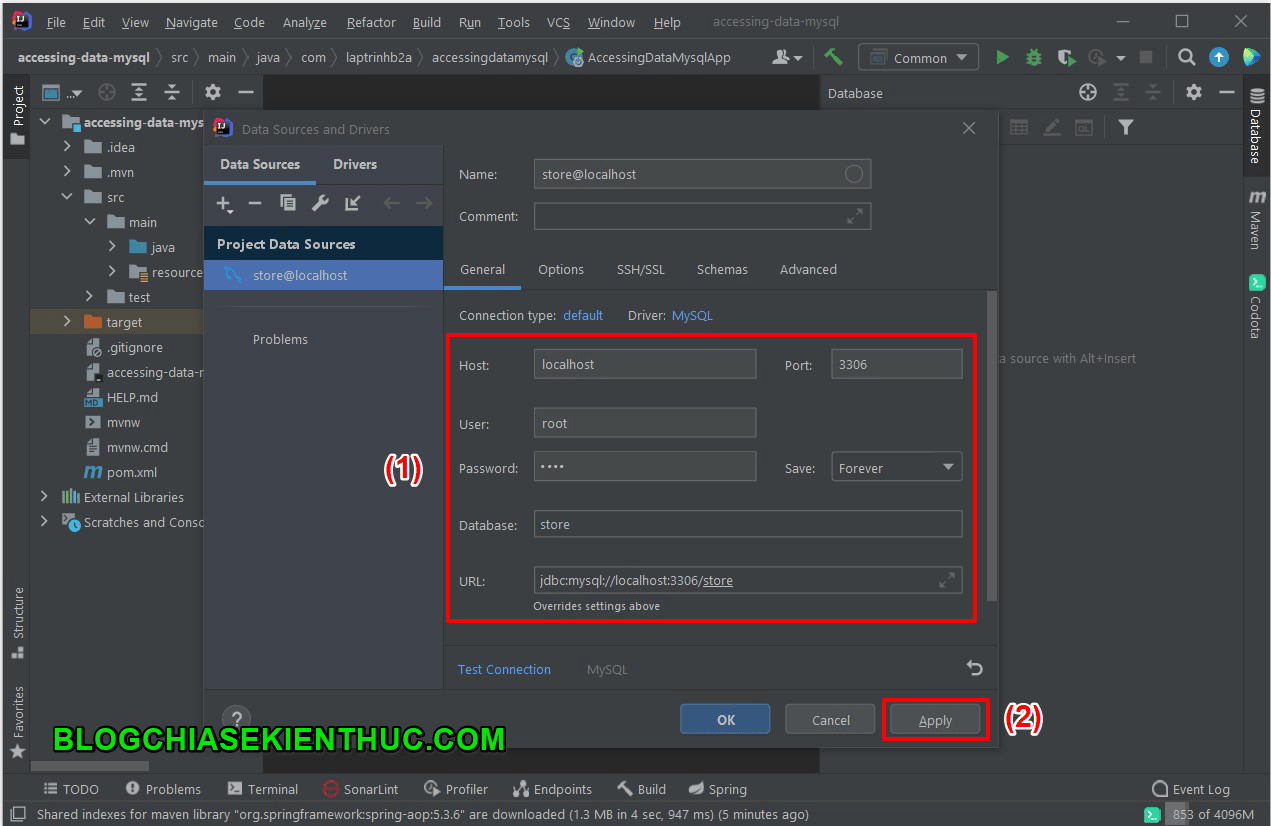
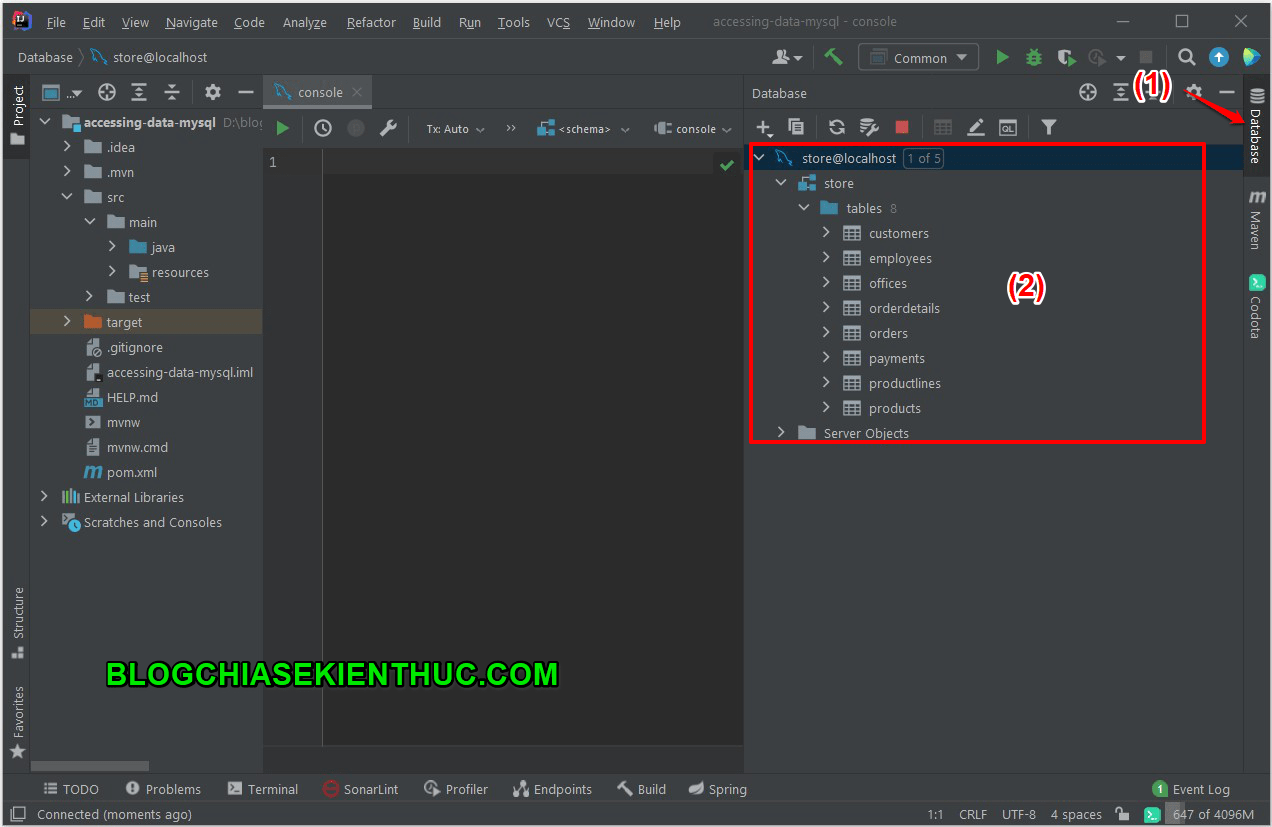
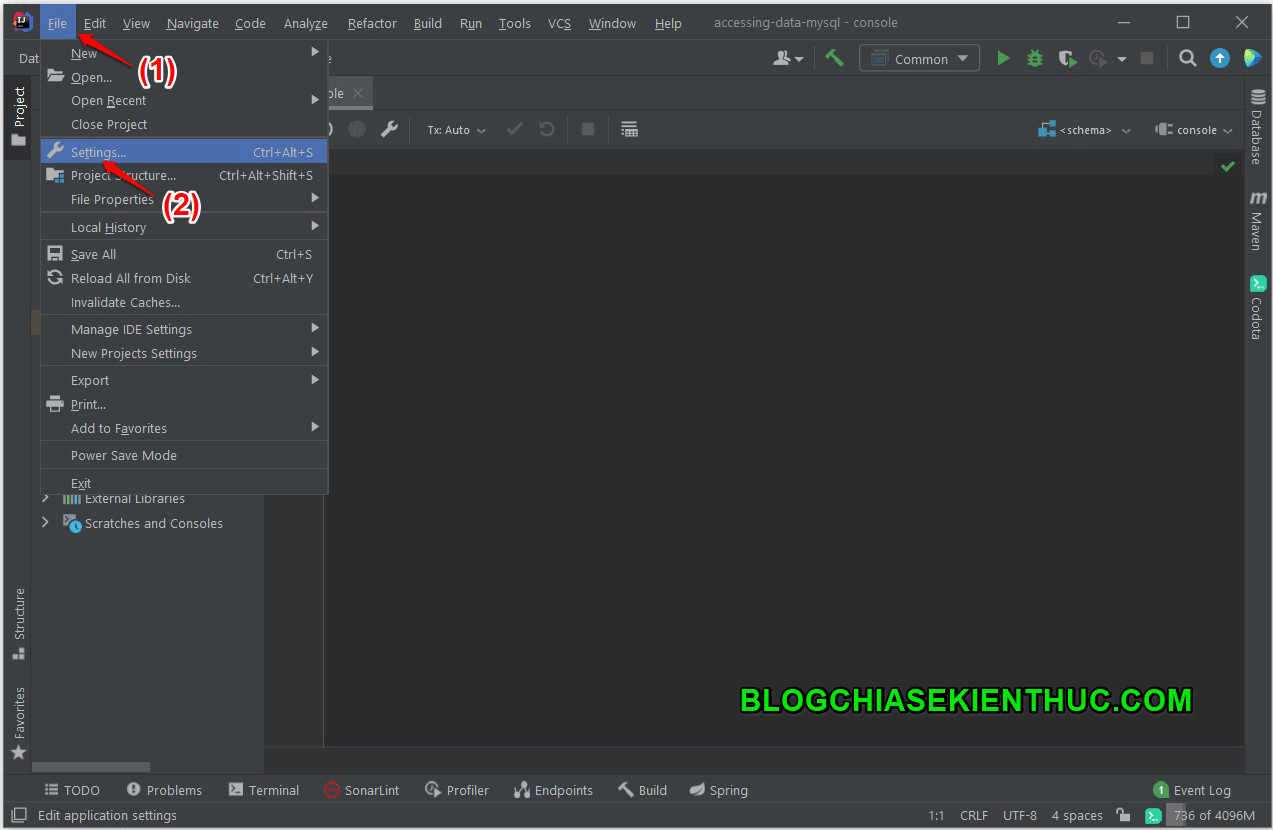
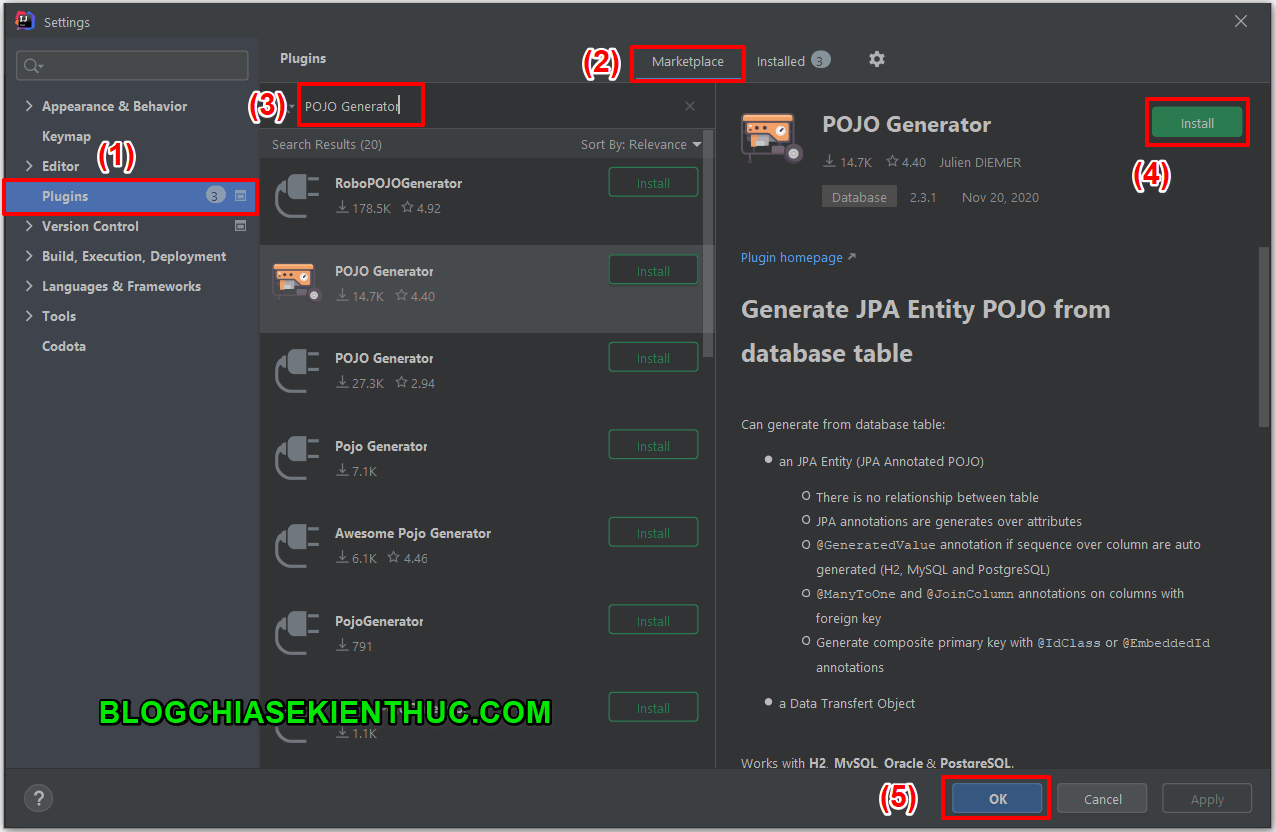
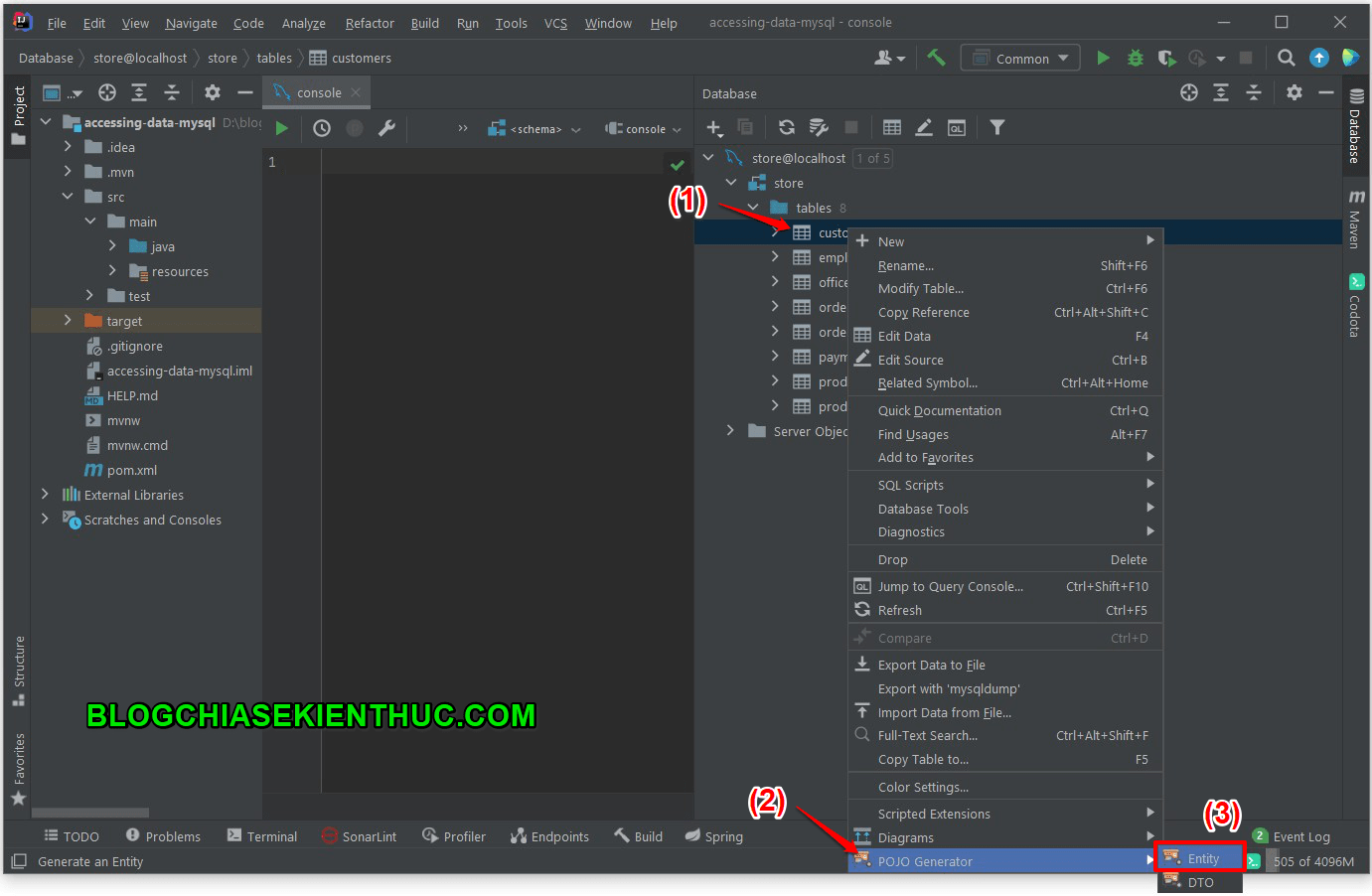
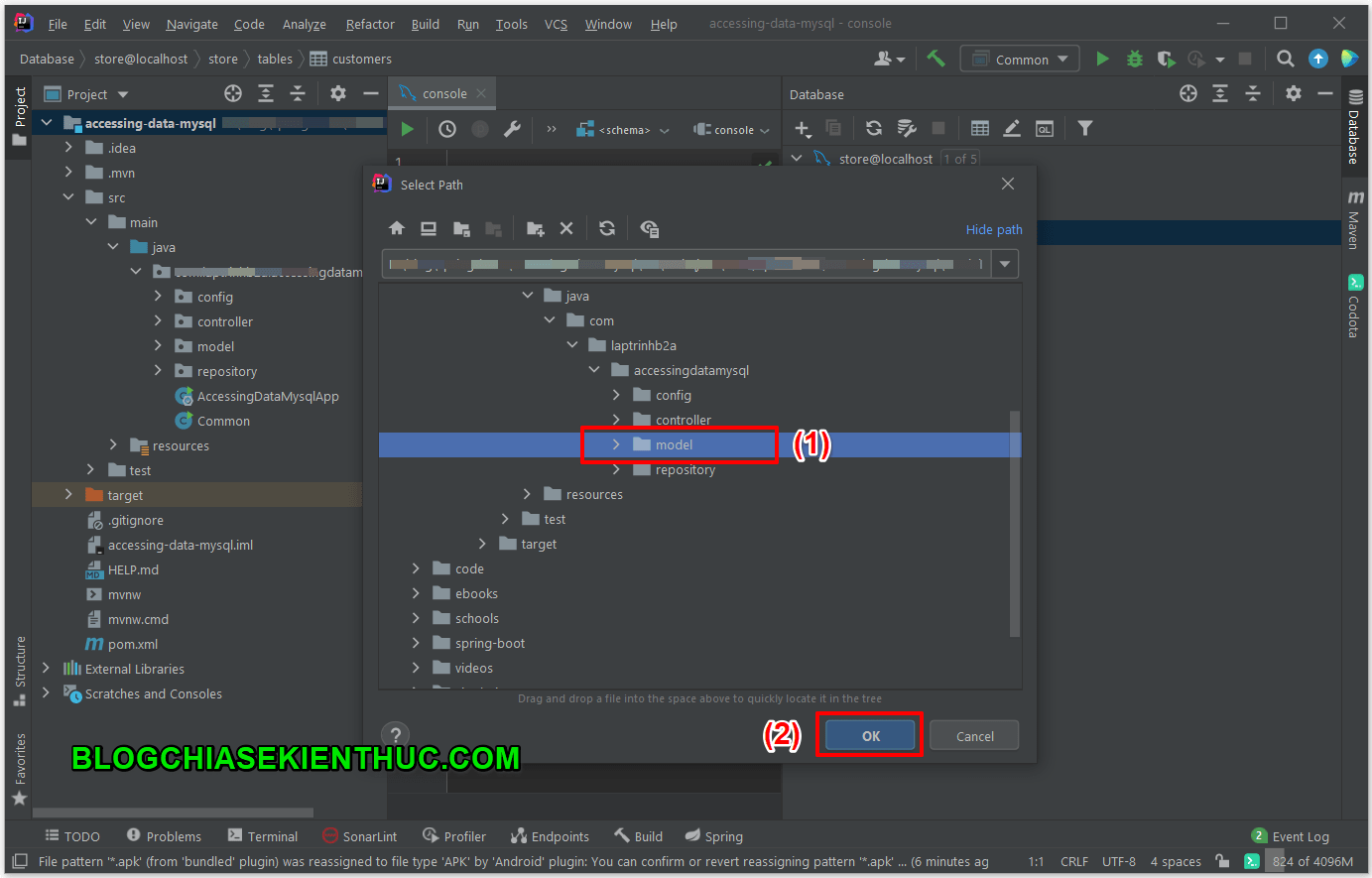
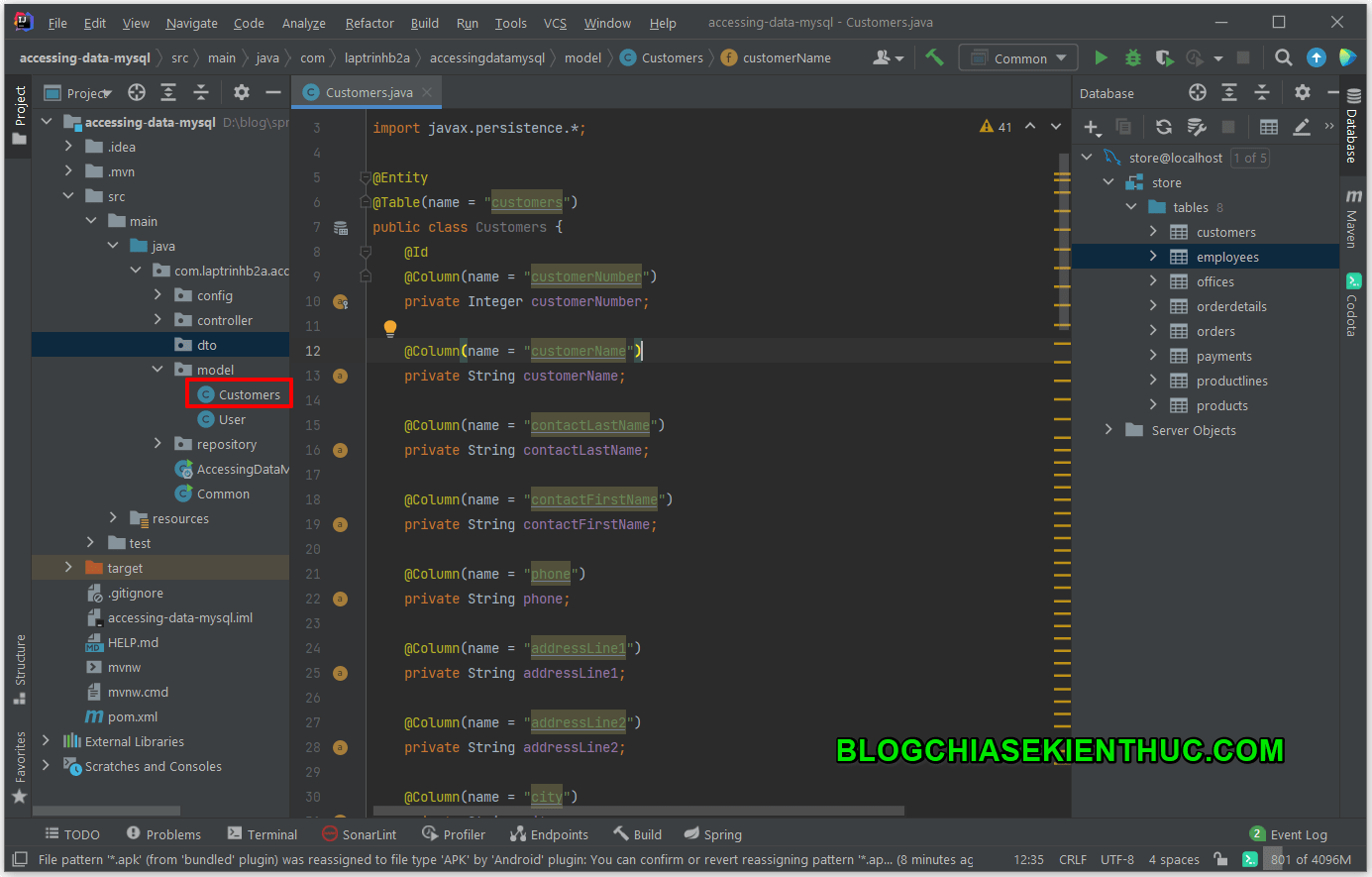
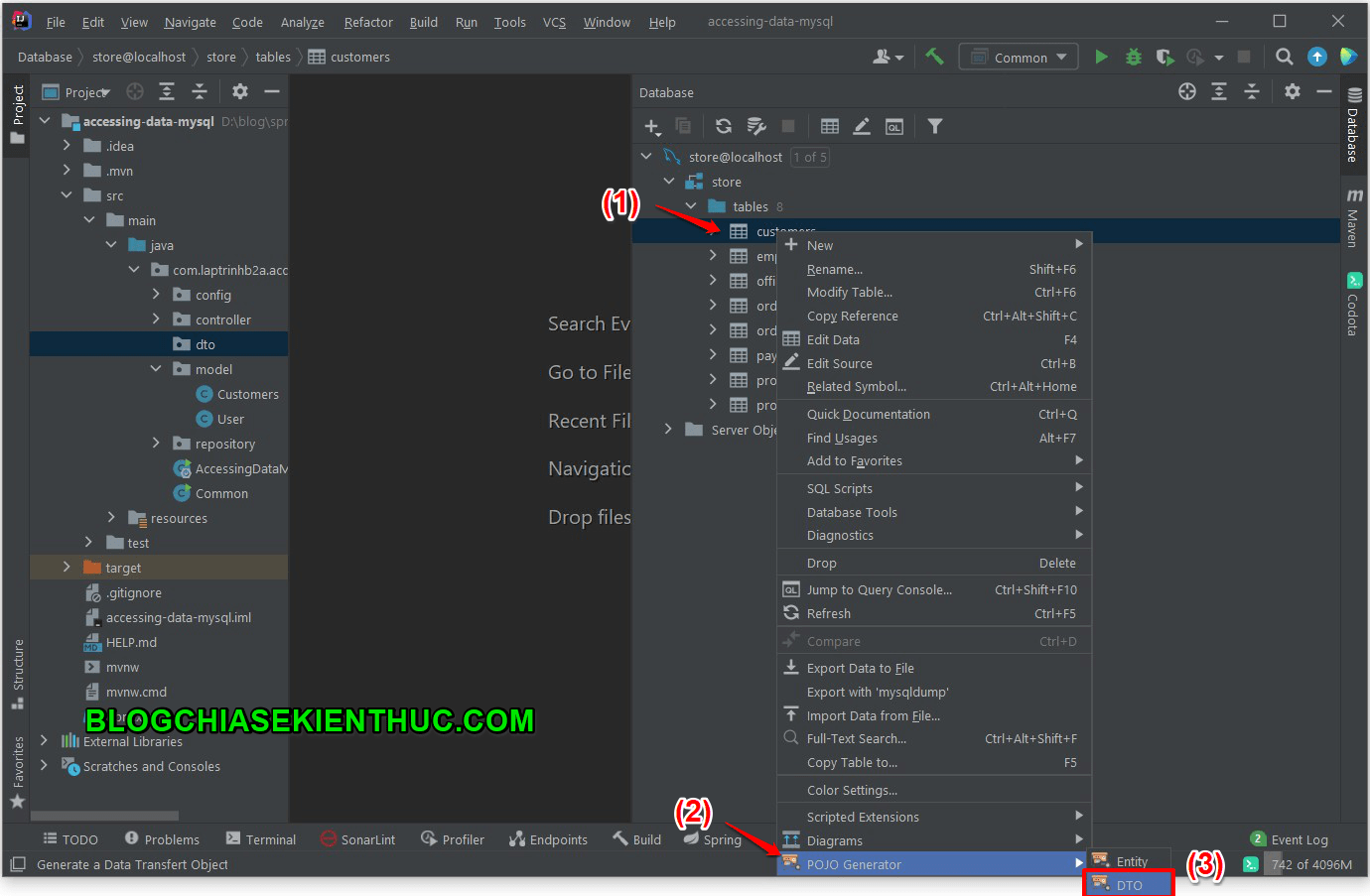
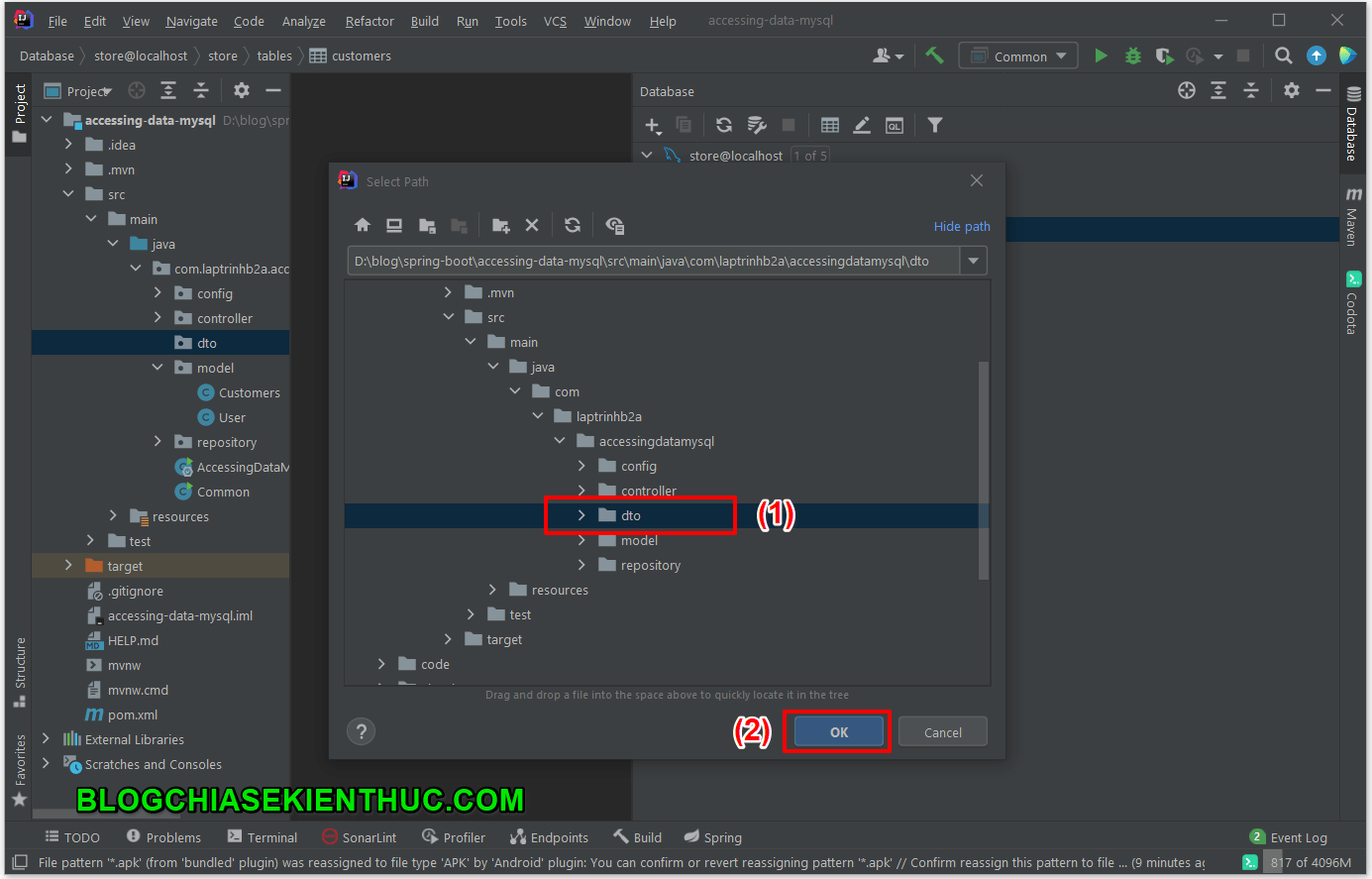

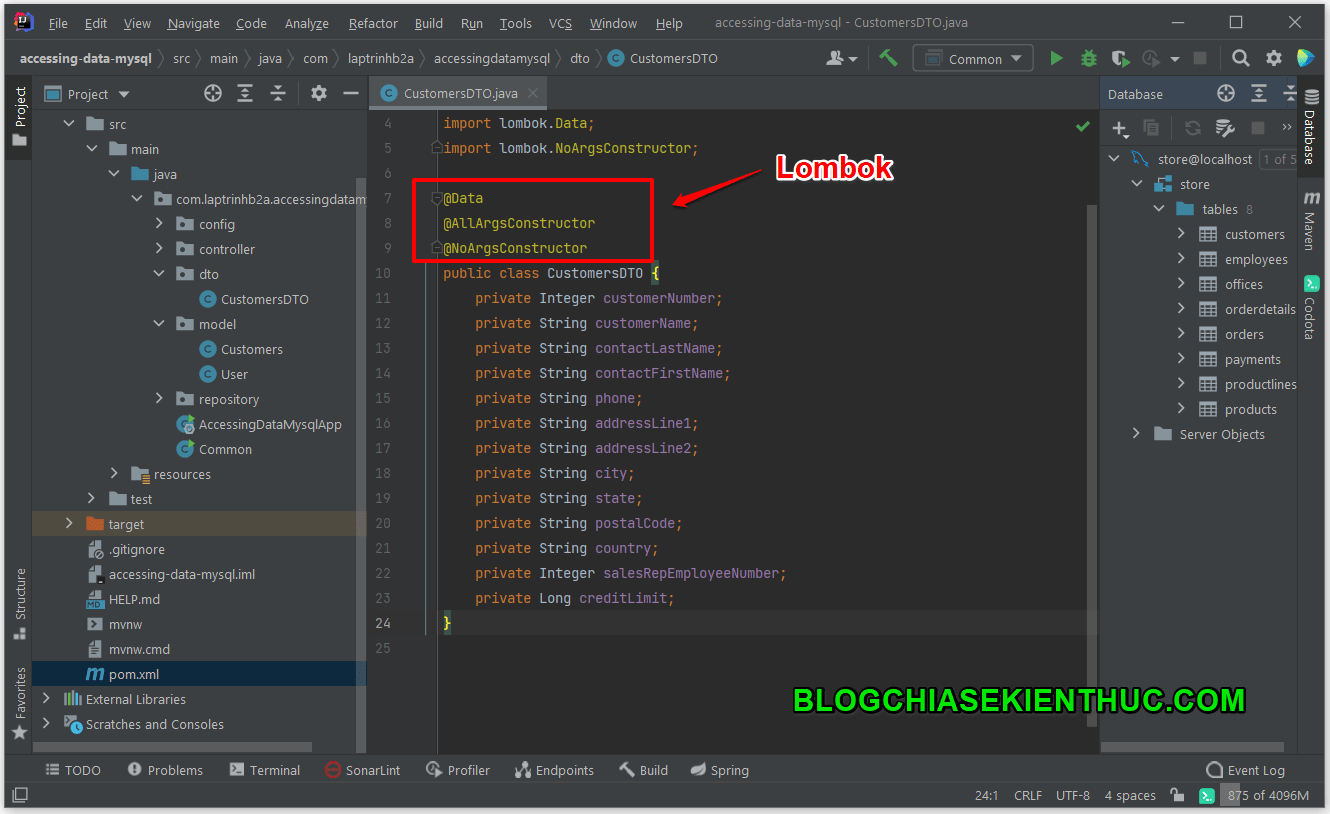

0 nhận xét:
Đăng nhận xét