Hướng dẫn cách tạo máy tính ảo Windows 11 trên VirtualBox |
- Hướng dẫn cách tạo máy tính ảo Windows 11 trên VirtualBox
- [SHARE] Máy tính ảo Windows 11 (VirtualBox và VMware)
- Sự khác nhau giữa chip TPM 1.2 và chip TPM 2.0?
| Hướng dẫn cách tạo máy tính ảo Windows 11 trên VirtualBox Posted: 09 Jul 2021 08:47 PM PDT Mục Lục Nội Dung Trên blog đã có rất nhiều bài viết hướng dẫn về cách tạo máy tính ảo rồi, bạn có thể tạo máy tính ảo bằng VMware hoặc tạo máy tính ảo bằng VirtualBox.. tùy theo nhu cầu sử dụng và cấu hình phần cứng máy tính của bạn để lựa chọn sao cho phù hợp. Và đến hẹn lại lên, mới đây thì Microsoft đã tung ra phiên bản Windows 11 mới nhất. Nhưng khác với các phiên bản Windows trước đó, phiên bản Windows 11 lần này yêu cầu cấu hình phần cứng và công nghệ theo kèm theo cao hơn rất nhiều. Vậy việc tạo máy tính ảo Windows 11 trên VirtualBox có gì khác không? Và liệu chúng ta có gặp khó khăn gì trong quá trình cài đặt không? #1. Cần chuẩn bị những gì?1/ Tải và cài đặt VirtualBox mới nhất: Tại đây => sau đó bạn tải về thông qua đường link như hướng dẫn bên dưới.
2/ Tải và cài đặt gói mở rộng của VirtualBox (cũng link bên trên nhé các bạn) => bạn kéo xuống và tìm đến phần 3/ Tải file cài đặt Windows 11: Bạn tìm link tải Windows 11 trên Google nhé – rất nhiều 🙂 ~~~ hoặc bạn có thể đọc dưới phần bình luận của bài viết này nhé ^^ 4/ Kiểm tra xem máy tính của bạn có đủ điều kiện để chạy Windows 11 không: Làm thế nào để biết máy tính có cài được Windows 11 không? #2. Bắt đầu cài đặt VirtualBox bản 6.xx+ Bước 1: Okay, sau khi tải về thì bạn hãy nhấn đúp chuột để bắt đầu quá trình cài đặt => sau đó chọn
+ Bước 2: Cửa sổ tiếp theo hiện ra bạn nhấn nhấn
+ Bước 3: Ở bước này chúng ta có các lựa chọn như sau: VirtualBox Appliction
=> Mặc định thì tất cả sẽ được chọn, nếu bạn có nhu cầu sử dụng tất thì cứ giữ nguyên như vậy nhé. Và theo mặc định thì phần mềm sẽ được cài đặt vào phân vùng ổ chính (ổ chứa hệ điều hành – ổ => Sau khi thiết lập xong bạn bấm
+ Bước 4: Tiếp tục bấm
+ Bước 5: Ở bước này, phần mềm sẽ cảnh báo về việc mạng Internet của máy tính sẽ bị ngắt kết nối một khoảng thời gian để VirtualBox hoàn tất quá trình cài đặt. => Bấm
Sau đó bạn chọn
+ Bước 6: Tiếp tục chọn
+ Bước 7: Và chọn
#3. Cài đặt gói mở rộng Virtual Box Extension Pack cho VirtualBoxCài thêm gói mở rộng của VirtualBox sẽ bổ sung thêm nhiều tính năng hơn cho máy ảo VirtualBox. Cụ thể hơn là bạn có thể sử dụng được tính năng kéo thả file từ máy tính thật qua máy tính ảo và ngược lại, tích hợp chuột, kết nối Internet, hỗ trợ USB… và rất nhiều tính năng hay khác. Để cài đặt gói bổ sung này thì bạn hãy click đúng chuột vào file Virtual Box Extension Pack mà bạn đã tải về ở bước chuẩn bị => và cài đặt thôi. Rất đơn giản !
#4. Cách tạo máy tính ảo trên VirtualBox 6.xxVâng, sau khi bạn đã cài xong phần mềm VirtualBox và gói mở rộng của nó xong thì bước tiếp theo, chúng ta sẽ tiến hành tạo máy ảo bằng VirtualBox và cài đặt Windows 11 trên máy ảo này. + Bước 1: Bạn mở phần mềm VirtualBox lên, giao diện sẽ như hình bên dưới.
+ Bước 2: Tiếp theo bạn hãy bấm vào icon
+ Bước 3: Bước tiếp theo này chúng ta sẽ thiết lập như sau:
=> Sau khi thiết lập xong thì bạn bấm
+ Bước 4: Bước này chúng ta sẽ thiết lập dung lượng RAM cho máy tính ảo. Máy tính ảo sẽ lấy RAM từ máy tính thật để sử dụng, và chỉ khi bạn mở và sử dụng máy ảo thì dung lượng RAM ảo này mới được sử dụng, nên các bạn yên tâm nhé. Để sử dụng máy ảo mượt thì bạn nên set RAM ảo cao một chút, tối thiểu là 2GB nha các bạn. Nhưng cũng không nên set cao quá sẽ làm ảnh hưởng đến máy tính thật. Rất lag đấy ! Quan trọng: Mình khuyên bạn chỉ nên thiết lập bộ nhớ RAM ảo cho đến khi thanh trượt có màu xanh lục. (Không nên thiết lập RAM nhiều hơn một nửa nhé) ! Ví dụ máy tính thật của bạn có 8GB RAM thì bạn nên set tầm 3GB hoặc tối đa là 4GB thôi nhé => Sau đó bấm
+ Bước 5: Ở bước tiếp theo này chúng ta sẽ tạo ổ cứng ảo bằng cách chọn
+ Bước 6: Tiếp theo, ở trong phần
+ Bước 7: Tiếp theo, trong phần
+ Bước 8: Chọn dung lượng cho ổ cứng ảo, ở bước này bạn nên chọn một phân vùng ổ cứng còn trống tối thiểu là 32GB nhé các bạn. => Do dung lượng trống của mình còn khá nhiều nên mình sẽ thiết lập là 50GB.
Okay, vậy là chúng ta đã tạo thành công máy tính ảo trên phiên bản VirtualBox 6.xx rồi đó ! #4. Cài đặt Windows 11 trên máy tính ảo VirtualBox+ Bước 1: Thiết lập file cài cho máy ảo VirtualBox, bước này thì chúng ta sẽ có 2 cách để thực hiện. Bạn làm theo cách nào cũng được nhé ! Cách #1: Thiết lập file boot mặc địnhBây giờ chúng ta sẽ thực hiện thiết lập thêm một chút trước khi cài đặt Windows 11. Bạn nhấp chuột vào máy ảo Windows 11 => sau đó chọn
Sau đó bạn chuyển qua tab Storage => chọn Empty => chọn vào icon CD (3) => sau đó chọn Choose a disk file…. Mục đích của thao tác này là để khi mở máy ảo lên thì nó sẽ boot trực tiếp vào file ISO cài đặt Windows 11 thay vì USB BOOT hoặc file boot nào đó…
Sau đó bạn tìm đến vị trí lưu file Windows 11 hiện tại => sau đó chọn
Okay, bước thiết lập đã xong, bây giờ thì bạn có thể bấm vào nút
Cách 2: Thiết lập thủ côngBạn chọn máy tính ảo Windows 11 => sau đó bấm vào nút
Sau đó, bạn nhấn vào nút
+ Bước 2: Okay, tới đây thì bạn tiến hành cài đặt Windows 11 như bình thường thôi…
Và đây là kết quả sau khi mình đã cài đặt thành công Windows 11 trên máy tính ảo VirtualBox. #5. Lời KếtVâng, như vậy là mình đã hướng dẫn xong cho các bạn cách cài đặt Windows 11 trên máy ảo VirtualBox rồi nhé. Nói chung là quá trình tạo máy tính ảo Windows 11 bằng phần mềm VirtualBox cũng không khác gì so với các phiên bản trước cả. Hi vọng là bài viết này sẽ hữu ích với bạn, chúc các bạn thành công nhé 🙂 CTV: Thịnh Bùi – Blogchiasekienthuc.com Note: Bài viết này hữu ích với bạn chứ? Đừng quên đánh giá bài viết, like và chia sẻ cho bạn bè và người thân của bạn nhé ! | |||||||||||||||||||||||||||||||||||||||||||||||||||||||||||||||||||||||||||||||||||||||||||||||||||||||||||||||||||
| [SHARE] Máy tính ảo Windows 11 (VirtualBox và VMware) Posted: 09 Jul 2021 05:41 PM PDT Mục Lục Nội Dung Windows 11 hiện tại đang rất HOT trong thời điểm hiện tại. Chính vì vậy mà sẽ có nhiều bạn muốn trải nghiệm Windows 11 trên máy ảo. Hôm nay mình sẽ cung cấp cho các bạn các bản Windows 11 dành cho hai loại máy ảo thịnh hành nhất hiện nay là VMwave và VirtualBox nha. Nếu bạn đang muốn trải nghiệm Windows 11 mà không muốn mất thời gian để cài hoặc là không muốn bỏ đi hệ điều hành hiện tại thì máy ảo Windows 11 có lẽ là giải pháp rất hay dành cho bạn đó ! #1. Một vài thông tin và lưu ý về file VMware và VirtualBox
Đọc thêm bài viết: #2. Link tải Windows 11 cho máy ảo Vmware và VirtualBoxNội dung này đã bị khoá vì một số lý do, vui lòng mở khóa để xem nội dung2.1. Windows 11 cho VMware:
2.2. Windows 11 cho VirtualBox:
#3. Hướng dẫn sử dụng Windows 11 trên máy ảo3.1. Dành cho các bạn dùng VMwareĐầu tiên, các bạn mở phần mềm VMware lên. Tiếp theo bạn bấm tổ hợp phím
Bây giờ bạn chỉ việc sử dụng thôi. Các bạn có thể xem thêm video hướng dẫn tại đây: 3.2. Dành cho các bạn dùng VirtualBox.Đầu tiên bạn mở VirtualBox => bấm vào
Tiếp theo bạn bấm vào hình thư mục như trên ảnh.
Sau đó tìm đến thư mục đã giải nén và chọn file
Tiếp theo bấm
Bây giờ bạn chỉ việc đợi và sử dụng thôi. Tuy nhiên thời gian đợi khá là lâu đó nha các bạn.
#4. Lời kếtOK, đây là file Windows 11 cho hai loại máy ảo thông dụng nhất hiện nay là VirtualBox và VMware. Nếu muốn trải nghiệm thử Windows 11 thì bạn có thể tải về để chiến nhé 🙂 Hi vọng là bài viết này sẽ hữu ích với bạn, chúc các bạn thành công 🙂 CTV: Hoàng Tuấn – Blogchiasekienthuc.com Note: Bài viết này hữu ích với bạn chứ? Đừng quên đánh giá bài viết, like và chia sẻ cho bạn bè và người thân của bạn nhé ! | |||||||||||||||||||||||||||||||||||||||||||||||||||||||||||||||||||||||||||||||||||||||||||||||||||||||||||||||||||
| Sự khác nhau giữa chip TPM 1.2 và chip TPM 2.0? Posted: 09 Jul 2021 05:16 PM PDT Mục Lục Nội Dung TPM là viết tắt của Trusted Platform Module, nó được tích hợp trên bo mạch chủ (Mainboard) để bảo mật dữ liệu có trên máy tính. Vâng, đó là một câu trả lời mà bạn sẽ thường thấy trên các diễn đàn công nghệ, tuy nhiên câu trả lời này chưa thực sự đầy đủ cho lắm. Chính vì vậy mà trong bài viết này, mình sẽ giải thích thêm cho các bạn một cách đầy đủ và cặn kẽ hơn về con chip TPM này, về những câu hỏi xoay quanh TPM, ví dụ như: TPM sử dụng và bảo mật cái gì, cách kiểm tra máy tính đã có TPM hay chưa, tại sao Windows 11 lại yêu cầu TPM 2.0, TPM 1.2 và TPM 2.0 khác nhau như thế nào….. vân vân, mây mây.. #1. Giới thiệu một chút về chip TPM
TPM được giới thiệu lần đầu tiên vào năm 2005, đây là một con chip vật lý nằm trên bo mạch chủ (hoặc có thể là nằm trong CPU) nhằm cung cấp các tính năng mã hóa và tạo ra những lớp bảo mật bổ sung cho máy tính. TPM là con chip có khả năng tạo ra các key mã hóa và cung cấp các chức năng xác thực cho cả phần cứng lẫn phần mềm, từ đó giúp tăng cường khả năng bảo mật của máy tính.
Các máy tính và Laptop hiện đại (được sản xuất từ năm 2018 trở lại đây) hầu hết đều có một con chip TPM được hàn sẵn trong bo mạch chủ (mainboard). Trong trường hợp bạn tự build một chiếc máy tính, và bạn mua phải một bo mạch chủ không tích hợp sẵn TPM thì bạn hoàn toàn có thể mua một module TPM từ bên ngoài và gắn vào. Tuy nhiên ở thời điểm hiện tại, các module TPM đều khá đắt và nếu bo mạch chủ của bạn không hỗ trợ TPM thì việc mua một module TPM chỉ làm lãng phí tiền của của bạn. Vậy nên bạn hãy kiểm tra kỹ thông tin trước khi quyết định nâng cấp nhé, một số bo mạch chủ sẽ có đầu nối TMP, bạn chỉ cần mua thêm TPM gắn vào là xong. Như mình có nói bên trên, chip TPM không chỉ được gắn trên bo mạch chủ, mà một số loại TPM còn có thể được tích hợp trực tiếp vào CPU. Và cũng có một số loại khác gọi là TPM ảo không cần chip vật lí để hoạt động, mà thay vào đó, nó được tích hợp như một dạng phần mềm (software) cho máy tính. Nhưng chắc chắn là loại TPM ảo này thì mức độ bảo mật sẽ không cao. Bạn tham khảo bài viết này để có thêm nhiều thông tin hơn về TPM nhé: TPM 2.0 trên Windows 11 là gì? và kiểm tra nó như thế nào? #2. Sự khác nhau giữa chip TPM 1.2 và 2.0
—–1—– TPM 1.2 được phát hành lần đầu tiên vào năm 2005 và nhận được bản sửa đổi cuối cùng vào năm 2011. Trong khi đó, TPM 2.0 được phát hành lần đầu vào năm 2014 và nhận được bản sửa đổi mới nhất vào năm 2019, tính tới thời điểm mình viết bài này (2021). Mặc dù TPM 2.0 là một phiên bản nâng cấp của TPM 2.0, nhưng TPM 2.0 không tương thích với TPM 1.2 —–2—– Đối với thuật toán trên TPM 1.2 thì thuật toán SHA-1 và RSA là bắt buộc, còn thuật toán AES là tùy chọn. Còn đối với TPM 2.0 thì thuật toán SHA-1 và SHA-256 là bắt buộc đối với hàm băm. Ngoài ra, TPM 2.0 đang sử dụng thuật toán HMAC và 128-bit AES cho các thuật toán khóa đối xứng. Sự khác biệt giữa 2 thuật toán là rất lớn, và rõ ràng là TPM 2.0 là một giải pháp an toàn hơn rất nhiều so với TPM 1.2 —–3—– Về phân cấp, TPM 1.2 chỉ có phân cấp lưu trữ, trong khi đó thì TPM 2.0 có phân cấp nền tảng, lưu trữ và xác nhận. —–4—– Còn về các khóa gốc (root keys)? TPM 1.2 chỉ hỗ trợ thuật toán SRK RSA-2048, trong khi đó thì TPM 2.0 hỗ trợ nhiều khóa và thuật toán hơn trên mỗi hệ thống phân cấp. —–5—– Đối với ủy quyền (authorization) thì TPM 1.2 sử dụng thuật toán HMAC, PCR, Locality và physical presence (sự hiện diện thực tế). Trong khi đó, TPM 2.0 cung cấp các tính năng ủy quyền cũng như bảo vệ bằng mật khẩu tương tự. —–6—– Về NVRAM thì TPM 1.2 chỉ hỗ trợ dữ liệu phi cấu trúc, trong khi đó thì TPM 2.0 hỗ trợ cả: dữ liệu phi cấu trúc, bộ đếm (counter), bitmap, mở rộng (Extend), PIN pass – vượt qua mã PIN và thất bại. => Một lần nữa, TPM 2.0 đã cung cấp cho chúng ta hàng loạt các cải tiến đáng chú ý và rất thực tế. Bảng so sánh về thuật toán của TPM 1.2 và TPM 2.0 hỗ trợ
#3. Ưu điểm nổi bật của TPM 2.0 so với TPM 1.2?TPM 1.2 chỉ sử dụng thuật toán băm (Hash) SHA-1, đây có lẽ là một điểm yếu vì SHA-1 không an toàn và người ta đã chuyển sang SHA-256 từ năm 2014. Bằng chứng của việc SHA-1 không an toàn là 2 ông lớn Google và Microsoft đã loại bỏ hỗ trợ chứng chỉ dựa trên thuật toán SHA-1 vào năm 2017. Trong khi đó, TPM 2.0 hỗ trợ các thuật toán mới hơn, từ đó tăng mức độ bảo mật lên cao hơn. Và một số tính năng như mã hóa thiết bị, Windows Defender System Guard, Autopilot và SecureBIO chỉ sử dụng được khi máy tính có gắn chip TPM 2.0 Bảng danh sách các tính năng mà TPM 1.2 và TPM 2.0 hỗ trợ:
#4. TPM hoạt động như thế nào?
Chip TPM được sử dụng để bảo vệ và mã hóa dữ liệu (tạo và lưu các thành phần của khóa mã hóa – encryption keys), TPM sẽ lưu trữ thông tin bảo mật như mật khẩu, keys mã hóa và chứng chỉ bảo mật bằng phần cứng. Điều này có nghĩa là, để mở khóa được một ổ cứng đã được mã hóa thì bạn cần phải dùng đến chính con chip TPM đã tạo ra mã khóa đấy. Và cũng vì tính chất đặc trưng của một con chip vật lý (khóa mã hóa không được lưu trên ổ cứng) nên hacker sẽ phải vất vả hơn trong việc giải mã dữ liệu vì họ không có quyền kiểm soát chip TPM. Các chip TPM cũng được tích hợp tính năng chống giả mạo, chính vì thế mà trong trường hợp chip và mainboard bị hacker giả mạo thì TPM vẫn có thể khóa dữ liệu của bạn bình thường. Khi phát hiện ra virus hoặc các phần mềm độc hại trên thiết bị của bạn, TPM lập tức tự cách ly (cùng với các dữ liệu mã hóa bên trong). TPM cũng có thể quét BIOS khi khởi động và chạy các bản test nhằm kiểm tra các phần mềm trước khi chạy nó. TPM cũng có thể ngăn chặn khởi động máy tính và khóa máy nếu như phát hiện dữ liệu bị đánh cắp. Ngoài ra, TPM cũng có thể lưu trữ các dữ liệu sinh trắc học của Windows Hello (mở khóa bằng khuôn mặt). Vai trò phổ biến nhất của TPM là tạo ra các key mã hóa duy nhất, một phần key sẽ được lưu trên con chip TPM đó. Từ đó, ổ cứng có key mã hóa đó sẽ không thể đọc được dữ liệu được khi ổ cứng được cắm vào một máy tính khác. (Bitlocker yêu cầu TPM vì lí do như vậy). #4. Lí do Windows 11 bắt buộc phải có chip TPM 2.0
Những gì ta biết hiện tại về các yêu cầu hệ thống của Windows 11 đều khá mơ hồ, kể cả về việc Microsoft liệu có hỗ trợ TPM 1.2 cho Windows 11 hay không? Theo tài liệu mà Microsoft công bố lần đầu thì Windows 11 sẽ hoạt động với TPM 1.2 và TPM 2.0, và hiển nhiên TPM 1.2 được hỗ trợ (nhưng không được khuyến nghị). Tuy nhiên sau đó không lâu, Microsoft đã cập nhật lại tài liệu của họ và hiện tại thì chỉ những máy có chip TPM 2.0 mới được hỗ trợ. Hiện tại Microsoft đang rất chú trọng về bảo mật cho Windows 11. Chính vì vậy, việc yêu cầu TPM 2.0 là điều dễ hiểu. TPM 2.0 sẽ đáp ứng được các tính năng bảo mật mới nhất và hiện đại nhất của Windows 11. Không những vậy, Microsoft cũng đã cảnh báo về các cuộc tấn công Firmware, từ đó gây ra các cuộc tấn công Ransomware gây mất mát dữ liệu cho người dùng. Vậy nên, việc Microsoft đang nỗ lực tăng cường khả năng bảo mật cho hệ điều hành của họ là để giảm thiểu những cuộc tấn công đó và để đảm bảo cho sự an toàn của người dùng trong tương lai. Nhưng cũng có một bộ phận người dùng cho rằng, Microsoft yêu cầu cấu hình hệ thống cao hơn chỉ là âm mưu về tài chính. Người dùng sẽ phải từ bỏ các máy tính từ Windows 8 trở xuống và một số các máy tính chạy Windows 10 để mua các máy tính hoặc Laptop có các phần cứng hỗ trợ Windows 11. Có khả năng cao các máy tính chỉ từ 4 năm tuổi trở về trước sẽ không thể được cập nhật lên Windows 11 theo một cách chính thống. Đồng thời việc yêu cầu phần cứng cao sẽ khiến linh kiện máy tính trở nên đắt đỏ hơn và sẽ có những người tích trữ linh kiện để bán trong khi nguồn hàng khan hiếm với giá cao khủng khiếp. Microsoft chưa bao giờ yêu cầu phần cứng nghiêm ngặt đến vậy đối với bất kì phiên bản Windows nào trước đây. Vậy nên, giả thiết này cũng rất có thể chứ. Tham khảo thêm: #5. Cách nhận biết máy tính có TPM hay không?+ Bước 1: Mở hộp thoại Run ra (
+ Bước 2: Bạn tìm đến phần
Nếu bạn không thấy phần Việc của bạn là kích hoạt TPM trong BIOS, để làm được điều này thì các bạn tham khảo bài viết này nhé: TPM 2.0 trên Windows 11 là gì? và kiểm tra nó như thế nào? #6. Lời kếtTrên đây là toàn bộ những thông tin quan trọng về con chip TPM mà mình đã tổng hợp lại được. Qua bài viết này thì bạn cũng đã thấy được sự khác nhau giữa chip TPM 1.2 và TPM 2.0 rồi đúng không, và bạn cũng biết được lý do tại sao TPM 2.0 là yêu cầu bắt buộc để cài Windows 11 rồi.. Chúc các bạn thành công, và mong mọi người hãy cùng nhau thảo luận thêm về con chip TPM này để anh em có thêm nhiều kiến thức hữu ích khác nhé.. CTV: Hoàng Tuấn – Blogchiasekienthuc.com Note: Bài viết này hữu ích với bạn chứ? Đừng quên đánh giá bài viết, like và chia sẻ cho bạn bè và người thân của bạn nhé ! |
| You are subscribed to email updates from Blog chia sẻ kiến thức: Máy tính - Công nghệ & Cuộc Sống. To stop receiving these emails, you may unsubscribe now. | Email delivery powered by Google |
| Google, 1600 Amphitheatre Parkway, Mountain View, CA 94043, United States | |
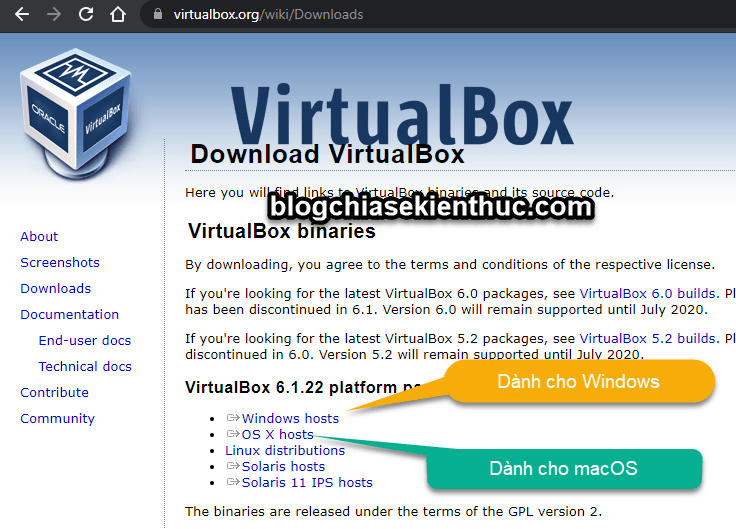
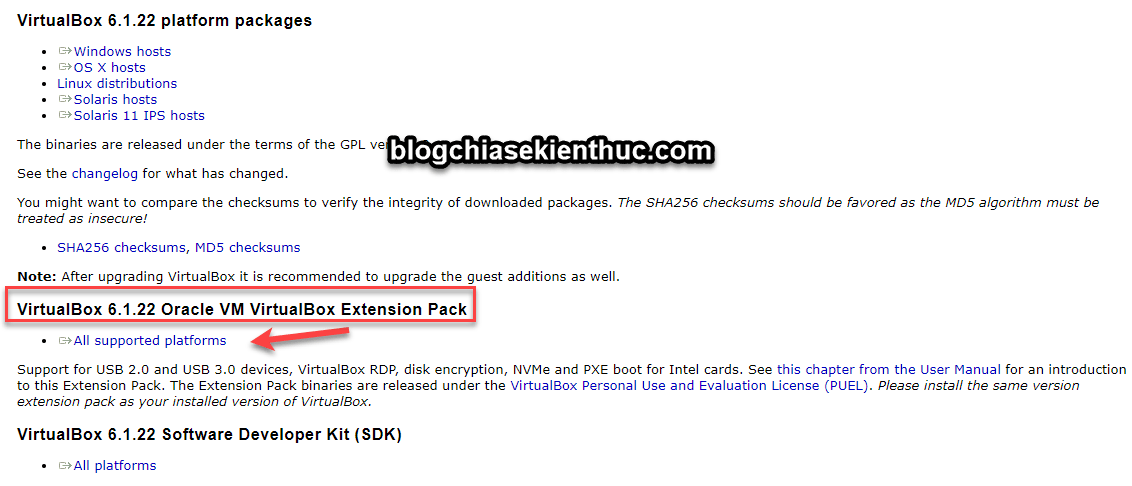
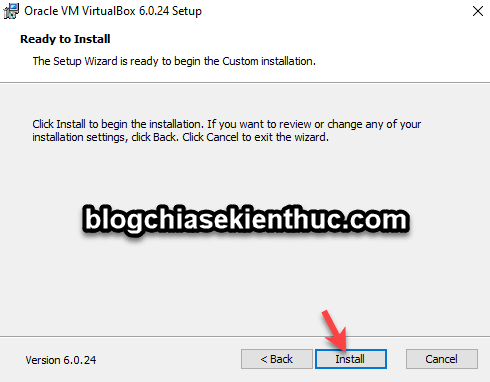
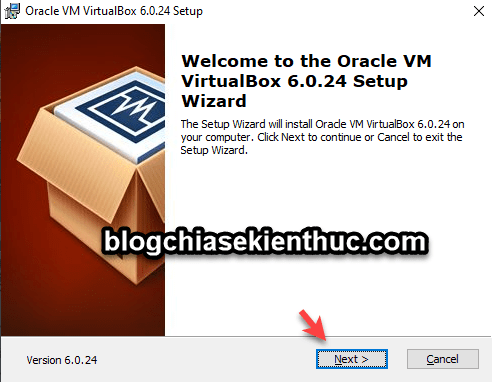
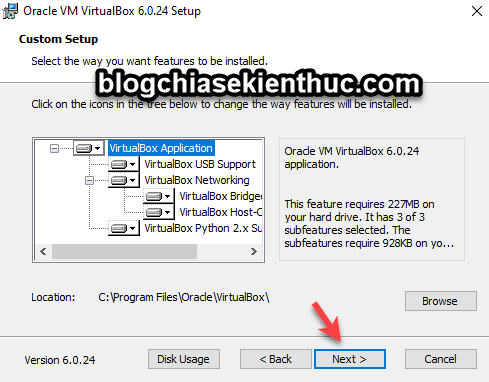
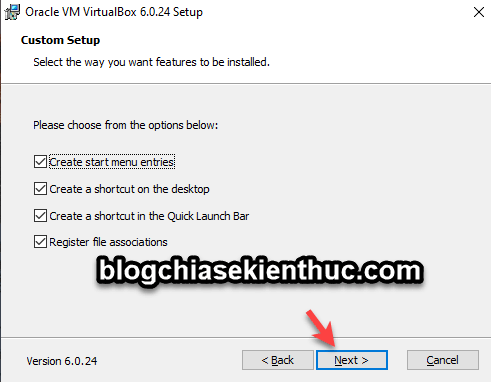
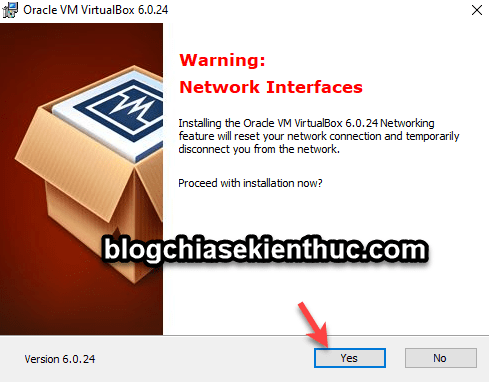
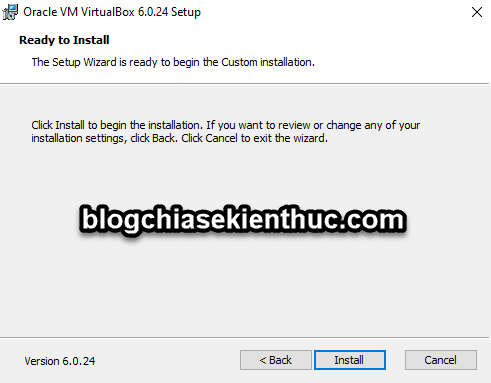
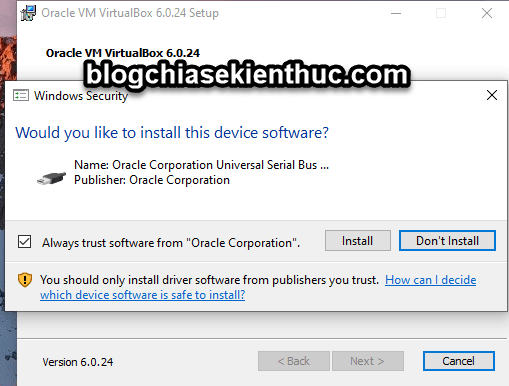
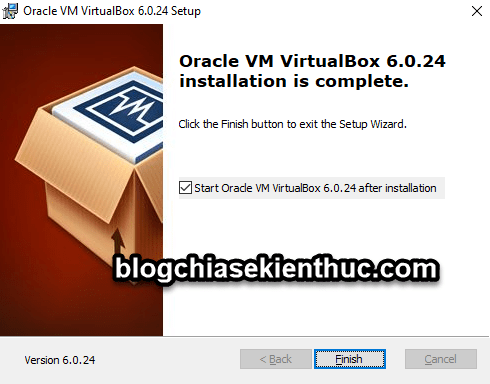
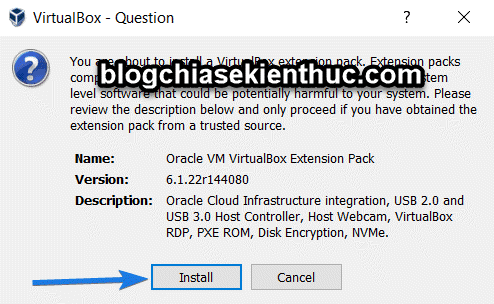
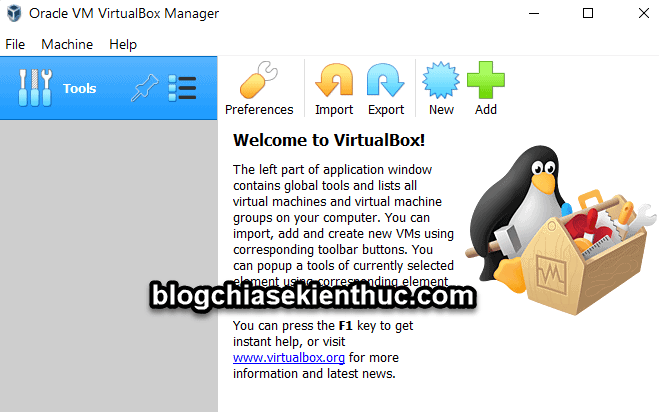
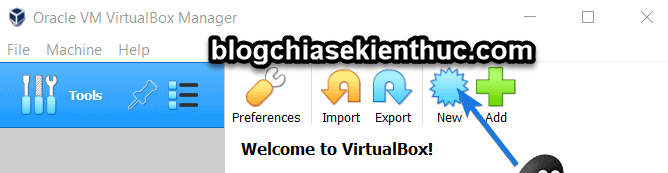
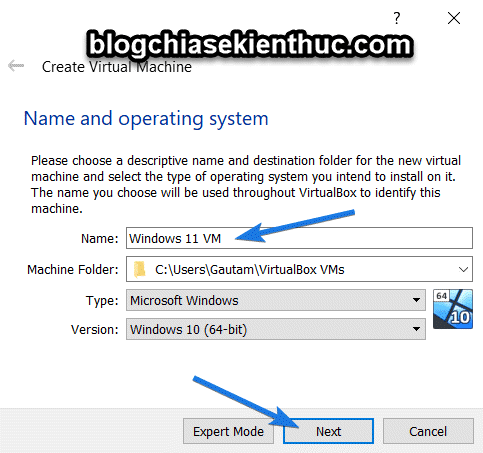
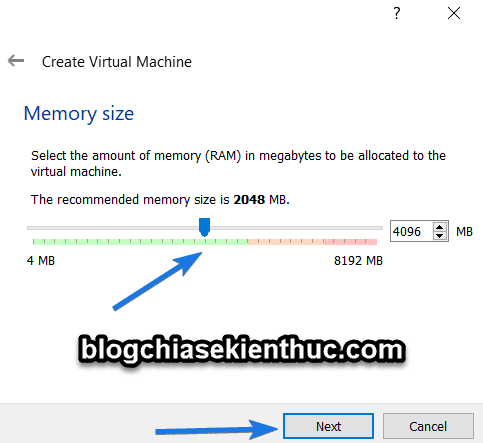
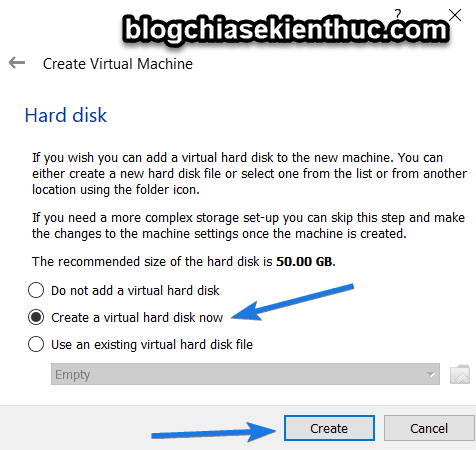
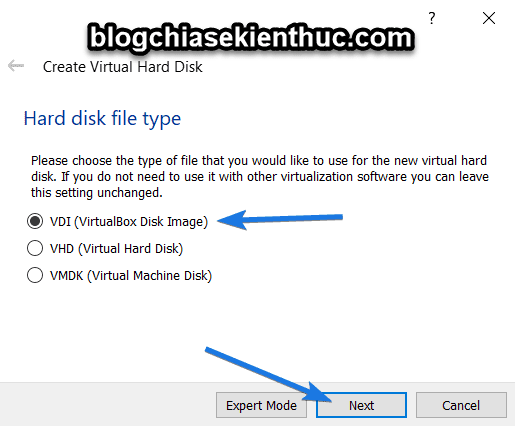
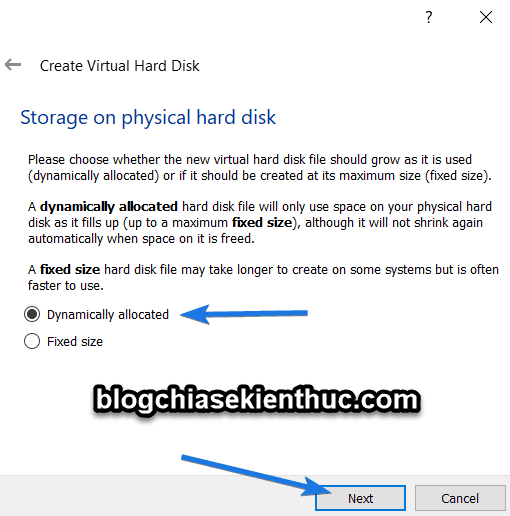

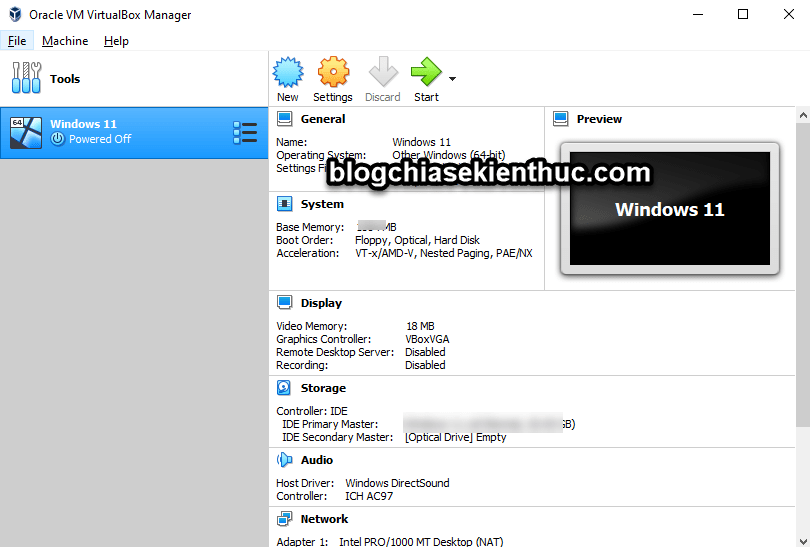
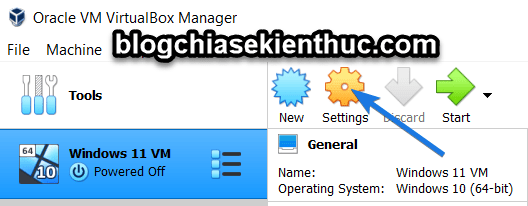
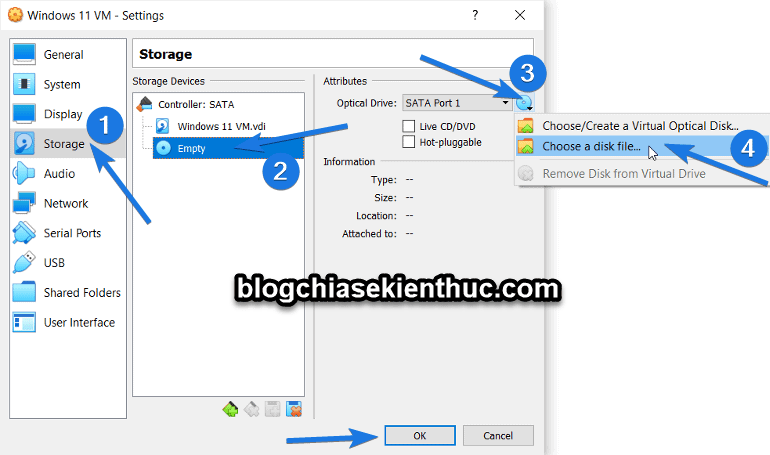
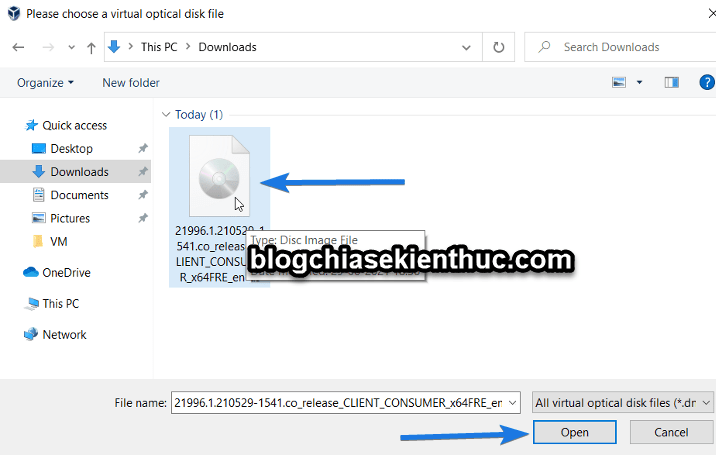
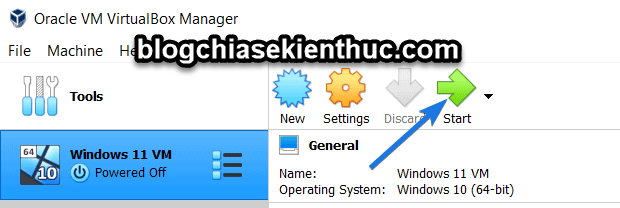
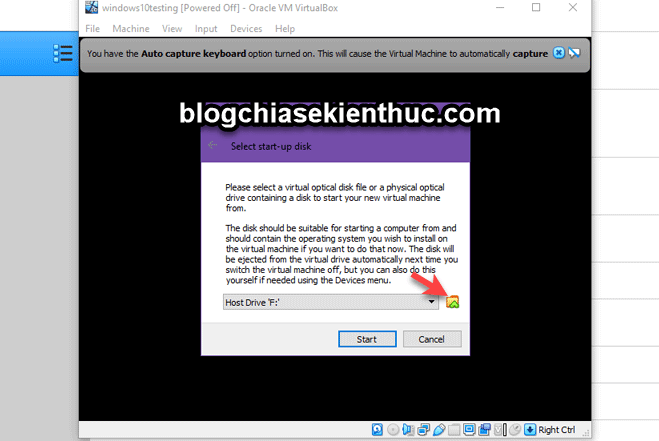
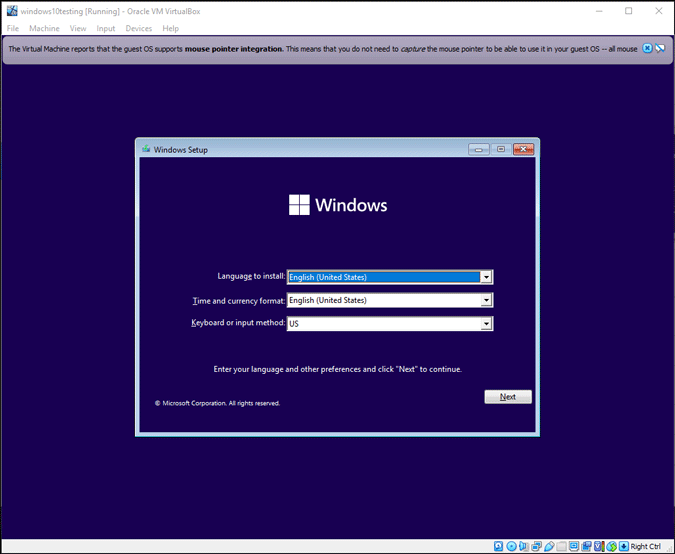
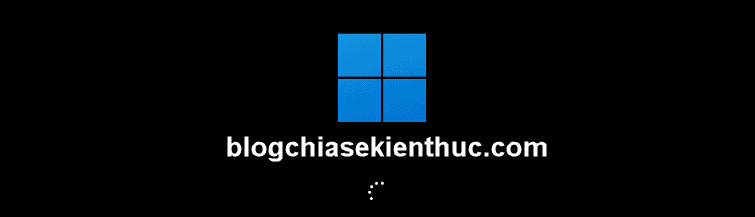
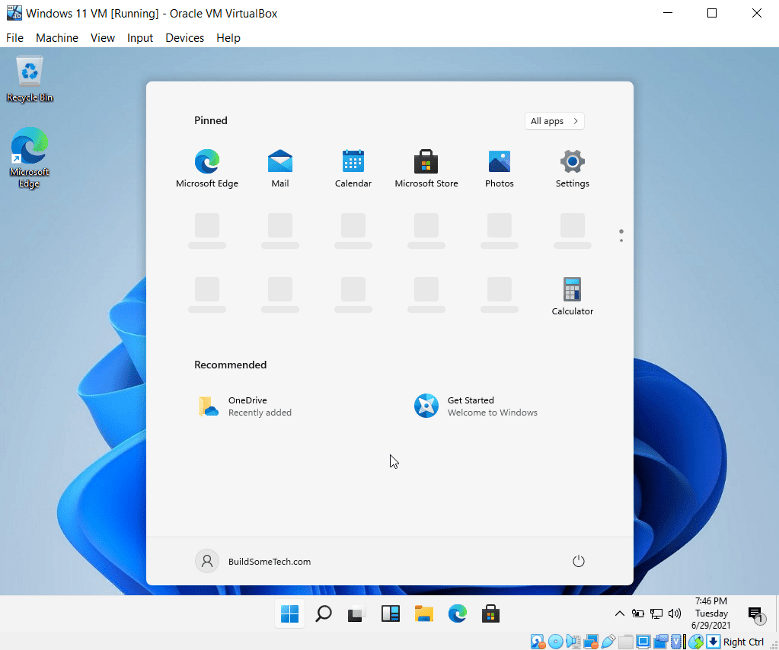



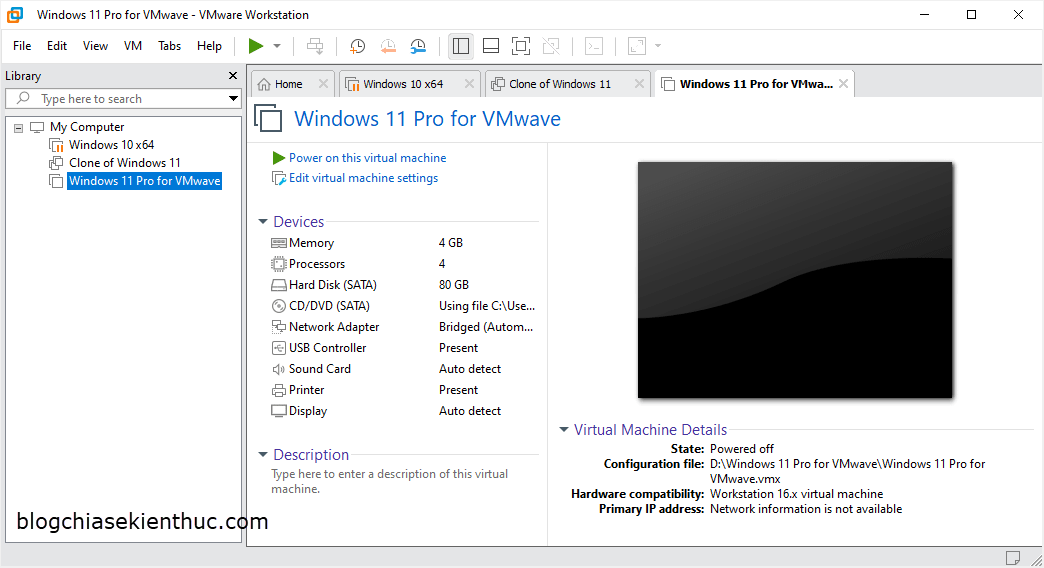
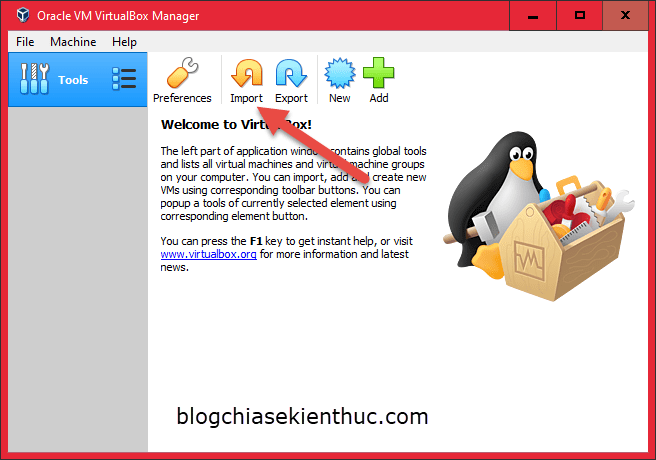
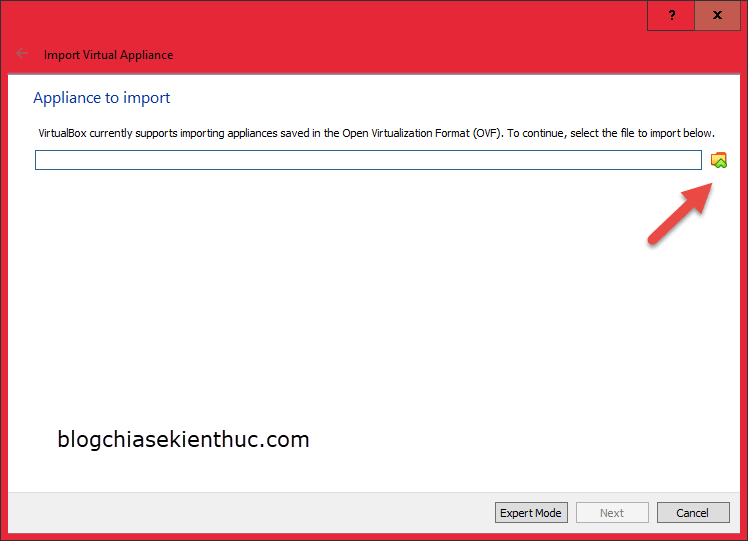
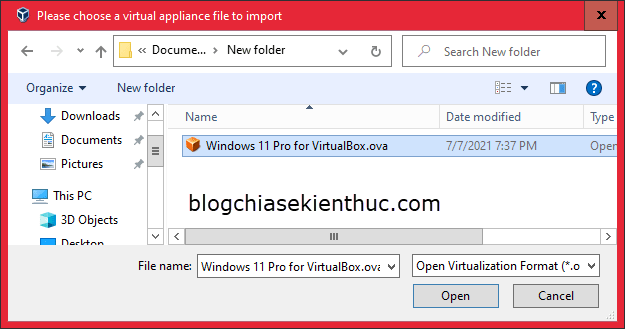
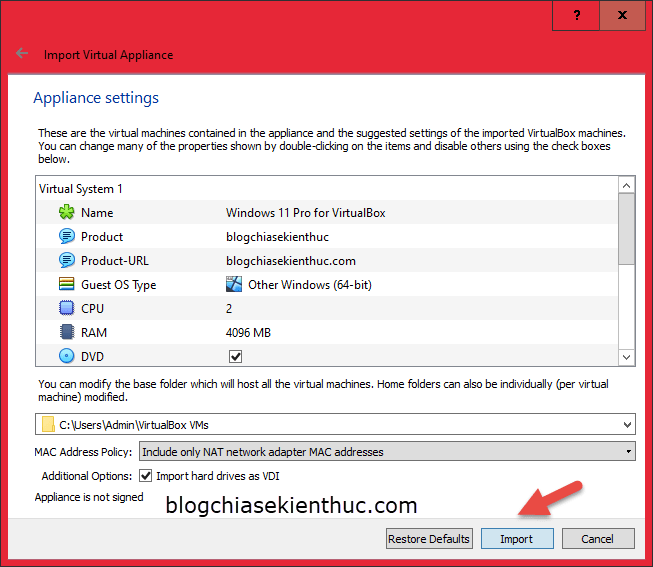

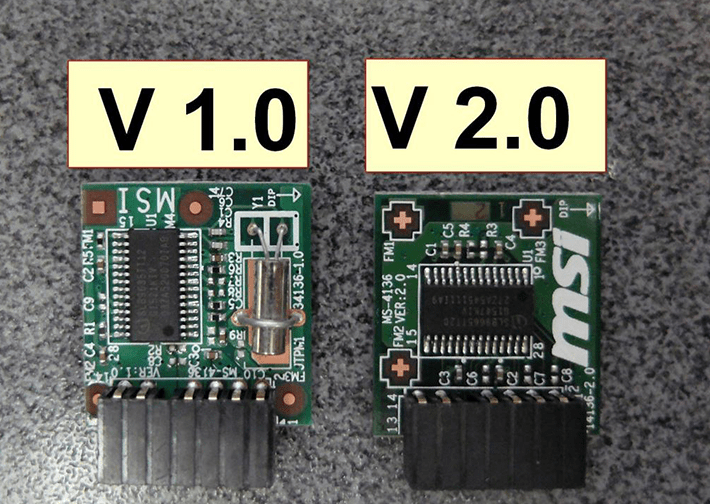


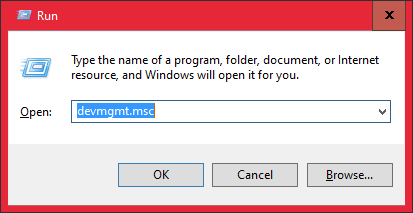
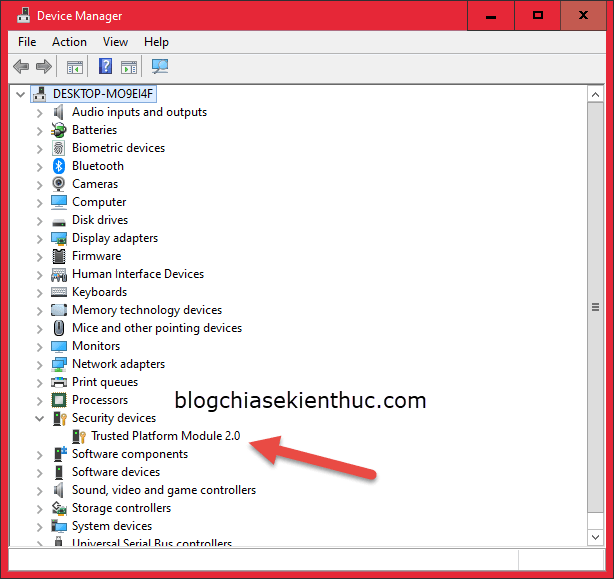

0 nhận xét:
Đăng nhận xét