Tìm hiểu về các loại bản quyền nội dụng trên Internet |
- Tìm hiểu về các loại bản quyền nội dụng trên Internet
- Cách kiểm tra và cài đặt codec đang bị thiếu trên Windows 10
- GeoGebra: Sử dụng Polygon để tô màu cho đối tượng hình học
| Tìm hiểu về các loại bản quyền nội dụng trên Internet Posted: 17 May 2021 10:56 PM PDT Mục Lục Nội Dung Internet là một khoảng không gian vô tận, ở đây có đủ mọi thông tin mà chúng ta cần tìm, mọi thứ mà chúng ta chưa biết và đang muốn tìm hiểu. Tất nhiên, cái gì thì cũng có 2 mặt của nó, trong vô vàn những nội dung hữu ích thì cũng có không ít những nội dung độc hại, gây tác động tiêu cực đến đời sống con người. Vậy nên việc chọn lọc nguồn thông tin sạch, chính thống để tiếp cận là điều vô cùng cần thiết. Internet có thể giúp bạn trở nên thành công, có thêm tri thức nhưng nó cũng có thể giết chết cuộc đời bạn. Cũng chính vì lẽ đó, để đảm bảo tính nhất quán cũng như tôn trọng bản quyền nội dung và người sáng tạo nội dung thì các chuyên gia đã đưa những chứng chỉ (hay giấy phép) để áp lên một nội dung nào đó. Để từ đó, người đọc sẽ có thêm những thông tin cơ bản về nội dung mà họ đọc, cũng như thông tin bản quyền và tính pháp lý của nó. Đây cũng là cách bảo vệ bản quyền nội dung cho người sáng tạo. Bởi như các bạn biết đấy, ở ngoài đời gặp mặt nhau còn ăn cắp ý tưởng, sản phẩm, nội dung một cách trắng trợn huống chi là trong môi trường Internet. Tất cả đều có thể ẩn danh !
I. Có những loại bản quyền nội dung nào trên Internet?Đọc thêm: #1. Fair Use (Sử dụng hợp lý)Có thể thấy, đây là cụm từ được sử dụng khá nhiều hiện nay, nhất là trên Youtube (ziu tút) vậy nó có nghĩa là gì? Fair Use thực ra là một điều luật sở hữu trí tuệ tại Mỹ, với mục đích cơ bản là để cho phép người dùng được quyền tiếp cận với một số tài liệu có bản quyền và được phép sử dụng chúng. Nói một cách dễ hiểu hơn thì đây là luật cho phép người dùng sử dụng tài liệu có bản quyền (một cách giới hạn) mà không cần sự cho phép của tác giả, nhưng cần phải tuân thủ một số quy tắc nhất định.
Nhìn chung thì quy tắc có khá nhiều phần, mình chỉ tóm gọn những ý chính, và đây cũng là những ý mà chúng ta hay gặp nhất.
#2. DMCA Protected (Digital Millennium Copyright Act)
Anh em nào hay lướt web thì chắc có lẽ không còn xa lạ gì với cụm từ này nữa rồi đúng không nhỉ 🙂 đây là một đạo luật được Mỹ ban hành vào ngày 28/11/1998 với mục đích là bảo vệ những nội dung có bản quyền trên website cá nhân hay tổ chức. Bất kỳ trang web nào có chứng chỉ này đều có thể báo cáo trang web khác, khi họ nhận thấy trang web đó đang ăn cắp nội dung của mình. Về cách thức hoạt động thì khi đăng ký, DMCA sẽ cho bạn một đoạn code và nhiệm vụ của bạn là nhúng đoạn code đó vào web của mình. Khi phát hiện ai đó sử dụng nội dung của bạn trên trang web của họ, bạn có thể liên hệ trực tiếp với họ để trao đổi, nếu họ ngoan cố thì bạn có thể báo cho DMCA => họ sẽ có các biện pháp để xác thực cũng như là xử lý trang web vi phạm. Blog Chia Sẻ Kiến Thức cũng đang sử dụng DMCA bản PRO, nên anh em nào tự ý copy mà không xin phép thì liệu hồn nhé 🙂
#3. CC Copyright (Tài sản sáng tạo công cộng)CC là viết tắt của cụm từ Creative Commons, đây là một giấy phép khi áp lên nội dung nào đó thì có nghĩa là người dùng hoàn toàn có thể chia sẻ và sử dụng lại nội dung đó.
Ban đầu thì loại giấy phép này còn có một số mục nhằm giữ lại một số quyền cho tác giả như:
Nhìn chung thì loại giấy phép này sẽ đi kèm với các điều khoản khác nhau trong từng trường hợp mà chúng ta không biết được và chúng cũng khá là rắc rối. Nhưng theo mình thấy thì hiện nay, phần lớn những nội dung nào mà có giấy phép này thì đều có hai điều khoản như trên. II. Lời KếtVâng, trên đây là ba loại bản quyền nội dung mà chúng ta thường thấy nhất trên môi trường Internet, nó có liên quan trực tiếp đến việc bảo vệ quyền tác giả cũng như tính pháp lý của nó. Chúng ta cũng đã nghe nhiều về câu "Luật lệ sinh ra là để lách" hay hiểu đơn giản là luật luôn có kẻ hở và ở một khía cạnh nào đó, nhất là ở Việt Nam chúng ta… những chứng chỉ và giấy phép này thường chưa mang tính pháp lý cao. Nhưng sẽ đến lúc thôi ! Để đảm bảo cho trong môi trường Internet luôn "xanh, sạch đẹp" thì bạn hãy tự trang bị (chủ động trang bị) cho mình những kiến thức cơ bản nhất về các luật bản quyền trên Internet nhé, đây cũng là cách để bạn tránh được những trường hợp không may có thể xảy đến. Hi vọng là bài viết này sẽ hữu ích với bạn, chúc các bạn thành công ! CTV: Lê Đình Hoàng Vũ – Blogchiasekienthuc.com Note: Bài viết này hữu ích với bạn chứ? Đừng quên đánh giá bài viết, like và chia sẻ cho bạn bè và người thân của bạn nhé ! |
| Cách kiểm tra và cài đặt codec đang bị thiếu trên Windows 10 Posted: 17 May 2021 10:54 PM PDT Mục Lục Nội Dung Nếu bạn đang gặp thông báo lỗi như Vậy codec là gì? bạn đã biết gì về codec rồi? làm thế nào để biết máy tính của bạn có đang bị thiếu codec không? và làm thế nào để cài những codec còn thiếu trên máy tính..? Vâng, ở trong bài viết này chúng ta sẽ cùng nhau tìm hiểu kỹ hơn về codec nhé. Nhưng trước tiên, chúng ta hãy tìm hiểu qua một chút về khái niệm của codec trước đã. I. Codec là gì?Codec (được ghép bởi 2 từ code và decode) là một phần mềm, một chương trình cần thiết dùng để nén các file có kích thước lớn, hoặc dùng để chuyển đổi giữa âm thanh Analog và âm thanh kỹ thuật số. Các file Video và Audio thường có dung lượng rất lớn nên khá là khó chia sẻ qua mạng. Vậy nên để giảm thiểu thời gian tải xuống thì codec được sinh ra để mã hóa hoặc rút gọn tín hiệu truyền tải, và sau đó thì giải mã ra để xem và chỉnh sửa. Như mình đã đề cập, codec là một phần của phần mềm mã hóa (compresses) một tệp và sau đó giải mã (decompresses) nó ra để có thể phát lại được. Một số codec chỉ chứa bộ mã hóa, một số chỉ chứa bộ giải mã và một số thì bao gồm cả hai. Mỗi file âm thanh và file video sẽ sử dụng các codec riêng biệt. Vậy nên nếu nó không chứa các công nghệ codec dùng để mã hóa thì thiết bị của bạn sẽ không thể phát được, dẫn đến thông báo lỗi như đầu bài viết mình đã nói. II. Một máy tính cần bao nhiêu Codec là đủ?Hiện nay có đến hàng trăm loại codec khác nhau, và thông thường thì chúng ta sẽ sử dụng kết hợp các loại codec này để việc phát nhạc/ video được thuận lợi hơn. Một số loại codec như: Codec để nén video, audio, tập tin đa phương tiện stream qua mạng, slide, video call, chụp ảnh màn hình…. Thông thường thì một máy tính cần phải có khoảng 10 – 15 loại codec để phát các loại nhạc và video. III. Có những loại codec phổ biến nào?Một số codec rất phổ biến hiện nay như MP3, WMA, RealVideo, RealAudio, DivX và XviD….. Nhiều bạn nói định dạng AVI là một codec, nhưng đây là một sự nhầm lẫn nha các bạn. AVI chỉ là định dạng container mà nhiều codec có thể dùng được mà thôi. Có tới hàng trăm codec tương thích với nội dung định dạng AVI, vậy nên sẽ hơi khó để biết được cần có loại codec nào để phát file. Một số gói codec rất phổ biến mà bạn nên dùng cho máy tính của bạn như:
IV. Kiểm tra Codec được cài đặt trong Windows 10 (không dùng phần mềm)Có nhiều cách để kiểm tra codec nào đang được cài đặt trên máy tính của bạn, và bản thân hệ điều hành Windows 10 đã có sẵn một số codec do Microsoft tạo ra. #1. Kiểm tra codec đã cài đặt từ System InformationBạn có thể kiểm tra codec nào đang được cài đặt trên thiết bị của bạn bằng cách sử dụng trang Tuy nhiên, nó chỉ hiển thị ở mức độ căn bản, hay nói cách khác là không được chi tiết cho lắm. Và một điều nữa là không phải loại codec nào cũng được hiển thị ở đây. + Bước 1: Bạn mở + Bước 2: Trong cửa sổ =>Tại đây bạn sẽ thấy các tùy chọn
#2. Kiểm tra codec đã cài đặt từ Windows Media PlayerNhư các bạn đã biết, trình phát audio/video Windows Media Player được tích hợp sẵn trong Windows 10, và nó cũng là trình phát âm thanh và video mặc định của hệ điều hành Windows. Vậy nên bạn có thể lấy danh sách chi tiết các codec đã cài trên máy tính bằng phần mềm này. + Bước 1: Bạn mở Windows Media Player thông qua màn hình Desktop, hoặc bạn cũng có thể sử dụng lệnh + Bước 2: Tiếp theo, bạn bấm chuột phải vào khoảng trống bất kỳ trong thanh Menu ở trên cùng (ngay dưới thanh tiêu đề) => sau đó chọn
+ Bước 3: Trong cửa sổ mới vừa xuất hiện => bạn click vào
+ Bước 4: Thao tác này sẽ mở ra một tab chi tiết trên trình duyệt web của bạn. Cuộn xuống và bạn sẽ tìm thấy codec âm thanh và video đã được cài đặt trên máy tính của mình. V. Kiểm tra codec đã cài đặt bằng các ứng dụng của bên thứ baNgoài 2 cách bên trên ra thì bạn cũng có thể kiểm tra các codec đã cài đặt bằng các ứng dụng của bên thứ ba. #1. InstalledCodecInstalledCodec là một phần mềm nhỏ của Nirsof, thuộc dạng Portable nên không cần cài đặt khi sử dụng. Nó cho phép bạn xem thông tin chi tiết về các codec được cài đặt trên hệ thống của mình một cách dễ dàng. Bạn có thể sử dụng các bộ lọc khác nhau (như là chỉ hiển thị codec 64 bit…). Bạn cũng có thể tắt hoặc bật các codec này thông qua menu ngữ cảnh của phần mềm này.
#2. Video InspectorVideo Inspector là một lựa chọn khác giúp bạn xem codec đã được cài đặt trên máy tính một cách nhanh chóng. Bạn truy cập vào địa chỉ trang web (link bên trên) => sau đó nhấp vào => Sau khi cài đặt xong bạn mở ứng dụng ra và nhấp vào tab
VI. Cách cài đặt codec bị thiếu trên Windows 10Mình thấy nhiều bạn gặp khó khăn trong việc xác định codec nào đang bị thiếu trên máy tính => dẫn đến việc bị lỗi phát video hoặc âm thanh. Vâng, thực ra để xác định codec của file video hay âm thanh khá là đơn giản. Bạn có thể tự xác định/ kiểm tra một cách dễ dàng => và từ đó bạn tìm kiếm nó trên Internet và cài đặt nó vào máy tính là xong. #1. Cách xác định codec của file+ Bước 1: Bấm chuột phải vào tệp tin bạn muốn tìm codec => và chọn + Bước 2: Chuyển sang tab NOTE: Nếu bạn không tìm thấy thông tin thì có thể sử dụng công cụ Video Inspector / Link dự phòng. Và mình cũng khuyến khích các bạn sử dụng phần mềm này, vì nó sẽ tiện lợi hơn trong việc tải codec đang còn thiếu. + Bước 3: Bạn tải xuống và cài đặt phần mềm này vào máy tính. Việc cài đặt thì quá dễ rồi nên mình không hướng dẫn thêm nhé 🙂 + Bước 4: Trong giao diện chính của ứng dụng, bạn nhấp vào + Bước 5: Video Inspector sẽ hiển thị thông tin bạn cần, như hình bên dưới:
+ Bước 6: Trong ví dụ này, chúng ta thấy rằng codec đang không có sẵn trong máy tính. Bây giờ bạn chỉ cần nhấp vào nút + Bước 7: Cuối cùng, bạn chỉ việc tải codec đó về và cài đặt là xong ! VII. Kết LạiVâng, như vậy là qua bài viết này thì bạn đã hiểu được codec là gì rồi đúng không. Thông qua bài viết này thì bạn cũng đã biết thêm về cách kiểm tra các codec đang được cài trên máy tính, và kiểm tra các codec đang còn thiếu, cũng như là cách tìm kiếm và cài đặt những codec còn thiếu đó rồi. Mặc dù codec là một phần mềm nhỏ thôi nhưng nó lại đóng một vai trò rất quan trọng trong một chiếc máy tính. Chúng ta chỉ bắt gặp lỗi codec khi chạy video được tải về từ Internet hoặc hệ thống Windows 10 đã bị thay đổi. Và kể từ bây giờ, nếu bạn gặp phải vấn đề lỗi như thế này thì bạn đã biết cách để xử lý như thế nào rồi đấy 🙂 CTV: Lưu Thạch – Blogchiasekienthuc.com Note: Bài viết này hữu ích với bạn chứ? Đừng quên đánh giá bài viết, like và chia sẻ cho bạn bè và người thân của bạn nhé ! |
| GeoGebra: Sử dụng Polygon để tô màu cho đối tượng hình học Posted: 17 May 2021 10:52 PM PDT Mục Lục Nội Dung Trong bài viết tô màu các đối tượng hình học trong GeoGebra mình đã hướng dẫn cho bạn cách tô màu các đối tượng thường gặp như là: điểm, đường, cung tròn, đường Ellipse, đường tròn, đa giác, phần giao nhau của (các cung tròn và đường tròn, các đa giác, các đồ thị hàm số), … Tuy nhiên, trong một số trường hợp phức tạp hơn, ví dụ như phần giao nhau của ba đối tượng trong cùng một nhóm, phần giao nhau của hai đối tượng đến từ hai nhóm khác nhau, phần giao nhau của hai Ellips, … thì không thể tô được nếu chỉ sử dụng các kiến thức trong bài viết đó..
Chính vì thế, để giải quyết cho vấn đề này thì chúng ta có thể sử dụng công cụ Polygon để dựng một đa giác có hình dáng "tiệm cận" với phần cần tô màu => khi đó vấn đề sẽ được giải quyết. #1. Cách sử dụng chức năng Polygon để tô màu cho đối tượng hình họcVí dụ như chúng ta cần tô màu cho phần giao nhau (hợp, hiệu, bù, … cũng thực hiện tương tự) của hai Ellip như hình bên trên thì ta sẽ thực hiện tuần tự theo các bước như sau: + Bước 1: Phóng to phần giao nhau đến kích thước lớn nhất mà bạn có thể nhìn thấy trên màn hình. Bằng cách chọn công cụ
+ Bước 2: Dựng đa giác có hình dáng "tiệm cận" với phần cần tô màu: Nhấn phím Đa giác đáp ứng được yêu cầu là một đa giác có hình dáng "tiệm cận" với hình dáng của phần cần tô màu. Cụ thể là có
+ Bước 3: Chọn toàn bộ các đỉnh và các cạnh của đa giác: Nhấn phím
+ Bước 4: Vì các đỉnh và các cạnh của đa giác là các đối tượng phụ => vậy nên chúng ta sẽ ẩn chúng đi. Bạn nháy chuột phải bỏ chọn
+ Bước 5: Trở về kích thước ban đầu: Nháy chuột vào vùng trống => chọn Đây là kết quả khá đẹp đúng không nào? Bạn cũng có thể phóng to lên nếu cần thiết, chỉ có một điều cần chú ý là sau khi tô xong không được thay đổi vị trí của các đối tượng..
#2. Cách tùy chỉnh màu sắc và mẫu tôTương tự như tô bằng các phương pháp khác thì phương pháp tô này cũng cho phép bạn tùy chỉnh lại màu sắc hoặc mẫu tô. Các bước thực hiện: + Bước 1: Nháy chuột phải vào phần tô màu cần tùy chỉnh => chọn
+ Bước 2: Hộp thoại
Đó là cách tô và cách tùy chỉnh cho phần giao, cũng là cách tô và cách tùy chỉnh cho các phần khác như hợp, hiệu, bù, … Đặc biệt tô bằng mẫu #3. Lời KếtOkay, trên đây là bài hướng dẫn của mình về cách sử dụng Polygon để tô màu cho mọi đối tượng hình học trong GeoGebra.. Công cụ Polygon này giúp chúng ta tô màu cho một đối tượng có hình dáng bất kì và tất nhiên nó có thể thay thế cho tất cả các phương pháp được trình bày trong bài viết Tô màu các đối tượng hình học trong GeoGebra. Tuy nhiên thì đây không phải là cách làm chính thống nên khi gặp các trường hợp đặc biệt (các trường hợp có thể tô được bằng các phương pháp đã biết) thì chúng không nên sử dụng pháp này nhé. Hi vọng là bài viết này sẽ hữu ích với bạn. Xin chào tạm biệt và hẹn gặp lại các bạn trong những bài viết tiếp theo nhé ! CTV: Nhựt Nguyễn – Blogchiasekienthuc.com Note: Bài viết này hữu ích với bạn chứ? Đừng quên đánh giá bài viết, like và chia sẻ cho bạn bè và người thân của bạn nhé ! |
| You are subscribed to email updates from Blog chia sẻ kiến thức: Máy tính - Công nghệ & Cuộc Sống. To stop receiving these emails, you may unsubscribe now. | Email delivery powered by Google |
| Google, 1600 Amphitheatre Parkway, Mountain View, CA 94043, United States | |




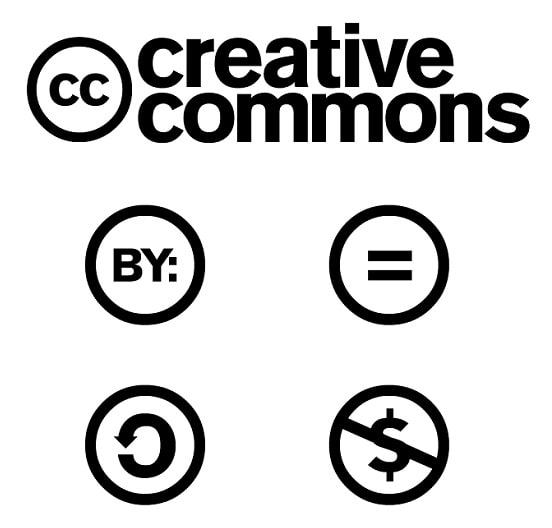
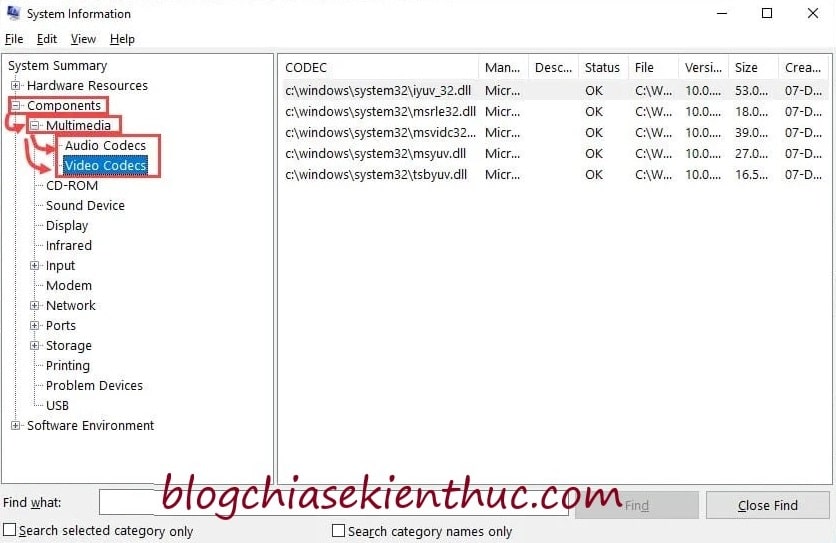
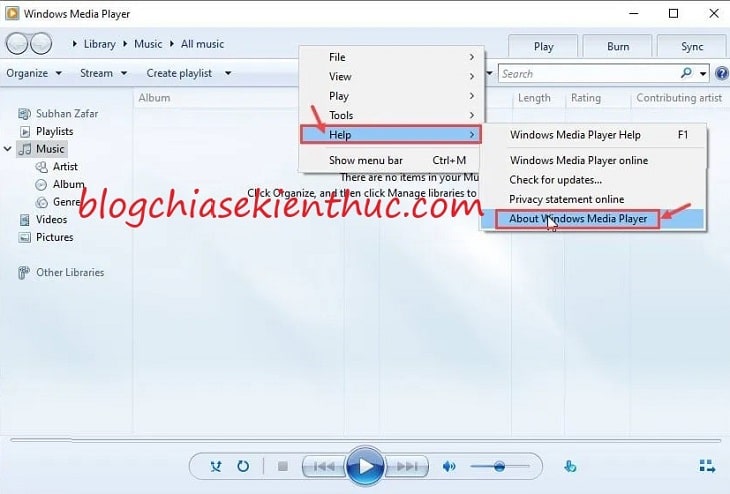

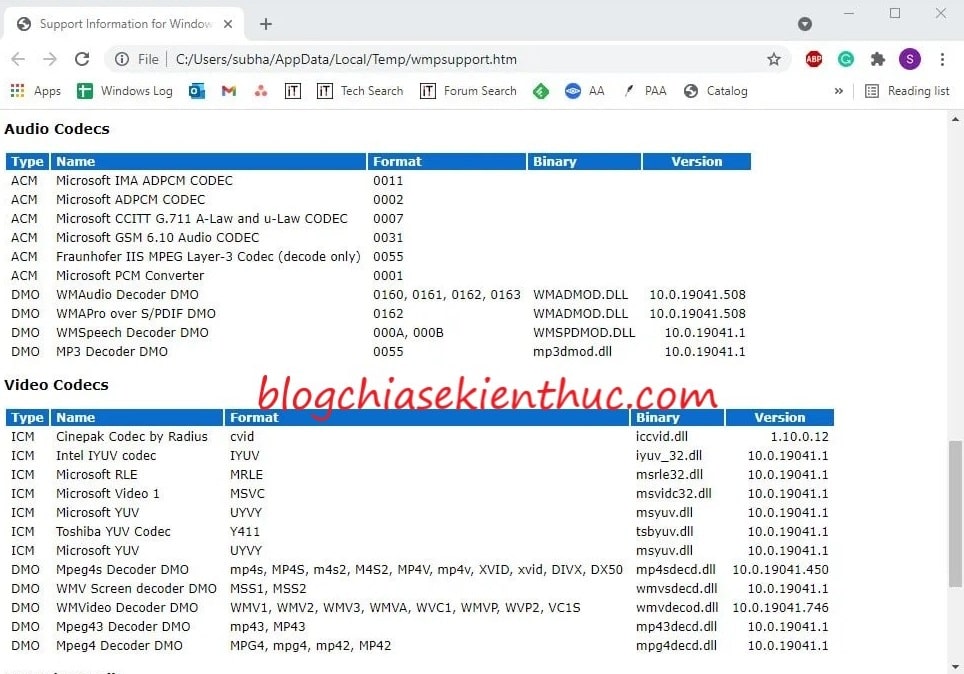
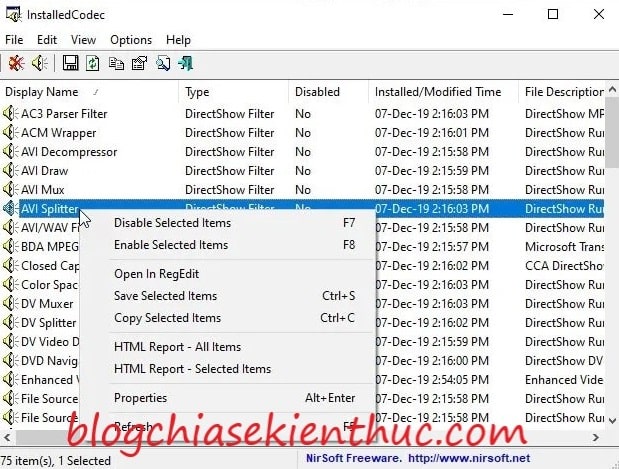
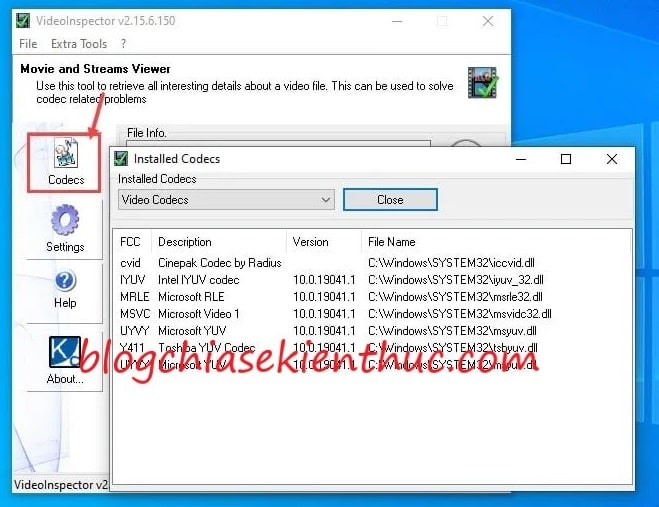

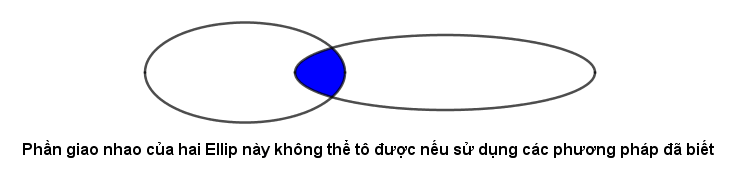
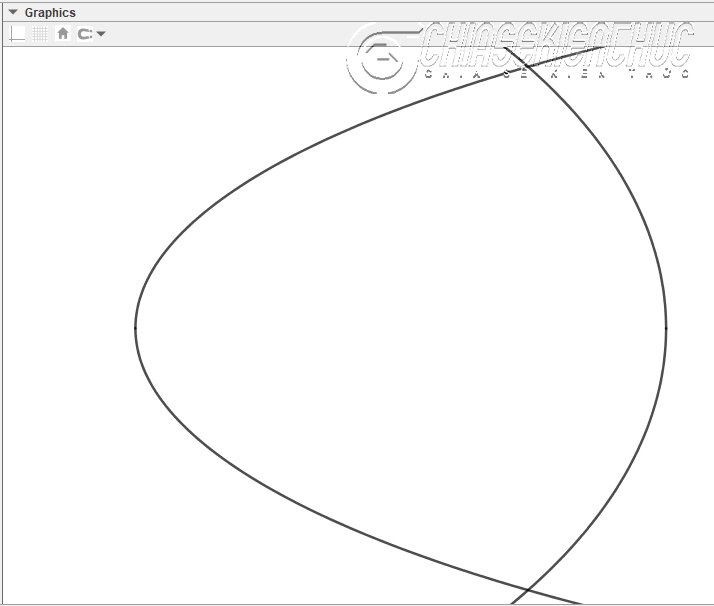
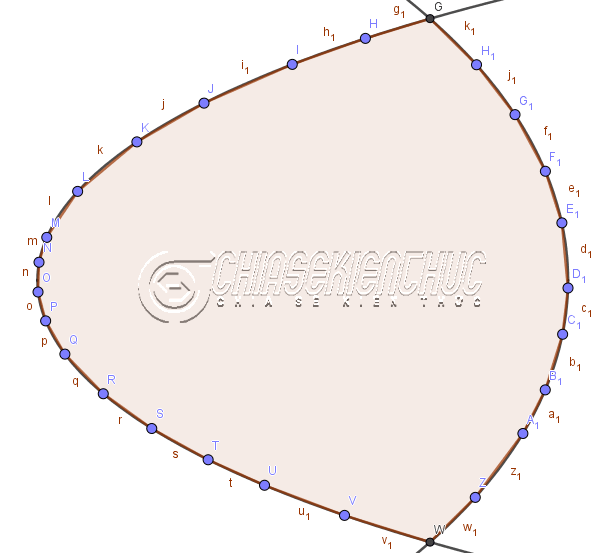
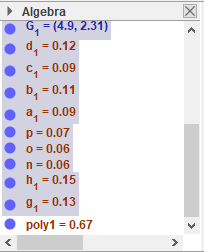
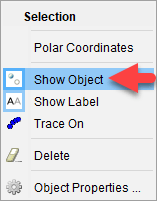
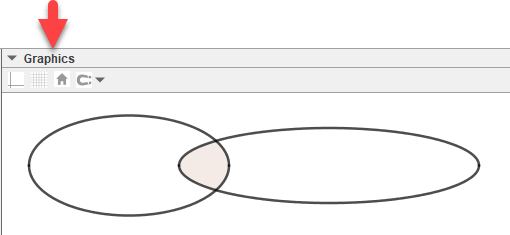
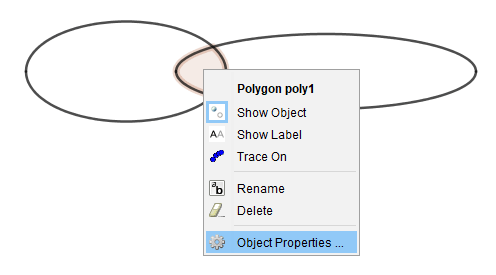
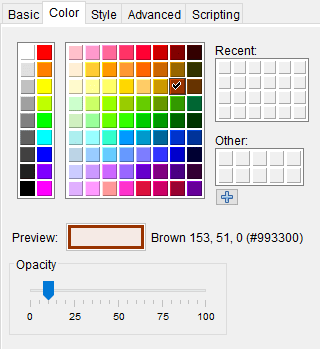
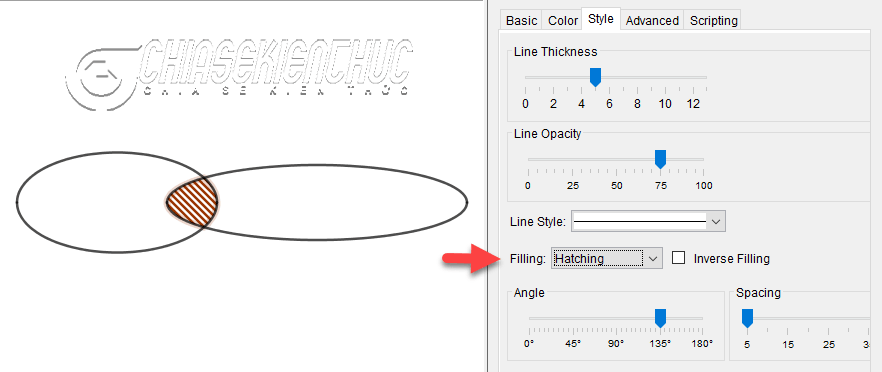

0 nhận xét:
Đăng nhận xét