Security key là gì? Xác thực 2 yếu tố “xịn xò” với Security key |
- Security key là gì? Xác thực 2 yếu tố “xịn xò” với Security key
- Cách hiển thị chi tiết phiên bản Windows 10 ở góc màn hình
- [QC] Cách khôi phục các file đã xóa vĩnh viễn trên Windows PC
| Security key là gì? Xác thực 2 yếu tố “xịn xò” với Security key Posted: 19 May 2021 06:57 PM PDT Mục Lục Nội Dung Chắc hẳn nhiều bạn ở đây đã biết về xác thực 2 yếu tố (2FA, xác thực 2 lớp hay còn gọi là Two-Factor Authentication) rồi đúng không ! Chắc chắn là như vậy rồi, nếu bạn đã sử dụng Internet, đã tham gia vào các MXH như Facebook, Instagram, hay các dịch vụ mạng và các tài khoản ngân hàng trực tuyến thì việc xác thực 2 yếu là điều bắt buộc trong việc bảo mật thông tin tài khoản.
Hiểu nôm na là khi bạn đăng nhập vào một website, hay đăng nhập một tài khoản/ ứng dụng trực tuyến thì ngoài việc nhập mật khẩu theo cách truyền thống ra thì sẽ có một mã xác thực OTP được gửi về Số điện thoại, Email hoặc là ứng dụng mà bạn đã thiết lập trước đó. Như vậy, nếu chẳng may bạn có bị lộ mật khẩu thì người khác vẫn không thể đăng nhập vào được tài khoản của bạn được. Vì vãn còn một lớp bảo mật nữa mà 😀 Hiện nay, việc nhận mã OTP bằng điện thoại là phổ biến nhất, nhưng bạn thử nghĩ mà xem, lỡ điện thoại của bạn bị mất hoặc SIM của bạn bị lấy trộm/ bị hack thì kẻ gian sẽ có cơ hội để chiếm đoạt tài khoản của bạn. Có đúng không ạ !
Nhưng các bạn đừng quá lo lắng, bởi đa phần các trang web lớn, các trang TMĐT e-Commerce, các trang cần mức độ bảo mật cao hiện nay đa số đều đã hỗ trợ "Security key" làm phương thức xác thực 2 yếu tố (có thể làm yếu tố chính hoặc dự phòng cho phương pháp SMS hoặc ứng dụng xác thực). Vâng, và ở trong bài viết này mời các bạn hãy cùng mình tìm hiểu về "Security key" – "Chiếc khóa thần kỳ" này nhé, để xem cách thức hoạt động và mức độ bảo mật của nó ra sao ha. #1. Security key là gì?Nói một cách dân dã, đơn giản và dễ hiểu thì Security key là một chiếc chìa khóa. Hình dạng của chiếc chìa khóa này nó cũng không khác gì một chiếc USB Drive để cắm vào cổng USB của máy tính là mấy. Security key chứa thông tin mã hóa nhằm chứng minh bạn là chủ của tài khoản, cơ chế hoạt động như ổ khóa và chìa khóa vậy.
Sau khi bạn cấu hình Security key vào tài khoản thì trang web là "ổ khoá" còn Security key này sẽ là chiếc "chìa khóa" để mở quyền truy cập vào tài khoản. Có nghĩa là, sau khi bạn đăng nhập bằng mật khẩu như bình thường thì bước tiếp theo, trang web sẽ yêu cầu bạn cắm Security key vào máy để tiến hành xác thực bạn có quyền truy cập vào tài khoản này. Các thương hiệu Security key phổ biến hiện nay như: YubiKey, HyperFIDO, Thetis, Google Titan… với các chuẩn cắm USB Type-A, USB Type-C hay kết nối qua Bluetooth, xác thực dùng chuẩn FIDO U2F (FIDO Universal 2nd Factor authentication) là chính, ngoài ra còn có chuẩn Fido2 cải tiến nữa. Khóa bảo mật này có thể coi như là chiếc chìa khóa xe, chiếc chìa khóa duy nhất để vào nhà bạn => vậy nên bạn cần phải giữ thật kỹ, tốt nhất là móc vào chìa khóa xe. Lưu ý quan trọng là khóa này không thể mang ra thợ đúc sơ-cua nha các bạn, mình xác nhận là mấy ông thợ sửa khóa đầu ngõ bất lực với trường hợp này nhé ᵔᴥᵔ Cơ chế hoạt động của Security key thì khá là đơn giản: Sau khi mở trang web cần truy cập => bạn cắm Security key vào thiết bị mà bạn sử dụng (smartphone hoặc máy tính) hoặc sử dụng kết nối không dây => rồi bấm nút trên Security key => lúc này trình duyệt web (Browser)/ ứng dụng sẽ gửi lệnh truy cập (bao gồm tên miền/domain name) đến Security key. => Sau đó key này sẽ ký số(Cryptographically sign) và cho phép bạn truy cập vào, như vậy là bạn đã hoàn thành bước xức thực 2 yếu tố rồi đó.
Các "ông lớn" đang hỗ trợ đăng nhập bằng Security Key như: Twitter, Facebook, Google, Instagram, GitHub, Dropbox, Electronic Arts, Epic Games, Microsoft, Nintendo, Okta, Reddit… Thậm chí là bạn có thể đăng nhập vào máy Mac OS bằng Security key. Microsoft cũng đang phát triển/ nâng cấp Windows Hello để đăng nhập bằng key dùng chuẩn Fido2 được hiệu quả hơn, chính xác hơn. #2. Thiết lập Security key với Facebook
+ Bước 1: Đăng nhập vào tài khoản Facebook của bạn => rồi click vào menu bên góc phải => và chọn
+ Bước 2: Trong phần
+ Bước 3: Bạn cuộn xuống phần
Chọn + Bước 4: Sau đó, tại phần
+ Bước 5: Bây giờ bạn hãy nhập mật khẩu tài khoản Facebook của bạn vào => và chọn Tiếp theo, cắm Security key vào cổng kết nối trên thiết bị => rồi ấn nút trên thân của khóa => lúc này trang Facebook sẽ hiện lên hộp thoại xác nhận và sau này bạn có thể đăng nhập bằng key này..
_______________________ Đối với Facebook giao diện trên máy tính thì bạn chỉ cần truy cập vào địa chỉ này:
=> Sau đó trong phần
Sau đó bạn nhập mật khẩu và để xác nhận.
Bây giờ bạn hãy kết nối khóa bảo mật USB vào và thực hiện theo hướng dẫn của Facebook..
Quy trình cài đặt, thiết lập Security key để xác thực 2 bước cho tài khoản Google hay Twitter,… đều tương tự như trên, các bạn không rành tiếng Anh thì nên tận dụng tính năng dịch trên trình duyệt web nhé bạn. #3. Tổng kếtOkay, qua bài viết này thì mình tin bạn đã hiểu hơn về hình thức Security key rồi đúng không. Và qua bài viết này thì mình cũng tin rằng bạn có thể tự thiết lập khóa bảo mật (Security key) làm bước xác thực 2 yếu tố dự phòng rồi. Nói chung, nguyên tắc của khóa Security key tương tự như một chiếc chìa khóa ngoài đời thực của bạn vậy. Bạn hãy giữ khóa này cẩn thận, nếu làm mất thì phải truy cập ngay vào các tài khoản để xóa Security key đi nhé, đồng thời mua "khóa" mới và thêm vào ngay. Security key hỗ trợ bảo mật rất cao nhưng có vẻ hơi phức tạp đối với người dùng phổ thông, các bạn có thể tìm hiểu giải pháp dự phòng khác đối với tài khoản của mình như: Mã dự phòng hay là SMS OTP, ứng dụng xác thực 2 yếu tố.. Okay, hi vọng là bài viết này sẽ hữu ích với bạn, chúc các bạn thành công và đừng quên chia sẻ bài viết này nếu bạn thấy thích nhé 🙂 CTV: Dương Minh Thắng – Blogchiasekienthuc.com Note: Bài viết này hữu ích với bạn chứ? Đừng quên đánh giá bài viết, like và chia sẻ cho bạn bè và người thân của bạn nhé ! |
| Cách hiển thị chi tiết phiên bản Windows 10 ở góc màn hình Posted: 19 May 2021 06:55 PM PDT Mục Lục Nội Dung Trải qua nhiều phiên bản cập nhật lớn, Windows 10 đang dần trở nên hoàn thiện và trở thành một trong những hệ điều hành máy tính phổ biến nhất và tốt nhất hiện nay. Tuy nhiên, vì lý do công việc, do điều kiện không cho phép hay vì một lý do nào đó mà bạn phải dùng Windows 10 phiên bản cũ, chứ chưa thể dùng bản mới nhất ngay được. Việc kiểm tra phiên bản Windows 10 mà bạn đang sử dụng là rất quan trọng, đặc biệt là khi bạn phải quản lý hàng chục máy tính khác nhau, ví dụ như máy phòng net, máy công ty,… chẳng hạn. Việc bạn sử dụng lệnh Chính vì thếmà trong bài viết này, mình sẽ hướng dẫn cho các bạn cách kiểm tra phiên bản Windows 10 cực nhanh, tuy nhiên thì việc thiết lập ban đầu cũng hơi mất thời gian đó 😀 #1. Nói qua một chút…Thông tin về phiên bản Windows 10 thường chỉ xuất hiện ở góc dưới bên phải màn hình Desktop khi bạn vừa cài lại Windows. Mục đích chính là để nhắc nhở những người dùng chưa kích hoạt bản quyền, là chú hãy mua bản quyền của anh đi, không thì anh cứ hiện chình ình ở đây cho chú tức chơi đấy ! Hoặc là nó cũng xuất hiện khi bạn đang tham gia làm chuột bạch cho Microsoft, có nghĩa là bạn đăng ký Windows 10 Insider (phiên bản thử nghiệm – trải nghiệm trước). Mình biết là nhiều bạn sẽ nghĩ, số phiên bản Windows 10 này thì có gì quan trọng mà phải kiểm tra, tuy vậy nó lại là một trong những thông tin quan trọng để giúp xác định và sửa lỗi khi hệ thống Windows gặp vấn đề, vì Windows 10 tính đến nay đã có đến vài chục phiên bản cập nhật lớn nhỏ rồi. Thông thường thì việc kiểm tra phiên bản (version) Windows là khá đơn giản, nhưng như mình đã nói ở đầu bài viết rồi đấy. Với hằng chục, thậm chí hàng trăm máy thì nó lại là một câu chuyện khác. Mà thay vào đó, chỉ với một vài tinh chỉnh nhỏ trong Registry của Windows 10 thôi là bạn đã có thể biết được ngay phiên bản Windows mà bạn đang sử dụng là bao nhiêu rồi.
#2. Hiển thị chi tiết phiên bản Windows 10 bằng Registry
+ Bước 1: Đầu tiên bạn mở hộp thoại Run ra (tổ hợp
+ Bước 2: Trong cửa sổ Registry Editor vừa hiện ra, bạn hãy truy cập tới thư mục
+ Bước 3: Sau khi đã truy cập được vào thư mục Hãy tìm nó bằng cách đọc qua tên những khóa có trong danh sách, hoặc cách nhanh nhất là ấn phím
Nếu bạn tìm không thấy thì bạn cũng không cần quá lo lắng, vì chỉ cần tạo một khóa mới cùng tên bằng cách click chuột phải lên thư mục Còn trong hình là mình đã có rồi nên chỉ cần click chuột phải lên khóa
+ Bước 4: Cuối cùng ở cửa sổ => Sau đó, bạn cần phải khởi động lại máy tính để thay đổi này có hiệu lực. Khi không cần hiển thị phiên bản Windows nữa, bạn cũng vào lại đây rồi sửa giá trị này lại về
#3. Lời kếtVâng, như vậy là mình đã vừa hướng dẫn cho các bạn cách để luôn hiển thị số phiên bản Windows 10 trên màn hình Desktop rồi nhé. Mẹo nhỏ này sẽ giúp bạn dễ dàng theo dõi và quản lý các máy tính đang chạy Windows 10 của mình được nhanh hơn, đặc biệt là khi có hàng chục, hàng trăm máy tính khác nhau. Hy vọng là bài viết này sẽ hữu ích cho các bạn. Nếu thấy hay đừng quên đánh giá cũng như chia sẻ nó lên MXHs giúp mình nhé. Chúc các bạn thành công ! Đọc thêm: CTV: Nguyễn Thanh Tùng – Blogchiasekienthuc.com Note: Bài viết này hữu ích với bạn chứ? Đừng quên đánh giá bài viết, like và chia sẻ cho bạn bè và người thân của bạn nhé ! |
| [QC] Cách khôi phục các file đã xóa vĩnh viễn trên Windows PC Posted: 19 May 2021 06:53 PM PDT Trong bài viết này mình sẽ hướng dẫn cho bạn cách sử dụng phần mềm AnyRecover để phục hồi lại các dữ liệu mà bạn đã xóa. AnyRecover sẽ hỗ trợ khôi phục dữ liệu trên cả hệ điều hành macOS và hệ điều hành Windows với hơn 1000 định dạng file khác nhau. Một số tính năng chính của phần mềm AnyRecover như sau:
#1. Ưu điểm của phần mềm AnyRecover
#2. Hướng dẫn phục hồi dữ liệu đã xóa với AnyRecover+ Bước 1: Bạn hãy tải file AnyRecover về tại đây: Dành cho Windows / Dành cho macOS
=> Sau khi tải về bạn hãy nháy đúp chuột vào file đó => và nhấn
+ Bước 2: Đây là giao diện chính của phần mềm, tại đây sẽ hiển thị tất cả những vị trí mà bạn có thể khôi phục dữ liệu. => Bạn hãy tích chọn vị trí mà bạn muốn khôi phục => sau đó bạn nhấn vào nút + Bước 3: Lúc này, phần mềm sẽ thực hiện Quét sâu và Quét toàn diện vào vị trí mà bạn đã chọn => bạn có thể theo dõi tiến trình thực hiện tương tự như hình bên dưới. Bạn có thể Tạm dừng hoặc Tiếp tục quét khi cần. Ví dụ trong trường hợp mà bạn tìm thấy file mà bạn cần thì có thể dừng lại và tiến hành bước khôi phục lại file đó mà không cần tiếp tục quét nữa. + Bước 4: Đây là những gì mà AnyRecover tìm được. AnyRecover sẽ phân loại dữ liệu thành các thư mục tương ứng: Ảnh, Video, Tài liệu, Lưu trữ, Âm thanh…
+ Bước 5: Bạn có thể xem trước file bằng cách nháy đúp chuột vào file đó. Màn hình xem trước sẽ nằm ở chính giữa..
=> Sau đó bạn nhấn vào nút Recovery để thực hiện khôi phục lại dữ liệu đó. Bạn hãy chọn vị trí lưu là một ổ cứng khác nhé, hoặc là lưu ra USB.
Bạn cũng có thể phục hồi nhiều file cùng một lúc bằng cách tích chọn những file cần thiết… => sau đó chọn
_____________________________ Hoàn toàn tương tự như vậy, việc khôi phục dữ liệu trong thùng rác, khôi phục dữ liệu trên các thiết bị lưu trữ ngoài, khôi phục dữ liệu trên phân vùng bị mất bạn cũng làm tương tự như vậy. Bạn có thể tham khảo bài hướng dẫn chi tiết từ trang chủ tại đây: https://www.anyrecover.com/guide/ (tận dụng tính năng Google Dịch nếu bạn không thạo tiếng anh). Chúc các bạn thành công ! Bài đăng từ nhà tài trợ./. Note: Bài viết này hữu ích với bạn chứ? Đừng quên đánh giá bài viết, like và chia sẻ cho bạn bè và người thân của bạn nhé ! |
| You are subscribed to email updates from Blog chia sẻ kiến thức: Máy tính - Công nghệ & Cuộc Sống. To stop receiving these emails, you may unsubscribe now. | Email delivery powered by Google |
| Google, 1600 Amphitheatre Parkway, Mountain View, CA 94043, United States | |
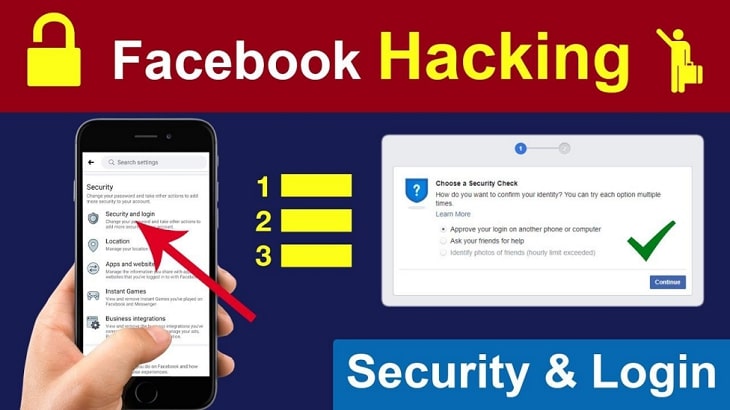
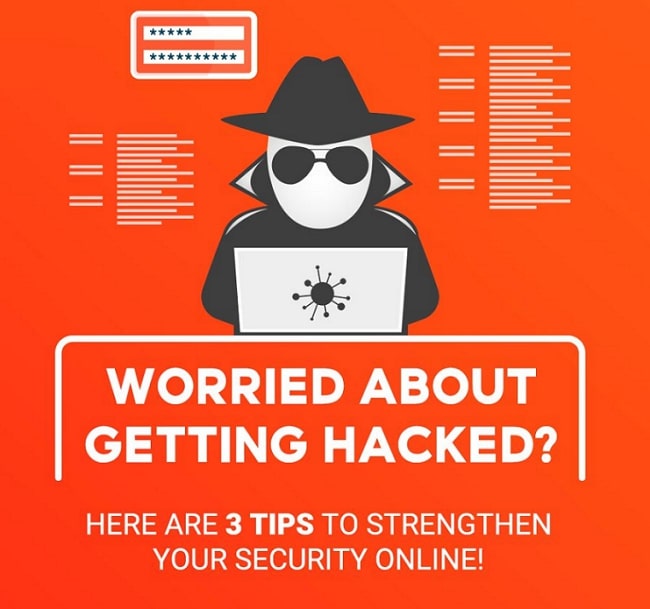


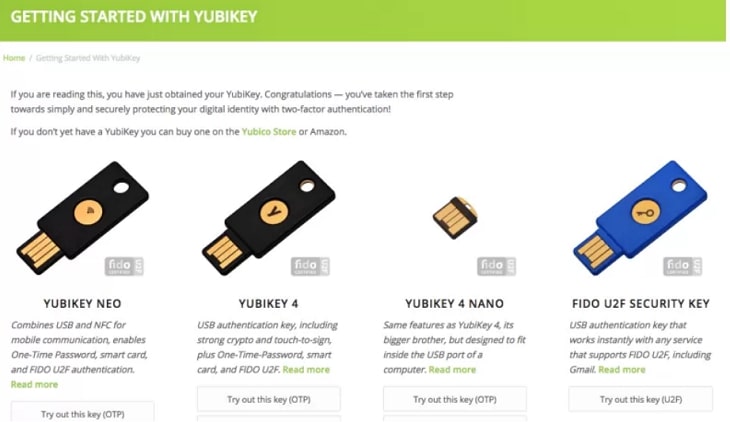
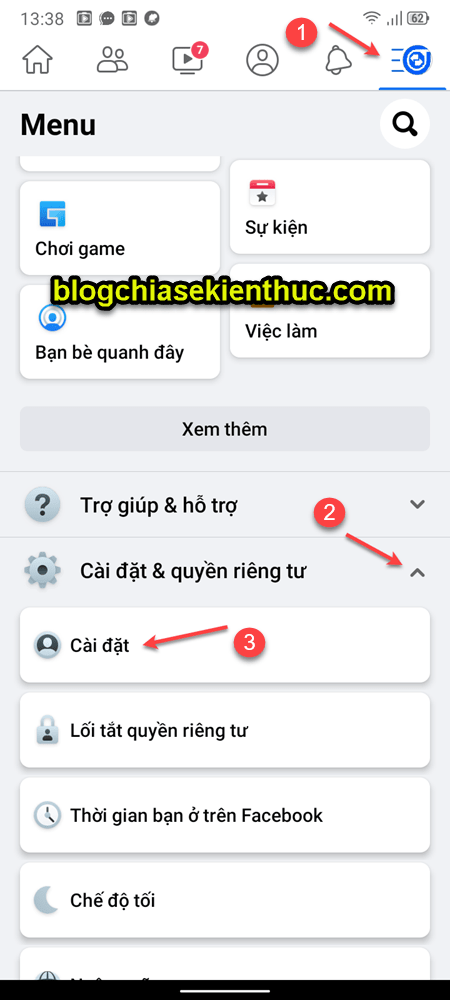
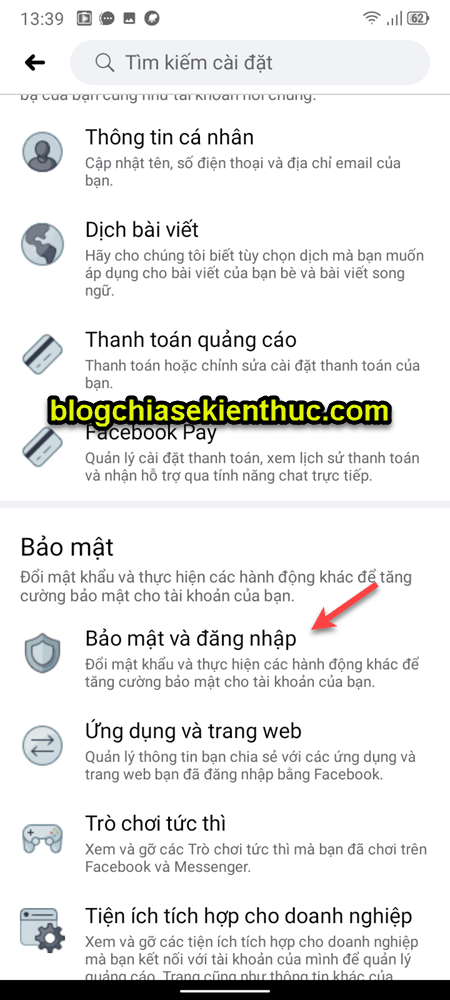
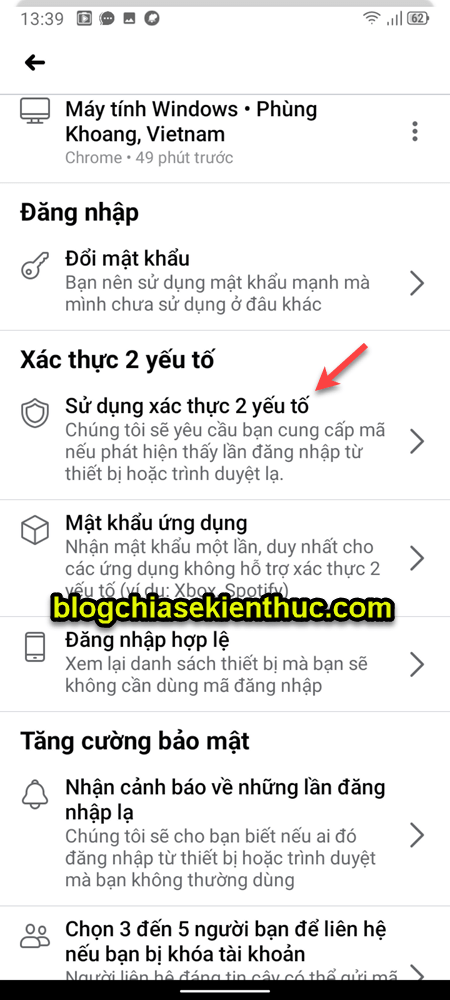
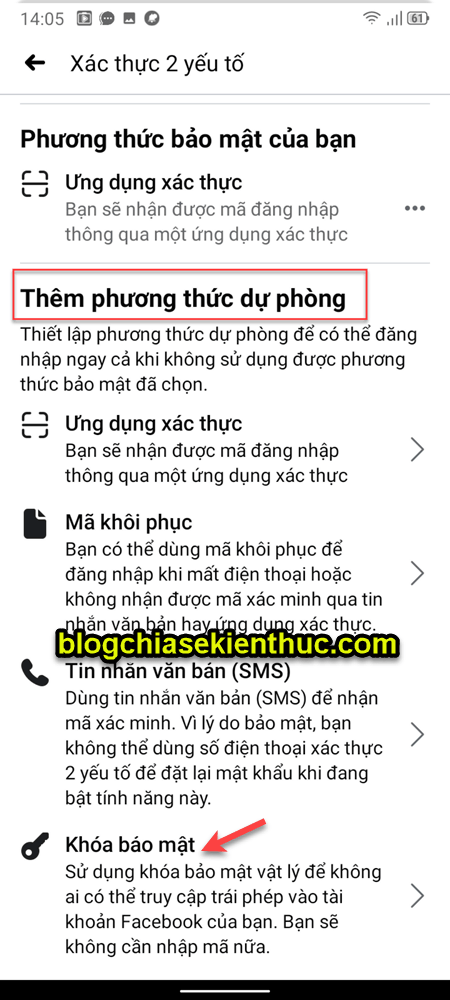
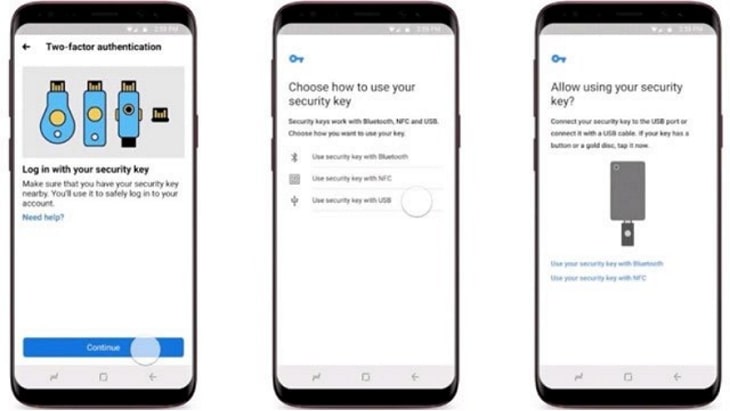
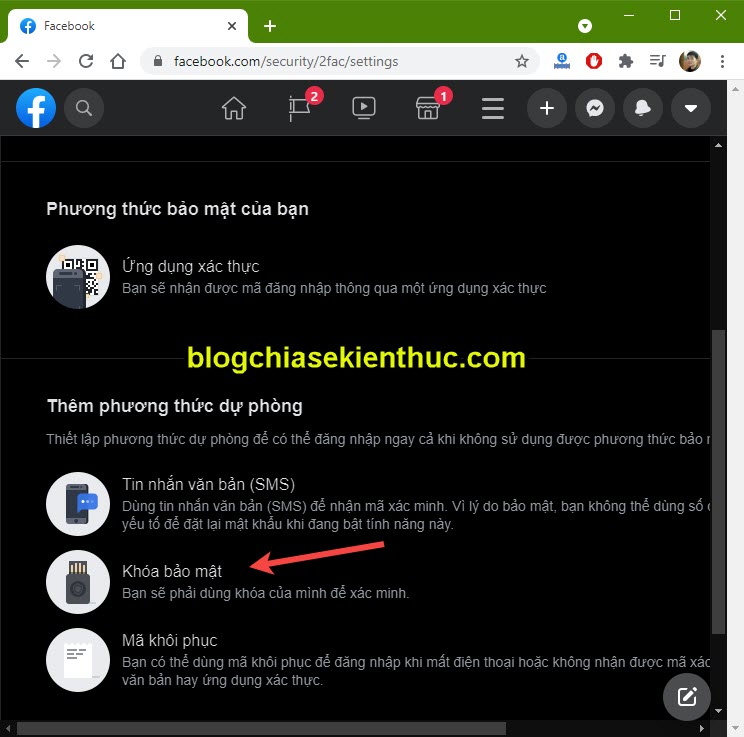
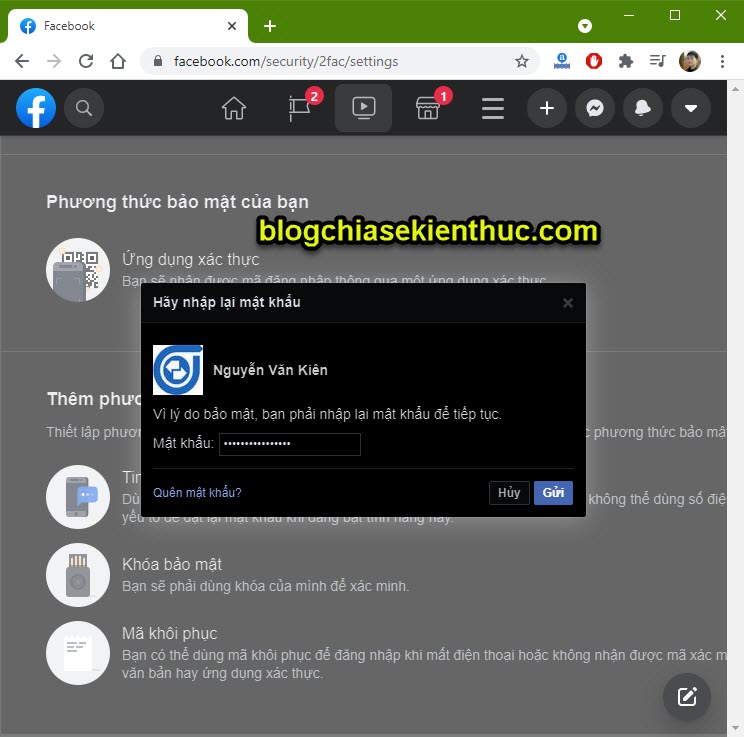
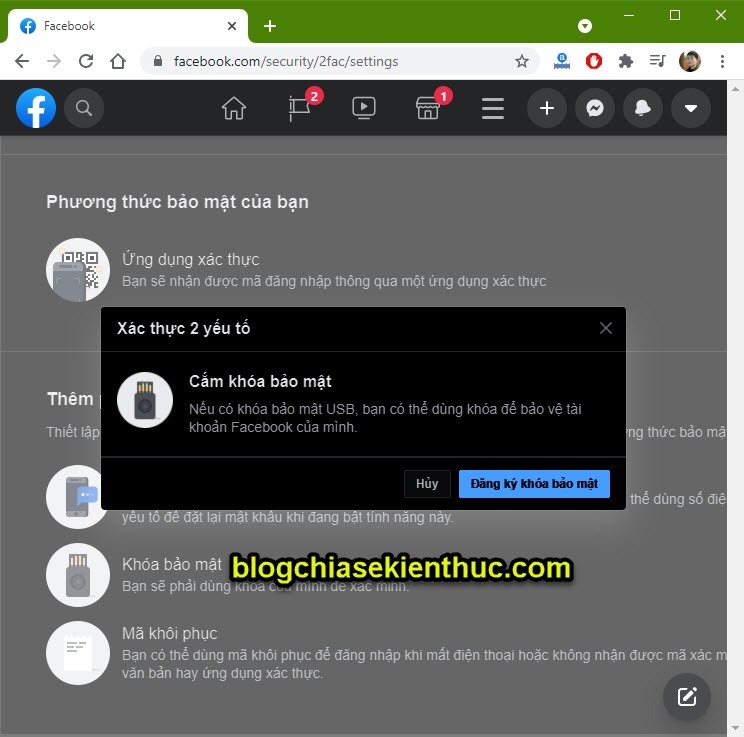
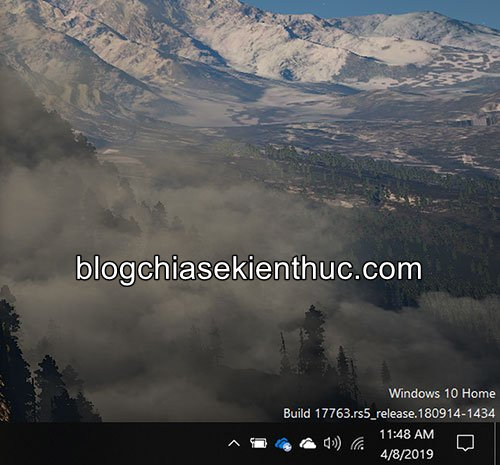
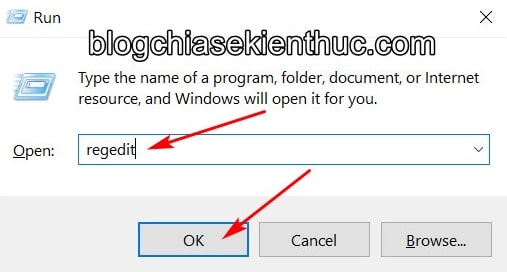
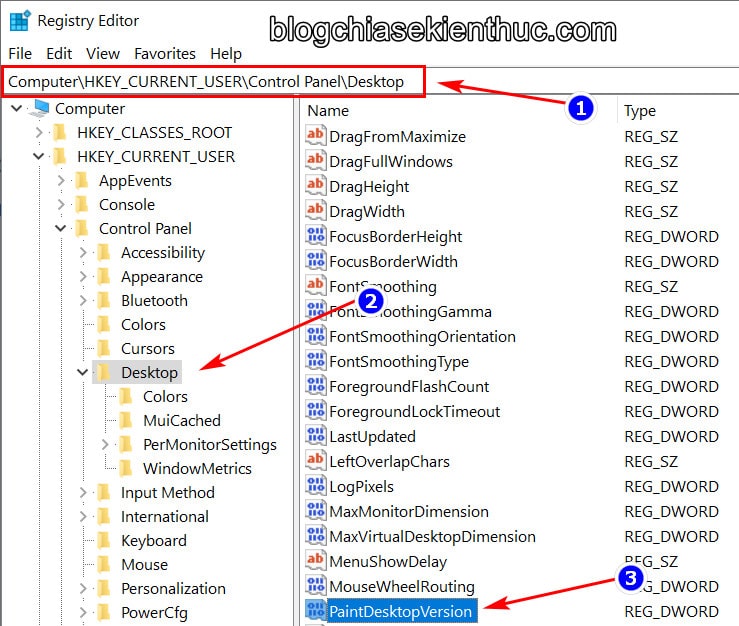
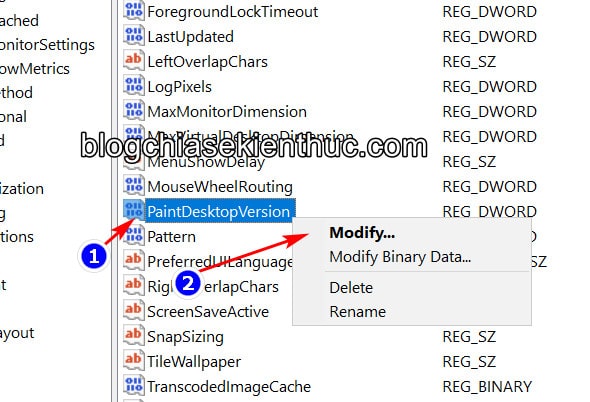
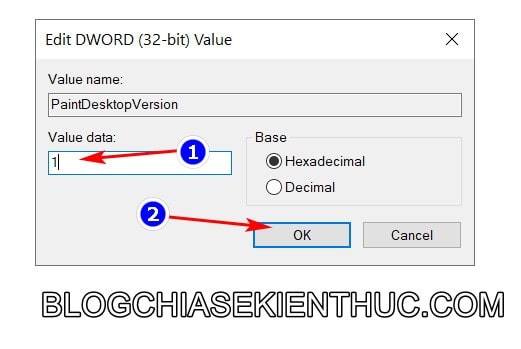
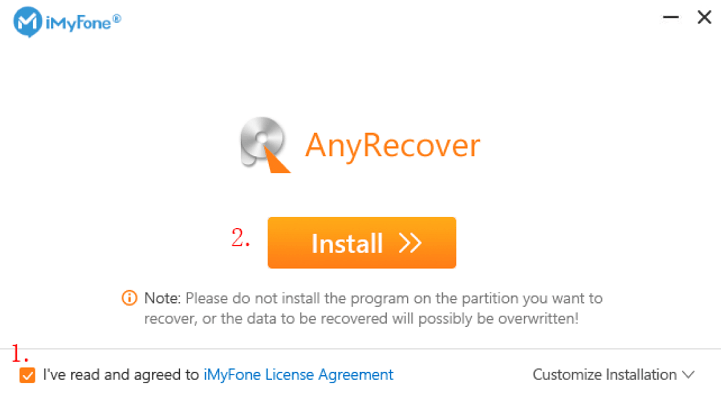
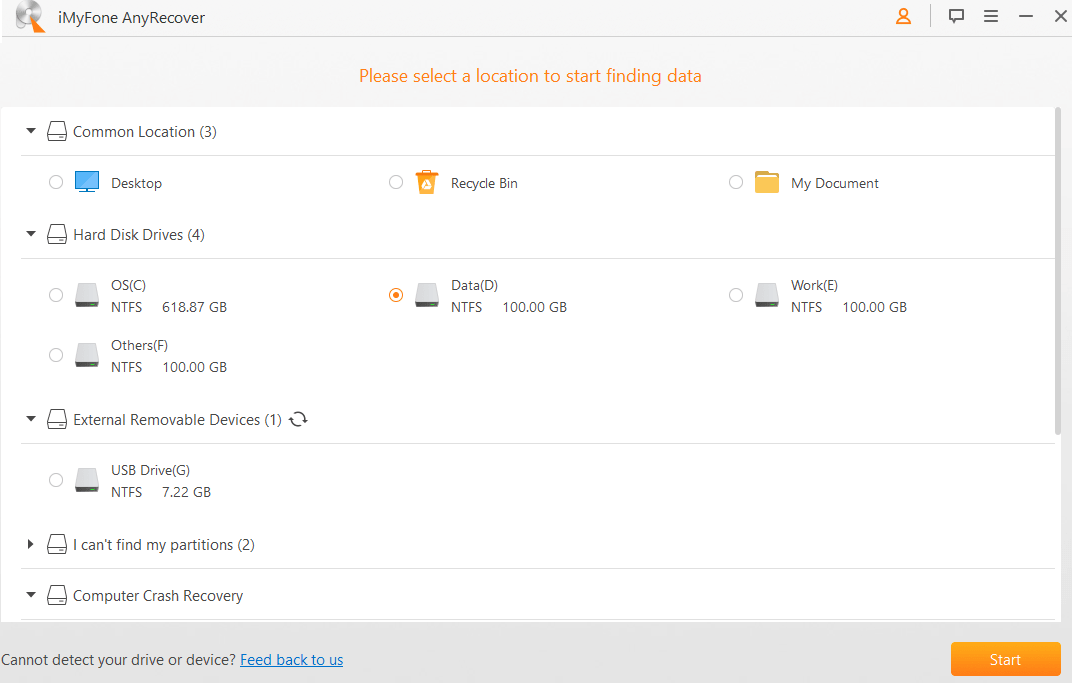
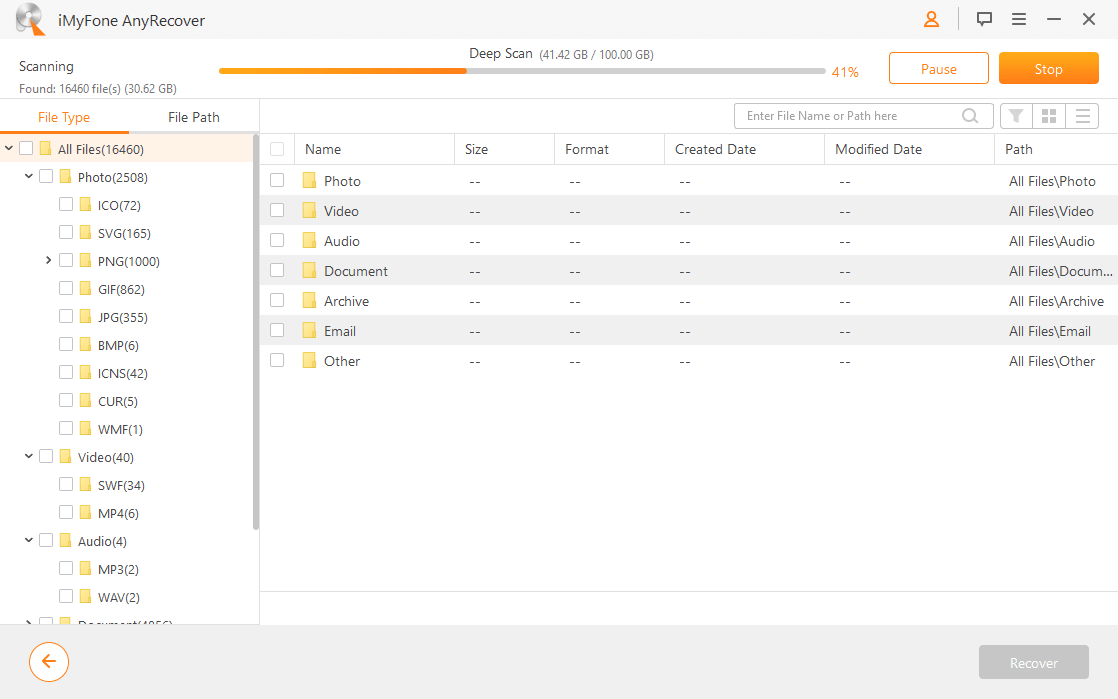
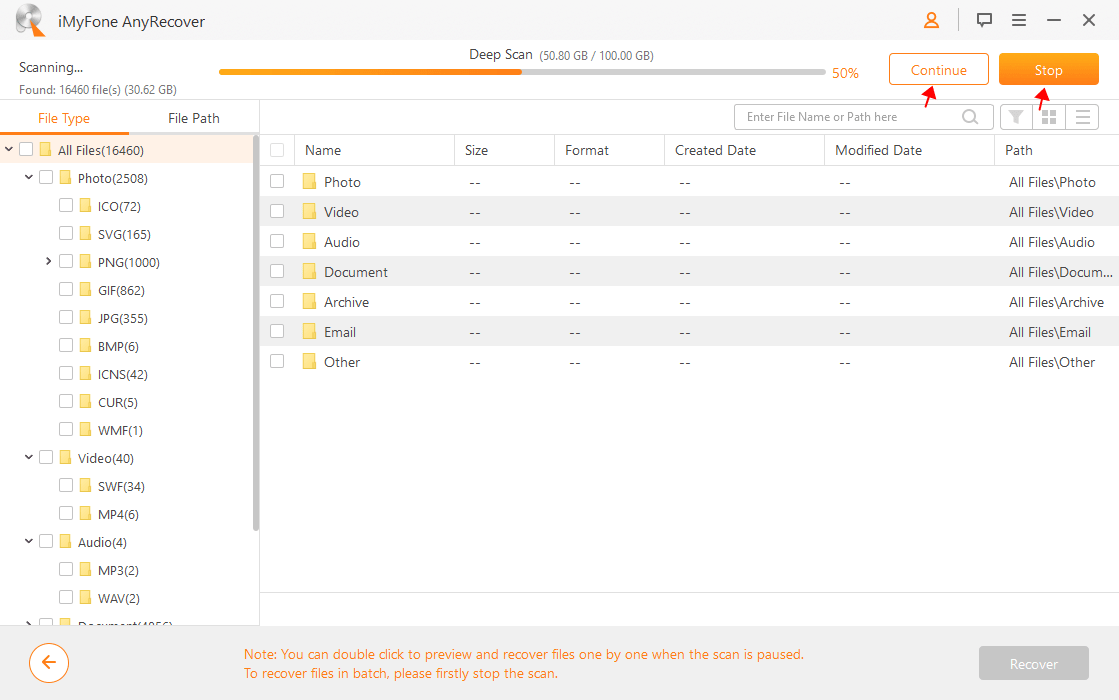
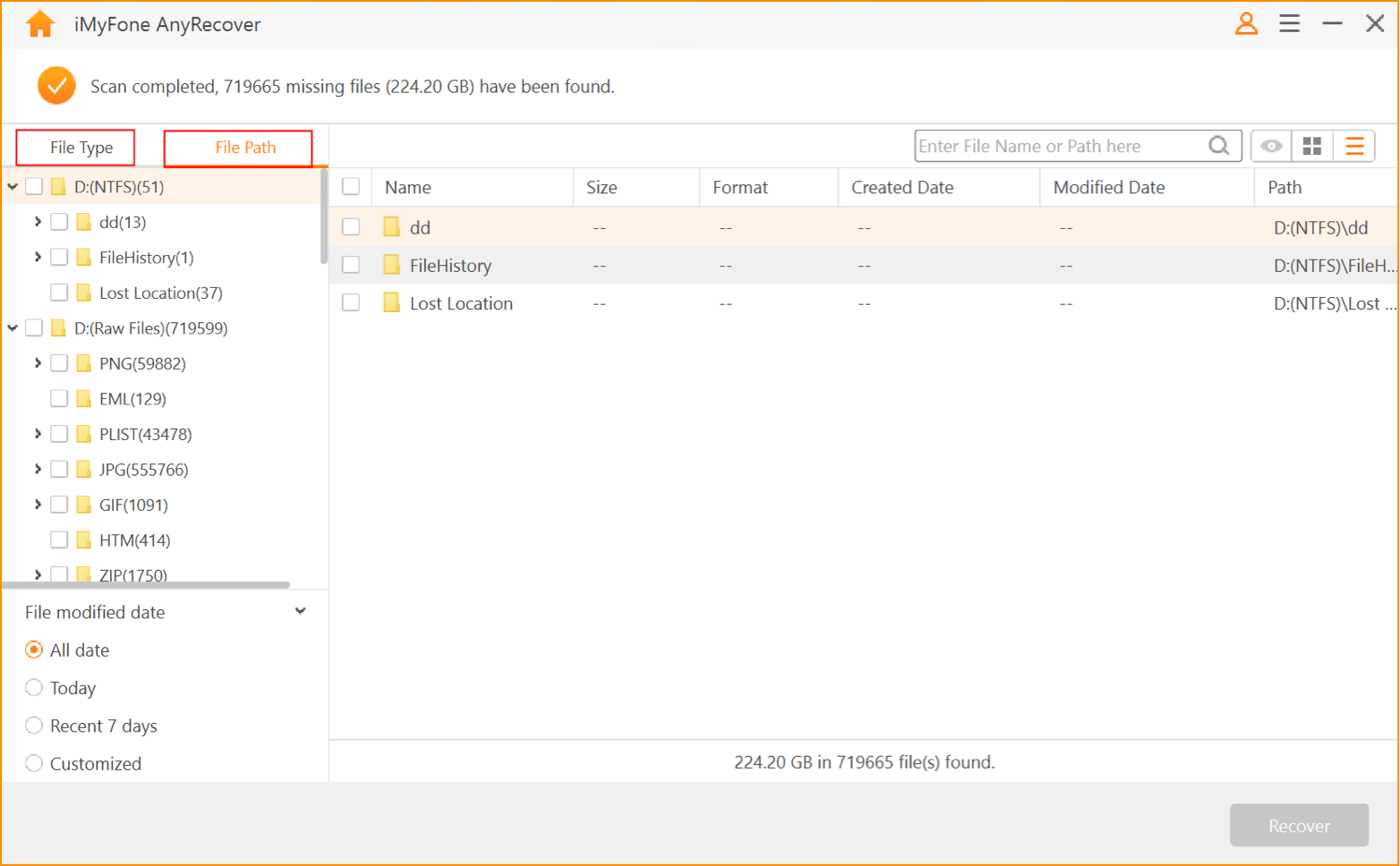
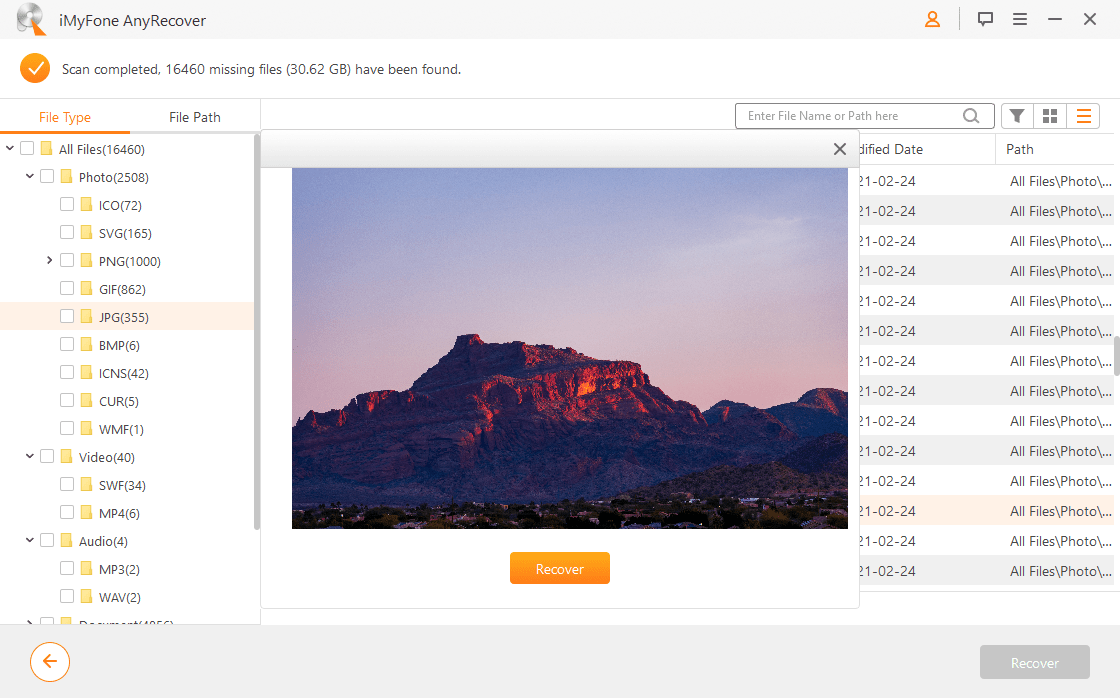
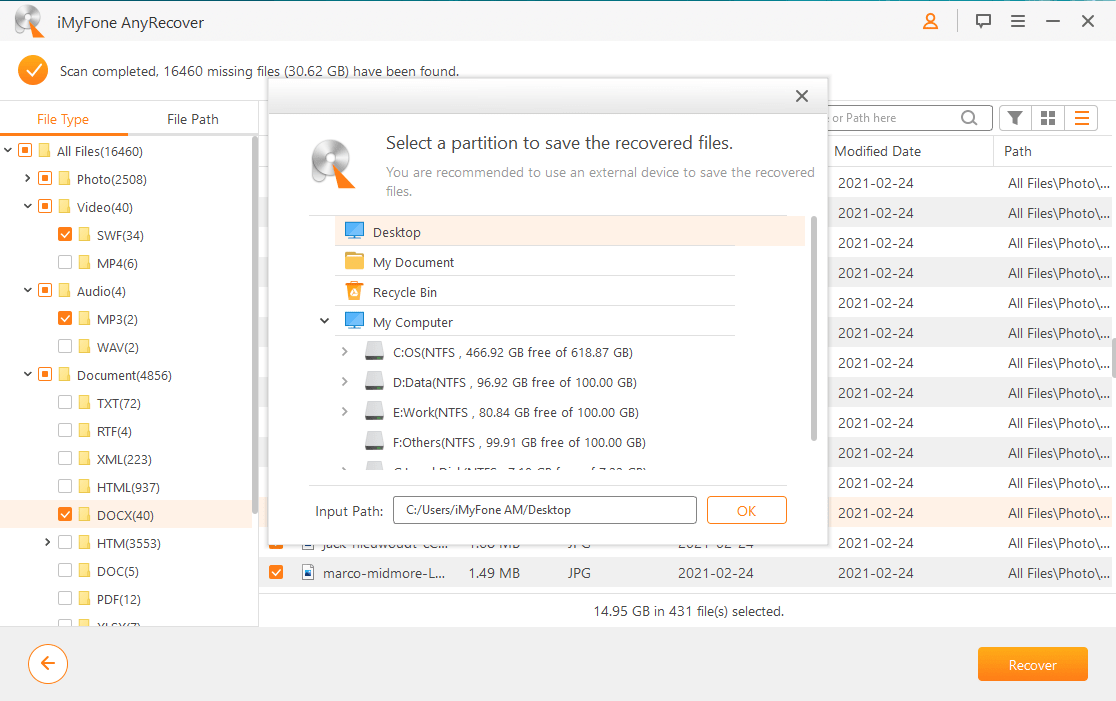

0 nhận xét:
Đăng nhận xét