Chia sẻ kinh nghiệm vượt qua môn Toán trong kỳ thi THPTQG |
- Chia sẻ kinh nghiệm vượt qua môn Toán trong kỳ thi THPTQG
- Định dạng phông chữ, cỡ chữ, kiểu chữ, màu chữ trong LaTeX
- Cách tắt tính năng cửa sổ thu nhỏ (Preview) trên Windows 10
| Chia sẻ kinh nghiệm vượt qua môn Toán trong kỳ thi THPTQG Posted: 22 May 2021 07:31 PM PDT Mục Lục Nội Dung Vâng, một mùa thi nữa lại sắp bắt đầu, các sĩ tử đã chuẩn bị tinh thần và hành trang kiến thức đến đâu rồi nhỉ? Môn cần học thì rất nhiều và kiến thức thì cũng rất rộng, chính vì thế mà đôi khi sẽ làm các bạn phải nản lòng. Mình biết chứ, vì mình cũng đã từng trải qua giai đoạn này rồi mà (>‿♥) Nhưng đừng bỏ cuộc nhé, mọi cố gắng của bạn đều sẽ được đền đáp bằng kết quả xứng đáng. Trong số các môn thi thì môn Toán vừa là môn khó, cũng vừa là môn quan trọng bậc nhất trong việc xét duyệt tốt nghiệp. Chính vì thế mà trong bài viết này, mình sẽ cung cấp cho bạn một số mẹo, cũng như kinh nghiệm hữu ích để giúp bạn vượt qua bài thi Toán một cách dễ dàng hơn. Hi vọng là nó sẽ hữu ích với bạn ! #1. Nắm vững các kiến thức cơ bảnViêc nắm vững lý thuyết (bao gồm lý thuyết về Đại số và Hình học) sẽ giúp bạn phân tích bài toán nhanh hơn, tránh được các câu hỏi mang tính "gài bẫy". Khi bạn đã ghi nhớ kiến thức cơ bản và thành thạo các công thức Toán học thì chắc chắn bạn đã vượt qua được các câu hỏi nhận biết và thông hiểu (chiếm khoảng 30-33 câu) một cách dễ dàng. Hơn nữa, trong tổng số câu trắc nghiệm của bài thi, số lượng câu hỏi nhận biết, thông hiểu và vận dụng thấp chiếm khoảng 82%. Điều này có nghĩa là khi bạn hoàn thành chính xác các câu hỏi này, bạn đã vượt qua môn Toán và sẽ mở ra cơ hội đậu để vào các trường Đại học. Hãy cùng mình nhìn lại xem cấu trúc đề thi môn Toán năm 2019, tổng số câu hỏi nhận biết , thông hiểu là 33 câu và có tổng điểm là 6.6 điểm. Bạn dễ dàng đạt được số điểm này khi nắm vững các lý thuyết cơ bản.
Bạn đừng vội vàng nạp thêm những kiến thức ngoài sách giáo khoa và những kiến thức mà bạn cảm thấy xa lạ. Thay vào đó, hãy xác định mục tiêu rõ ràng cho bản thân để đưa ra lộ trình ôn tập hợp lý nhất nhé. Khi bạn đã tự tin và sẵn sàng học hỏi thêm, hãy làm thêm các dạng bài tập nâng cao. Điều này sẽ giúp bạn vừa hoàn thiện nền tảng kiến thức cơ bản, lại vừa giúp bạn học tập thêm các kiến thức mới. #2. Kỹ năng sử dụng máy tính cầm tay là không thể thiếuĐối với bài thi trắc nghiệm của môn Toán như hiện nay, việc dùng máy tính cầm tay để tìm nghiệm của phương trình, tìm các số phức, tính diện tích, thể tích với các kích thước cho sẵn, hay là tính xác suất và nhiều bài toán khác là vô cùng cần thiết. Vậy làm thế nào để tính toán nhanh hơn và tiết kiệm thời gian dùng máy tính mà vẫn đảm bảo tính chính xác? Vâng, đây là điều mà bạn cần phải học tập và rèn luyện hằng ngày để quen thuộc các thao tác. Bạn có thể tham khảo các mẹo dùng máy tính Casio để giải các bài toán thông qua các video trên Youtube, để nâng cao kỹ năng sử dụng máy tính của bản thân. Chẳng hạn như kênh Youtube của Thầy Nguyễn Văn Huỳnh, có rất nhiều video hướng dẫn dùng máy tính Casio để giải các bài toán liên quan đến tìm nghiệm, cực trị, bất phương trình và nhiều dạng bài toán khác.
Hoặc là kênh Youtube Thủ thuật casio, kênh này sẽ cung cấp chi tiết cách sử dụng máy tính để giải toán.
#3. Hãy luôn giữ tinh thần thoải mái và luôn làm đúng lộ trình học tập đã đề raDưới áp lực của một kì thi quan trọng, bạn thường xuyên cảm thấy bản thân bị áp lực. Đó là vì bạn đã học tập rất nhiều trong một khoảng thời gian ngắn, và điều đó cũng có nghĩa là bạn đang làm rất tốt và bạn đang muốn mình tốt hơn nữa. Tuy nhiên, một lời khuyên chân thành của mình dành cho các bạn là: khi cảm thấy căng thẳng, hãy dành ra một ít thời gian để nghỉ ngơi và thư giãn. Tạo cho bản thân động lực học tập sẽ giúp bạn có nhiều năng lượng tích cực hơn trong quá trình ôn luyện. Đi bộ, hay là nghe nhạc thư giãn sẽ là một cách rất hiệu quả cho việc giải tỏa căng thẳng, giảm stress. Bên cạnh đó, bạn hãy chú ý đến lộ trình học tập của bản thân, điều này sẽ giúp bạn chủ động hơn trong việc học và ôn luyện được hiệu quả hơn. Trên đây là một số kinh nghiệm hữu ích mà mình tin là nó sẽ giúp bạn học tập và ôn luyện một cách tích cực và hiệu quả hơn. Chúc bạn có một kì thi tuyệt vời và có được kết quả tốt nhất nhé ! Đọc thêm: CTV: Hà Niên – Blogchiasekienthuc.com Note: Bài viết này hữu ích với bạn chứ? Đừng quên đánh giá bài viết, like và chia sẻ cho bạn bè và người thân của bạn nhé ! |
| Định dạng phông chữ, cỡ chữ, kiểu chữ, màu chữ trong LaTeX Posted: 22 May 2021 07:24 PM PDT Mục Lục Nội Dung Các thao tác định dạng phông chữ, cỡ chữ, kiểu chữ và màu chữ là một trong những thao tác định dạng kí tự được sử dụng thường xuyên nhất trong bất kỳ một trình soạn thảo văn bản nào. Và LaTeX cũng không phải ngoại lệ, việc định dạng kí tự nói chung hay là thực hiện các thao tác định dạng lại phông chữ, cỡ chữ, kiểu chữ và màu chữ nói riêng cũng không có gì khó khăn cả. Mấu chốt là bạn cần sử dụng đúng lệnh, đúng cú pháp là được. Duy nhất có thao tác định dạng lại phông chữ trong Latex là có phần phức tạp hơn đôi chút thôi. Bởi chúng ta cần phải biên dịch nó bằng XeLaTeX chứ không phải bằng PDFLaTeX như thông thường. Đọc thêm: #1. Định dạng phông chữ trong LaTeXPhần lớn các lệnh trong LaTeX đều có thể sử dụng được trên tất cả các lớp tài liệu. Tuy nhiên, các lệnh định dạng phông chữ cần được sử dụng một cách phù hợp (các lớp tài liệu khác nhau sẽ sử dụng các câu lệnh khác nhau). Ở trong khuân khổ của bài viết này, mình sẽ chia chúng thành 2 nhóm để thuận tiện trong quá trình hướng dẫn: 1.1. Đối với các lớp tài liệu article, report, book+ Bước 1: Xóa dòng lệnh + Bước 2: Khai báo thêm gói lệnh + Bước 3: Nhập lệnh LaTeX sẽ thực hiện biên dịch tài liệu từ trên xuống dưới và khi gặp dòng lệnh này thì tất cả văn bản bên dưới (trừ các công thức Toán học) đều sẽ được định dạng lại bằng phông chữ tương ứng.
+ Bước 4: Chúng ta đang sử dụng các phông chữ của Windows nên không thể biên dịch tài liệu như cách thông thường (biên dịch bằng PDFLaTeX) mà phải biên dịch bằng Thực hiện: Khởi động trình soạn thảo
Quá trình biên dịch sẽ diễn ra ngay lập tức, nhanh hay chậm thì sẽ phụ thuộc vào số lượng dòng lệnh và cấu hình máy tính của bạn. Văn bản dưới dòng lệnh
1.2. Đối với lớp tài liệu beamerViệc định dạng phông chữ đối với lớp tài liệu
1.3. Tips để xác định chính xác tên phông chữTrong thực tế, có rất nhiều tips giúp chúng ta xác định chính xác tên phông chữ, những tips này là tips dễ thực hiện nhất cũng như khả dụng trên hầu hết các phiên bản của Windows và Office. + Bước 1: Khởi động
+ Bước 2: Nhấn tổ hợp phím
#2. Định dạng cỡ chữ trong LatexMặc định trong LaTeX chỉ có 7 cỡ chữ, theo thứ tự từ nhỏ đến lớn là:
#3. Định dạng kiểu chữ trong LatexLaTeX cũng có 3 kiểu chữ tương tự như trong Microsoft Word là in đậm, in nghiên và gạch chân. Bạn có thể thực hiện bằng cách sử dụng các lệnh
#4. Định dạng màu chữ trong Latex+ Bước 1: Khai báo gói lệnh + Bước 2: Sử dụng lệnh
Bạn chỉ có thể sử dụng các màu được nghĩa sẵn như black, white, red, green, blue, cyan, magenta, và yellow. Nếu muốn tô được nhiều màu hơn vui lòng xem bài viết này nha các bạn: Cách tô màu văn bản, công thức và bảng trong LaTeX #5. Lời kếtVâng, như vậy là mình đã hướng dẫn rất là chi tiết với các bạn cách định dạng phông chữ, cỡ chữ, kiểu chữ và màu chữ trong LaTeX rồi nha. Ngoài cách sử dụng các phông chữ của Windows ra thì bạn có thể sử dụng các
Hi vọng là bài viết này sẽ hữu ích với bạn. Xin chào tạm biệt và hẹn gặp lại các bạn trong những bài viết tiếp theo ! CTV: Nhựt Nguyễn – Blogchiasekienthuc.com Note: Bài viết này hữu ích với bạn chứ? Đừng quên đánh giá bài viết, like và chia sẻ cho bạn bè và người thân của bạn nhé ! |
| Cách tắt tính năng cửa sổ thu nhỏ (Preview) trên Windows 10 Posted: 22 May 2021 07:22 PM PDT Mục Lục Nội Dung Ở trên hệ điều hành Windows 10, mỗi khi bạn rê chuột lên biểu tượng của một phần mềm (đang mở) bất kỳ trên thanh Taskbar, thì sẽ có một cửa sổ thu nhỏ của phần mềm đó hiện lên để cho bạn xem trước nội dung trong đó là gì. Tính này này xuất hiện lần đầu trên hệ điều hành Windows 7 và vẫn được giữ lại cho tới phiên bản Windows 10 mới nhất này với cái tên gọi là Taskbar Thumbnail Preview. Cá nhân mình thấy tính năng này khá là hữu ích, thế nhưng nếu bạn có thói quen thường xuyên mở nhiều cửa sổ của một phần mềm cùng một lúc thì nó lại khá là phiền phức. Khi đó, bạn sẽ không thể mở phần mềm đó từ thanh Taskbar với một click chuột được nữa. Và nếu bạn cảm thấy tính năng này không mấy hữu ích với bạn thì bạn hoàn toàn có thể tắt nó đi một cách dễ dàng.
Vâng, chắc chắn rồi ! trong bài viết này mình sẽ hướng dẫn cho các bạn cách tắt hoàn toàn tính năng Taskbar Thumbnail Preview trên Windows 10 này đi nếu như bạn cảm thấy tính năng này không phù hợp với bạn. #1. Ý tưởng cách làmKhông giống như Windows 7, trên hệ điều hành Windows 10 chúng ta không có sẵn chức năng hỗ trợ tắt tính năng Taskbar Thumbnail Preview này. Nhưng điều đó không có nghĩa là chúng ta không có cách nào để vô hiệu hóa nó đi, thay vì tắt hẳn nó đi thì chúng ta sẽ dùng khóa Cụ thể hơn, mặc định bạn chỉ cần di chuột lên biểu tượng của một phần mềm đang mở dưới thanh taskbar thì ngay lập tức hình ảnh thu nhỏ của nó sẽ hiện lên. Nhưng bây giờ, nếu mình dùng khóa #2. Cách tắt Taskbar Thumbnail Preview trên Windows 10Hay còn gọi là tắt tính năng cửa sổ thu nhỏ trên thanh Taskbar. Vì trong bài viết này chúng ta sẽ phải chỉnh sửa trong Registry của Windows 10 nên bạn hãy sao lưu lại toàn bộ Registry để phòng trường hợp bạn xóa hay chỉnh sửa gì nhầm nhé. + Bước 1: Mở hộp thoại Run lên bằng cách sử dụng tổ hợp phím
+ Bước 2: Truy cập vào thư mục
+ Bước 3 : Để tạo một khóa mới thì bạn hãy click chuột phải lên thư mục
+ Bước 4 : Tiếp theo, bạn hãy double-click lên khóa mới đó để chỉnh sửa giá trị của nó. Tại đây, bạn hãy nhập thời gian chờ vào ô Đơn vị thời gian sử dụng ở đây là mili-giây (ms), vậy nên nếu mình muốn thời gian là 1 phút thì mình sẽ phải nhập vào ô => Sau khi sửa xong thì bạn bấm nút
+ Bước 5 : Hãy khởi động lại Windows 10 để các thay đổi trong Registry có hiệu lực. Và từ sau khi bạn khởi động xong, bạn sẽ không còn thấy hình ảnh xem trước của các phần mềm khi bạn di chuột lên biểu tượng của phần mềm đó trên thanh Taskbar nữa. Tất nhiên, vẫn có cách để bạn có thể kích hoạt lại tính năng này, một là bạn di chuột lên biểu tượng của phần mềm đó và chờ bằng với khoảng thời gian bạn đã thiết lập trong Registry (như của mình là 1 phút).. Và cách nữa là click chuột lên biểu tượng của phần mềm đó nhưng cách này chỉ hoạt động khi bạn mở nhiều cửa sổ của cùng một phần mềm thôi nha. Trong trường hợp nếu bạn muốn sử dụng lại tính năng này thì cũng rất đơn giản thôi, bạn chỉ cần quay lại Registry Editor và xóa khóa #3. Lời kếtOkay, như vậy là mình đã vừa chia sẻ xong cho các bạn cách để tắt tính năng Taskbar Thumbnail Preview trên Windows 10 rồi ha. Hay nói thuần việt thì là tắt cửa sổ thu nhỏ trên thanh Taskbar đi đấy 🙂 Mặc dù không phải là tắt hẳn vì Windows 10 không có chức năng nào hỗ trợ cho chúng ta làm điều này, thế nhưng khi làm theo cách này thì chúng ta cũng không còn thấy xuất hiện ngay hình ảnh xem trước của phần mềm mỗi khi rê chuột lên biểu tượng của nó nữa. Mình thấy cách làm này còn hay hơn rất nhiều so với việc bạn tắt hẳn đi ấy. Bạn có thể thiết lập là 10 giây nếu để cân đối hơn giữa các nhu cầu của bạn. Hy vọng là bài viết này sẽ có ích cho bạn. Chúc các bạn thành công ! Đọc thêm: CTV: Nguyễn Đức Cảnh – Blogchiasekienthuc.com Note: Bài viết này hữu ích với bạn chứ? Đừng quên đánh giá bài viết, like và chia sẻ cho bạn bè và người thân của bạn nhé ! |
| You are subscribed to email updates from Blog chia sẻ kiến thức: Máy tính - Công nghệ & Cuộc Sống. To stop receiving these emails, you may unsubscribe now. | Email delivery powered by Google |
| Google, 1600 Amphitheatre Parkway, Mountain View, CA 94043, United States | |
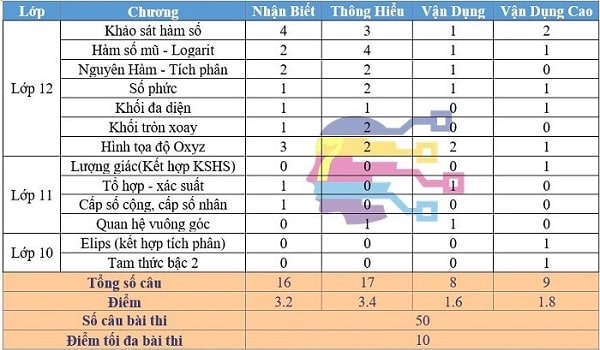
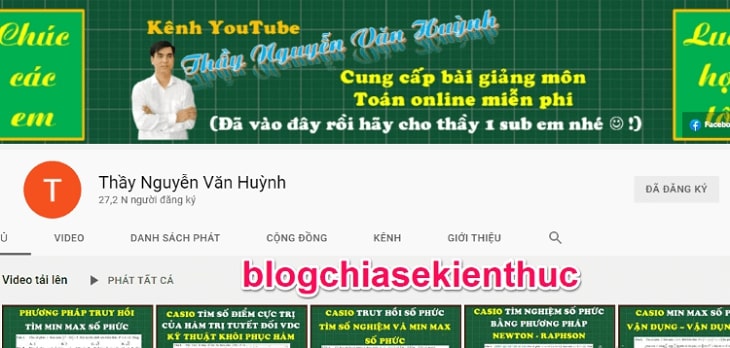
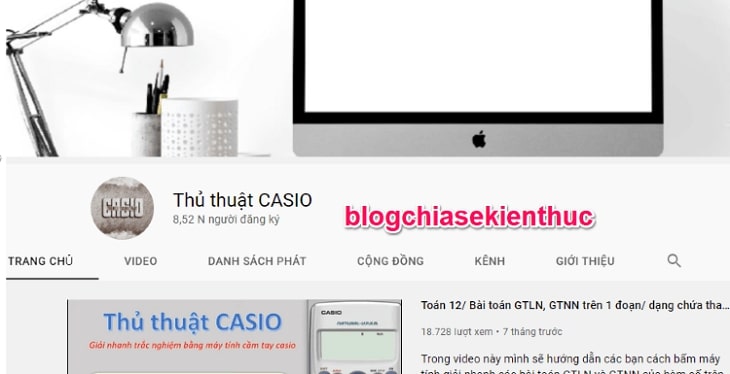

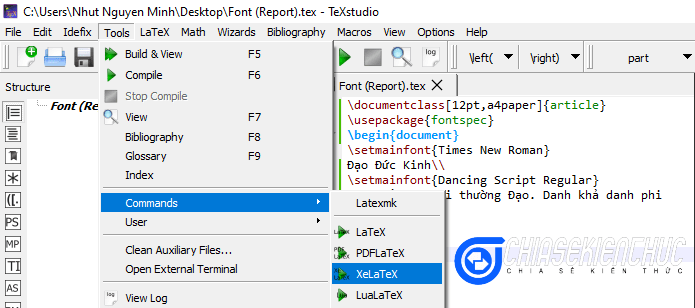


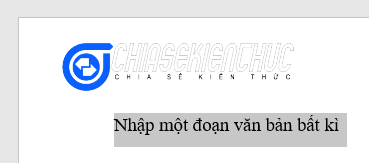
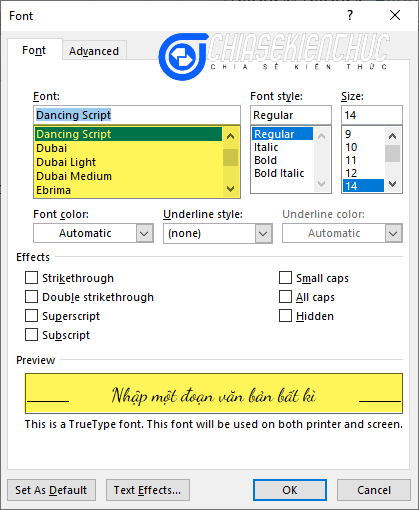
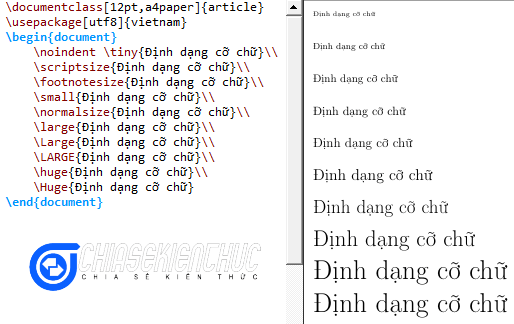


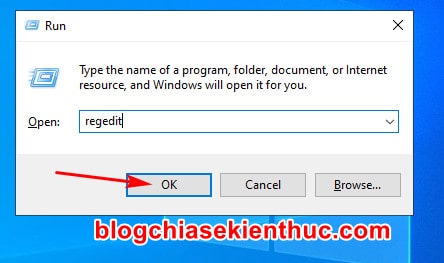
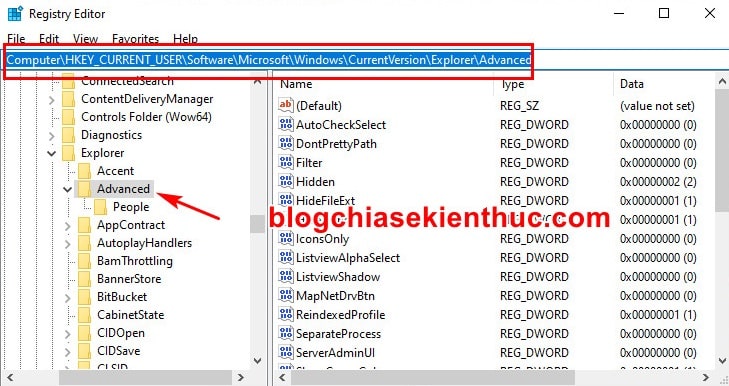
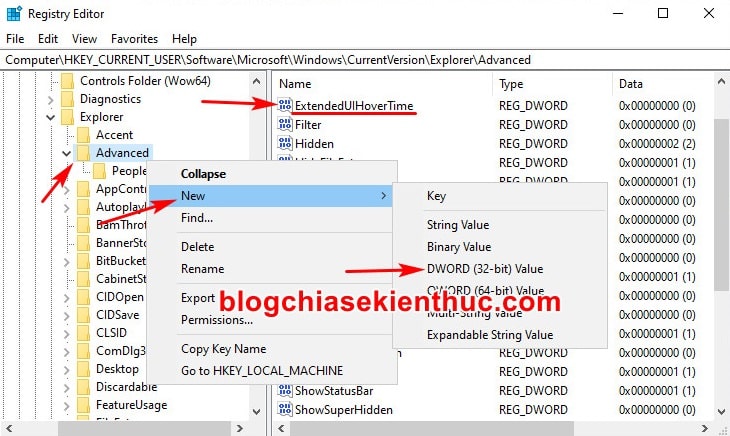
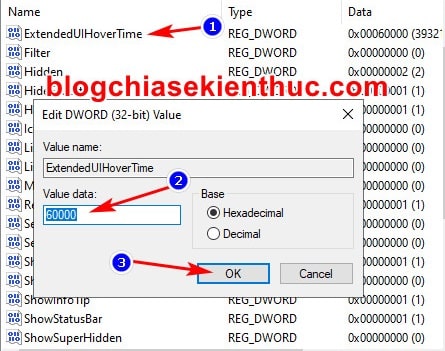

0 nhận xét:
Đăng nhận xét