6 đặc điểm của một người có sức hút – bạn có mấy rồi? |
- 6 đặc điểm của một người có sức hút – bạn có mấy rồi?
- [CHIA SẺ] Làm thế nào để tăng tốc điện thoại Android cũ?
- Cách tạo máy ảo VMware Workstation trên Ubuntu từ A đến Z
| 6 đặc điểm của một người có sức hút – bạn có mấy rồi? Posted: 05 Apr 2021 01:53 AM PDT Mục Lục Nội Dung Hey, xin chào các bạn, mình đã quay trở lại rồi đây ! Thực sự mình rất vui vì ngày hôm nay, chúng ta lại có cơ hội đồng hành cùng với nhau trên chặng đường tiếp thu tri thức. Và như các bạn đã biết đấy, một mẫu người cuốn hút luôn là một hình tượng mà hầu hết tất cả chúng ta đều muốn hướng tới. Vậy thì làm thế nào để trở nên thu hút? Hay một câu hỏi đơn giản hơn là người có sức hút thường sở hữu những đặc điểm như thế nào? Okay, trong bài viết ngày hôm nay, mình sẽ cùng nhau đi tìm lời giải đáp nhé ! Và ngay sau đây là 6 đặc điểm của kiểu người lôi cuốn. Cùng tìm hiểu chi tiết với mình nha!^^ #1. Biết Cách Lắng Nghe
Giữa một cuộc sống quá đỗi xô bồ như thế này thì dường như tất cả mọi người đều vội vã: vội vã bác bỏ, vội vã phán xét và vội vã thể hiện cái tôi của mình. Do vậy, biết lắng nghe sẽ là một lợi thế rất lớn giúp bạn ghi điểm trong lòng người khác. Đúng thế, việc chân thành lắng nghe ai đó sẽ làm nên nét quyến rũ của một con người. Bạn đừng ngạc nhiên, đôi khi ấn tượng ban đầu không đến từ thứ gì đó quá đao to búa lớn, mà dần được hình thành từ những cử chỉ nhỏ nhặt của lòng cảm thông. Lắng nghe người khác là một ví dụ. Nếu bạn thực lòng muốn lắng nghe ai đó, điều ấy có nghĩa là chúng ta đang nỗ lực đồng cảm và sẻ chia với họ. Thái độ chân thành của bạn trong cuộc giao tiếp sẽ khiến đối phương cảm thấy mình được tôn trọng, và từ đó những ấn tượng tốt đẹp về nhau sẽ dần được dựng xây. Vì thế, biết cách lắng nghe chính là đặc điểm đầu tiên của một người có sức hút. Bạn hãy luyện tập thường xuyên để sở hữu năng lực ấn tượng này nhé, còn bây giờ hãy cùng mình tìm hiểu đặc điểm thứ hai nào ! #2. Sở Hữu Khiếu Hài Hước
Có một cuốn sách của The Book Worm mà mình rất thích – Hài Hước Một Chút Thế Giới Sẽ Khác Đi. Có thể cuộc sống hiện đại tất bật và khắc nghiệt đến độ thật khó để chúng ta nở với nhau một nụ cười. Vì thế, sự hài hước sẽ chữa lành những vết thương lòng, xóa tan những khoảng cách và làm nên sức hút riêng biệt của con người đó ! Mỗi lần tiếp xúc với những người bạn vui vẻ và tích cực, bạn cảm thấy thế nào nhỉ? Chắc hẳn là rất thoải mái, tự tin và tràn đầy năng lượng phải không nào? Sự duyên dáng và hài hước của các bạn ấy luôn làm cho chúng ta hưng phấn trong mọi thời điểm, kể cả trong những tình huống căng thẳng nhất. Ở bên cạnh những người hài hước, bạn sẽ được trải nghiệm các góc nhìn đa chiều, mới mẻ – bởi họ luôn biết cách nhìn nhận vấn đề theo chiều hướng vui tươi, tích cực. Bởi thế mới nói, để trở thành một con người thực sự thu hút thì khiếu hài hước là yếu tố không thể tách rời. Nếu muốn bản thân mình thêm phần quyến rũ, hãy thử kể những câu chuyện cười và pha trò với nhóm bạn thân. Và nhớ là đừng ngại ngùng nhé, hãy cứ cởi mở với mọi người và mình tin là bạn sẽ tiến bộ sớm thôi! ^^ #3. Tinh Tế Trong Giao TiếpBạn biết đấy, giao tiếp là một nghệ thuật và những người giao tiếp hiệu quả chắc chắn là một nghệ sĩ rồi !
Người có sức hút chiếm được cảm tình từ chúng ta không chỉ bởi khả năng lắng nghe và khiếu hài hước, mà còn ở sự tinh tế trong giao tiếp nữa ! Sự tinh tế ấy có thể đến từ việc lắng nghe người khác như mình vừa đề cập phía trên, có thể được bộc lộ bằng những hành động cử chỉ thân tình. Ánh mắt, nụ cười hay những cái bắt tay đều có ý nghĩa rất lớn đối với cả hai bên. Và người sở hữu sức lôi cuốn thường rất thành công trong việc sử dụng ngôn ngữ hình thể trong giao tiếp. Chính những điều nhỏ nhặt nhưng tinh tế ấy đã làm nên sức hút rất riêng của họ. Tất nhiên, sự tinh tế còn phải được thể hiện qua ngôn từ nữa. Nếu chú ý quan sát, bạn sẽ nhận thấy rằng những người có sức hút thường vô cùng cẩn trọng khi sử dụng ngôn từ, đặc biệt là trong các tình huống gay gắt hay "nhạy cảm" đó!^^ #4. Khiêm TốnThêm một đặc điểm nữa của những người có sức lôi cuốn người khác, đó là các bạn ấy vô cùng khiêm tốn.
Thường thì họ thể hiện bản thân một cách rất tự nhiên, thông qua những hành động cụ thể và tạo ấn tượng tốt đẹp trong lòng chúng ta từng chút một. Vì vậy, những người cuốn hút không bao giờ phải cố gắng khẳng định mình bằng hành động khoa trương hay những ngôn từ sáo rỗng, bởi các bạn ấy chỉ cần là chính mình thì đã gây thiện cảm rất lớn đối với người khác rồi ! Bên cạnh đó, tinh thần cầu tiến, lạc quan và ham học hỏi khiến các bạn ấy luôn muốn hướng tới một "cái tôi" toàn diện hơn. Bởi thế mà đức tính khiêm tốn luôn là người bạn đồng hành đáng tin cậy, giúp họ ngày càng thêm sắc sảo, thông minh và lôi cuốn. Tất nhiên, khiêm tốn hoàn toàn không có nghĩa là các bạn ấy phủ nhận hoàn toàn những cố gắng của bản thân đâu nhé ! Người có sức hút lúc nào cũng trân trọng những nỗ lực của chính mình, nhận thức rõ mình là ai để từ đó phát huy điểm mạnh, khắc phục điểm yếu và không ngừng tiến về phía trước. Chỉ là họ không thích khoa trương mà thôi ! #5. Lan Toả Năng Lượng Tích Cực
Những người có sức hút không chỉ gây ấn tượng mạnh mẽ bởi khiếu hài hước, sự khiêm tốn hay tinh tế trong giao tiếp – mà còn ở nguồn năng lượng vô tận mà các bạn ấy lan tỏa tới mọi người xung quanh. Như mình đã đề cập rất nhiều lần trong những bài viết trước đó , con người là một sinh vật đặc biệt. Chúng ta cần nhau, cần sự tương tác qua lại để phát triển một cách toàn diện hơn. Và dường như những người lôi cuốn thường làm rất tốt vai trò của một hoạt náo viên, bằng việc truyền tới thế giới nguồn cảm hứng tích cực trong chính con người họ. Chắc hẳn chúng ta sẽ phải ngạc nhiên khi thấy các bạn ấy năng nổ và nhiệt huyết tới nhường nào trong những công việc tập thể. Sức hút tỏa ra từ bản thân họ không chỉ xua tan đi sự mỏi mệt, thờ ơ – mà còn thôi thúc các thành viên cùng nhau chung sức để chinh phục thành công nữa đó ! #6. Dành Sự Quan Tâm Cho Người Khác
Đặc điểm cuối cùng của một người có sức hút nằm ở cách họ đối nhân xử thế, cụ thể ở đây chính là dành cho người khác sự quan tâm. Có lẽ chúng ta quá bận bịu để hỏi thăm nhau đôi lời, và chắc là mọi người đều đã quen với điều đó cả rồi ! Vì thế nên thật bất ngờ và cảm động khi ta nhận được một cuộc điện thoại, vài câu khích lệ hay một cái vỗ vai thân tình… Để rồi trong vài phút giây ngắn ngủi ấy, chúng ta hỏi han và chia sẻ với nhau những niềm vui, những vướng bận thầm kín nơi đáy sâu tâm hồn. Chính những hành động quan tâm tưởng như nhỏ nhặt ấy lại làm nên sức hút riêng biệt của một con người. Đáng tiếc là chẳng mấy ai chịu tạm gác bỏ những vấn đề của riêng mình để nhìn xa hơn và cảm thông, sẻ chia với thế giới. Thế nhưng có lẽ chúng ta vẫn luôn quan tâm tới nhau theo một cách đặc biệt nào đó, phải không nào? Mình mong rằng cuộc sống hiện đại tấp nập sẽ không ngăn cản con người trao cho nhau sự quan tâm. Lần tới khi cảm thấy nhớ một ai đó, hãy nhấc điện thoại lên và nhắn cho họ vài lời hỏi han ấm áp. Chắc chắn rằng người bạn đó sẽ rất vui, và bản thân bạn vô tình sẽ trở nên cuốn hút hơn đó! ^^ Đọc thêm: #7. Lời KếtOkay, trên đây là những chia sẻ của mình về đặc điểm của một người có sức hút, có sự lôi cuốn và hấp dẫn người khác. Cảm ơn các bạn đã theo dõi, hi vọng nó giúp ích cho bạn trong việc tạo dựng thương hiệu cá nhân. Đừng quên để lại phản hồi tích cực để tiếp thêm sức mạnh cho Blog chúng mình nhé. Thanks alot ♥️♥️♥️ !!! CTV: Ngô Hoàng Mai – Blogchiasekienthuc.com Note: Bài viết này hữu ích với bạn chứ? Đừng quên đánh giá bài viết, like và chia sẻ cho bạn bè và người thân của bạn nhé ! |
| [CHIA SẺ] Làm thế nào để tăng tốc điện thoại Android cũ? Posted: 04 Apr 2021 08:19 PM PDT Mục Lục Nội Dung Cũng giống như trên máy tính, sau một khoảng thời gian dài bạn sử dụng thì điện thoại của bạn sẽ dần chậm đi theo thời gian. Một phần là do sự xuống cấp của phần cứng, một phần là do bạn không biết cách tối ưu hoặc tối ưu nhưng chưa đúng cách. Mà smartphone chạy chậm thì bạn biết cảm giác rồi đấy, rất bực mình. Đang cần gấp mà nó cứ giật lên, lag xuống, vô cùng khó chịu. Chính vì thế, smartphone chạy chậm là nỗi khổ tâm của rất nhiều người dùng điện thoại lâu năm ! Hiểu được điều đó nên trong bài viết này, mình sẽ chỉ ra một vài cách khắc phục để xem bạn có thể cứu vớt được chiếc điện thoại thân yêu của mình không nhé 🙂 #1. Dùng app Files by Google để kiểm tra và xóa những file không cần thiếtBạn nên xóa hết các file rác hay những file không còn dùng đến nữa trong điện thoại của mình. Về ứng dụng quản lý file thì có rất nhiều, bạn có thể sử dụng ứng dụng quản lý file mặc định được trang bị sẵn trên điện thoại hoặc ứng dụng cùng tính năng trên CH Play/ Google Play. Nhưng trong bài hướng dẫn này, mình sẽ giới thiệu đến các bạn một app quản lý file chính chủ từ Google, mang tên Files by Google. Files by Google là ứng dụng quản lý file tốt nhất cho tất cả các thiết bị Android, ứng dụng có phần gợi ý dọn rác cực kỳ hiệu quả. Bạn có thể tải và cài đặt ứng dụng tại đây nhé !
Nếu bạn là người không thường xuyên kiểm tra bộ nhớ hay quản lý file trên thiết bị của mình thì Files by Google sẽ giúp bạn làm những việc đó một cách rất nhanh chóng, hiệu quả và an toàn. Nếu bạn "không nỡ "xóa một file nào đó (ảnh hoặc video…) thì có thể backup chúng lên các dịch vụ lưu trữ đám mây như Google Drive hay OneDrive. Những hình ảnh, video… ấy, nếu bạn có quá nhiều thì nên đồng bộ chúng lên các dịch vụ lưu trữ đám mây nhé ! #2. Xóa các ứng dụng dư thừa không dùng đến
Bạn có hay tải một game hay là một ứng dụng lạ lạ nào đó để bắt trend trên mạng xã hội không? Những ứng dụng này thường thì chúng ta chỉ sử dụng trong một thời gian ngắn mà thôi. Vậy nên, khi đã sử dụng chán rồi vì không còn gì mới thì bạn hãy gỡ bỏ nó đi nhé. Rất nhiều bạn lười làm việc này dẫn đến các app được cài tràn lan trên smartphone. Những ứng dụng như vậy sẽ làm tốn tài nguyên của máy rất nhiều, đặc biệt là các ứng dụng có quyền chạy ngầm. Chính vì thế, mình nhắc lại lần nữa là nếu bạn khôn dùng đến thì bạn nên xóa hết đi để tiết kiệm tài nguyên trên máy nhé. #3. Hãy cập nhật phần mềm và hệ điều hành nếu có bản mới
Đôi khi việc máy điện thoại Android của bạn bị chậm không phải là do cấu hình máy bạn yếu, mà là do lỗi phần mềm hoặc hệ điều hành đã lỗi thời. Để nhận biết được điều này thì rất đơn giản thôi, bạn có thể so sánh trải nghiệm sử dụng lúc trước và sau khi cập nhật ứng dụng hay hệ điều hành để đánh giá. Hoặc tham gia vào các group về cộng đồng những người dùng máy như bạn để có được thông tin mới và chính xác nhé ! #4. Sử dụng các ứng dụng LITE (phiên bản rút gọn) để giúp máy mượt mà hơn
Nếu cấu hình smartphone của bạn đã quá cũ so với yêu cầu thực tế của các ứng dụng hiện này thì giải pháp tốt nhất là hãy dùng các phiên bản rút gọn của các ứng dụng đó (nếu có). Hiện nay mình thấy các ứng dụng phổ biến đa số đều có bản Lite rồi, ví dụ như Facebook Lite, Messenger Lite, TikTok Lite,… Với Google thì có Gallery Go thay cho Google Photos, Google Maps Go thay cho Google Maps,… Nếu không có bản rút gọn thì bạn có thể tìm đến các dịch vụ web để sử dụng nhé. #5. Hạn chế các hoạt động khiến máy nóng quá mức
Máy nóng quá mức thì dẫn đến việc nhanh chai Pin hơn, thậm chí là hư hỏng các linh kiện bên trong máy. Vậy nên bạn hãy hạn chế lại việc chơi game đi nhé). Hoặc là bạn có thể đầu tư bộ tản nhiệt cho điện thoại cũng khá OK đó. Chắc bạn còn nhớ vụ Apple làm giảm hiệu năng của iPhone khi Pin bị chai chứ, chính nó là ví dụ đó, có thể bây giờ Apple hay các hãng Android đã không còn chiêu này nữa nhưng với cục Pin chai như vậy, mình nghĩ các phần mềm trên máy cũng chả hoạt động tốt được đâu. #6. Thay đổi Launcher
Phần Launcher này thì tùy bạn nhé, vì nhiều bạn sẽ không thích những Launcher bên ngoài. Tuy nhiên, bạn nên thử một lần, vì nếu không ổn bạn hoàn toàn có thể quay lại với Launcher gốc mà. Đối với các dòng máy giá rẻ, việc sử dụng Launcher gốc do nhà sản xuất cài đặt sẵn đôi khi sẽ khiến cho máy bạn chậm đi vì do cấu hình không đủ yêu cầu. Các Launcher này thường được tối ưu cho các máy tầm trung và cao cấp, mà máy giá rẻ thì làm gì dám đọ cấu hình với tầm trung hay cao cấp nên các Launcher nhanh và nhẹ của bên ngoài là lựa chọn tuyệt vời cho các máy giá rẻ. #7. Khởi động lại smartphoneCách này rất đơn giản nhưng lại rất hiệu quả mà nhiều bạn lại không chịu áp dụng. Trong quá trình sử dụng điện thoại, sẽ không thể tránh được các lỗi vặt khiến bạn bị khó chịu, những lúc như vậy việc tắt nguồn và khởi động lại là lựa chọn rất sáng suốt đấy nhé. Vì khi khởi động lại, mọi thứ như bắt đầu một ngày mới nên các lỗi vặt khiến máy chạy cũng sẽ không còn nữa. Không chỉ trên smartphone mà bất cứ thiết bị điện tử nào cũng vậy nhé các bạn ! #8. Khôi phục cài đặt gốc nếu cần
Cách này thì hơi "mạnh tay" một chút :), nhưng nếu bạn cực kỳ khó chịu với tốc độ hiện tại của máy rồi và các cách bên trên không có tác dụng gì mấy thì lựa chọn cuối cùng của bạn là khôi phục lại cài đặt gốc cho máy. Nhưng trước khi khôi phục cài đặt gốc, bạn nên sao lưu các dữ liệu trên điện thoại của mình lại để sau này còn sử dụng tiếp nữa nhé. Bạn có thể tham khảo phần #2 trong bài viết này để biết cách khôi phục cài đặt gốc ha: Cần lưu ý những gì trước khi bán điện thoại Android? #9. Lời KếtVâng, như vậy là mình đã hướng dẫn xong cho bạn 8 bước để cải thiện, tăng tốc cho chiếc điện thoại Android cũ của bạn rồi đó. Đây là những cách mà mình đã áp dụng cho chiếc điện thoại cũ của mình cách đây vài năm. Vậy nên bạn có thể tham khảo để áp dụng. Nhưng… Nhớ kiểm tra phần kết nối mạng xem có ổn định hay không nữa nhé vì những lúc cao điểm khi có nhiều người cùng kết nối vào chung wifi sẽ khiến băng thông của wifi không ổn định. Với phần 4G thì những khu ngoại thành cũng sẽ có tốc độ không được tốt lắm. Nhiều bạn mới sử dụng hay bị nhầm lẫn giữ máy chậm và mạng chậm lắm 🙂 Vậy thôi chúc bạn thực hiện thành công nhé và đừng quên ghé thăm Blog Chia Sẻ Kiến Thức mỗi ngày nha ^^ Đọc thêm: CTV: Trương Quang Nhật – Blogchiasekienthuc.com Note: Bài viết này hữu ích với bạn chứ? Đừng quên đánh giá bài viết, like và chia sẻ cho bạn bè và người thân của bạn nhé ! |
| Cách tạo máy ảo VMware Workstation trên Ubuntu từ A đến Z Posted: 04 Apr 2021 07:24 PM PDT Mục Lục Nội Dung VMWare Workstation là một cái tên đã quá quen thuộc đối với những người thường xuyên phải làm việc với máy tính, đặc biệt là máy tính ảo. Cùng với VirtualBox, đây chính là một trong hai phần mềm ảo hóa tốt nhất hiện nay mà bạn có thể tìm thấy trên cả 3 nền tảng hệ điều hành là Windows, macOS và Linux. VMWare cung cấp cho người dùng cả 2 phiên bản miễn phí và trả phí. Bản miễn phí có tên là VMWare Workstation Player, còn phiên bản trả phí là VMWare Workstation Pro. Nhưng khi đã sử dụng VMWare thì mình thấy đa số mọi người sẽ sử dụng bản PRO, chứ nếu dùng bản miễn phí thì thường người ta sẽ chọn luôn phần mềm VirtualBox miễn phí 100%. Cũng bởi một phần là vì VMWare Workstation Pro quản lý bản quyền khá lỏng lẻo, nên key kích hoạt tràn ngập trên Internet 🙂 Còn nếu như bạn không muốn dùng key lậu, và bạn chỉ muốn thử chức năng thì cũng OK, VMware cho phép bạn dùng thử 30 ngày, mình nghĩ từng đó là quá đủ để bạn có thể thoải mái test hệ điều hành, vọc vạch các kiểu rồi.
Ở trong bài trước mình đã hướng dẫn cho các bạn cách tạo máy ảo Windows 10 bằng VirtualBox trên Ubuntu rồi. Và để tiếp tục về series những bài viết liên quan đến máy ảo thì trong hôm nay mình sẽ hướng dẫn luôn cho các bạn cách tạo máy ảo Windows 10 bằng VMWare Workstation PRO trên Ubuntu nhé ! #1. Cần chuẩn bị những gì?Việc tạo máy ảo Windows 10 bằng VMWare Workstation trên Ubuntu cũng không khác nhiều so với trên macOS và Windows. 1. Bạn vẫn cần phải chuẩn bị sẵn file iSO của phiên bản Windows 10 mà bạn muốn cài, ở đây mình sử dụng Windows 10 ver 1903 phiên bản 32-bit. Nếu bạn chưa biết cách tải file ISO của Windows ở đâu cho an toàn thì hãy xem bài viết hướng dẫn tải bộ cài Windows nguyên gốc của Admin trên blog nha. Sau khi đã chuẩn bị mọi thứ xong xuôi rồi thì giờ chúng ta bắt đầu thôi nào. 2. Cài phần mềm VMware trên Ubuntu (nếu bạn chưa làm bước này thì click vào liên kết bên cạnh để làm trước đã nhé) #2. Các bước tạo máy ảo Windows 10 bằng VMWare Workstation trên Ubuntu+ Bước 1 : Mở phần mềm VMWare Workstation trên Ubuntu lên, bạn sẽ thấy giao diện chính tương tự như hình bên dưới. Giờ hãy click vào biểu tượng
+ Bước 2 : Cửa sổ Giữ nguyên dòng
+ Bước 3 : Bước tiếp là chọn cài đặt hệ điều hành cho máy ảo này, cái này tí nữa chúng ta sẽ tự làm sau. Bạn hãy chọn dòng
+ Bước 4 : Vì ở trên ta chưa chọn đường dẫn đến file ISO nên VMWare Workstation không biết bạn muốn cài hệ điều hành gì, chính vì thế bây giờ là lúc để bạn làm điều đó. Do chúng ta đang cài Windows 10 nên loại hệ điều hành giữ nguyên là Trong trường hợp này mình cài
+ Bước 5 : Đặt tên và chọn nơi lưu trên ổ cứng cho máy ảo của bạn, cái này thì đặt hay không cũng được, tùy bạn. Nếu bạn tạo nhiều máy ảo Windows 10 thì nên đặt để dễ phân biệt, còn mình sẽ để mặc định => rồi bấm
+ Bước 6 : Tiếp đến là thiết lập mức dung lượng ổ cứng cho máy ảo Windows 10 này, với Windows 10 thì nên có 30GB dung lượng ổ cứng trở lên, mặc định VMWare Workstation sẽ chọn mức 60GB và định dạng ổ cứng là Nếu bạn thấy ưng thì hãy giữ nguyên => sau đó tích vào dòng
+ Bước 7 : Làm xong, bạn sẽ được xem lại những thiết lập về cấu hình của máy ảo Windows 10 như hình bên dưới. Đừng vội bấm
+ Bước 8 : Chúng ta cần phải nạp file iSO cài đặt Windows 10 vào máy ảo thì mới có thể boot một cách suôn sẻ và không gặp lỗi. Thực hiện: Ở cửa sổ
Chọn đường dẫn đến file ISO đã chuẩn bị sẵn => rồi bấm
+ Bước 9 : Ngoài ra, bạn có thể chuyển sang phần Dung lượng 1 GB sẽ là lượng RAM mặc định mà VMWare Workstation chọn cho Windows 10 32-bit, nếu máy tính của bạn có lượng RAM dư dả thì cứ nâng lên mức tối đa để tránh tính trạng giật lag trong quá tình làm việc với máy ảo nhé. Ví dụ máy tính của bạn có 6-8GB thì bạn nên thiết lập khoảng 2GB cho máy tính ảo. Còn nhiều RAM thật hơn thì có thể thiết lập cao hơn.
+ Bước 10 : Bạn chuyển qua phần Bật tính năng này sẽ giúp cho các hiệu ứng hình ảnh trên màn hình trở nên mượt mà hơn. Xong xuôi thì bấm nút
+ Bước 11 : Sẽ có thêm một cửa sổ xuất hiện thông báo cho bạn biết quá trình tạo máy ảo đã hoàn tất kèm các hướng dẫn về thêm file ISO cài hệ điều hành và cách cài đặt VMWare Tools. Nhưng việc gì phải xem cái hướng dẫn bằng tiếng Anh kia khi bạn đang đọc bài hướng dẫn này nhỉ 😀 Vâng, một số bạn không biết Tiếng Anh sẽ nghĩ vậy 🙂 Bạn hãy tích vào dòng
+ Bước 12 : Đến đấy thì coi như bạn đã hoàn thành 90% quá trình tạo máy ảo Windows 10 bằng VMWare Workstation trên Ubuntu rồi. Màn hình này sẽ cho bạn xem qua các thiết lập của máy ảo này, trạng thái, vị trí lưu trên ổ cứng,… Ô vuông màu đen bên phải chính là hình ảnh thu nhỏ của máy ảo (màn hình Preview) nếu đang ở trong trạng thái hoạt động. Việc còn lại bây giờ đó là cài đặt Windows 10 và cài Driver cho máy ảo nữa là xong, nếu sẵn sàng rồi thì bạn click vào dòng
+ Bước 13 : Bạn hãy chờ một lúc cho máy ảo khởi động và màn hình cài đặt quen thuộc của Windows 10 lại xuất hiện. Có lẽ mình xin phép bỏ qua các bước cài đặt Windows 10 vì chắc bạn cũng không lạ gì nữa và trên blog cũng đã có hướng dẫn rồi: Hướng dẫn cách cài đặt Windows 10 (32bit và 64bit) chi tiết nhất
+ Bước 14 : Sau hơn 30 phút chật vật cài Windows 10 vì lỡ dại bỏ máy ảo này vào ổ HDD chậm như rùa bò thì mình cũng đã hoàn tất và vào được màn hình chính. Tuy nhiên, máy ảo giờ vẫn còn rất lag vì chưa có những Driver cần thiết cho nó, những driver này không thể tìm và tải ở trên mạng được. Cũng giống như VirtualBox, VMWare Workstation cũng có một bộ Driver dành cho máy ảo gọi là Cài đặt VMWare Tools sẽ giúp khắc phục lỗi giật lag màn hình và cho phép copy paste dữ liệu giữa máy ảo và máy thật, rất tiện lợi. Để cài đặt VMWare Tools, bạn bấm tổ hợp + Bước 15 : Các bước còn lại cơ bản giống như khi cài
+ Bước 16 : Mình dùng Windows 10 32-bit nên sẽ chạy file Cửa sổ
+ Bước 17 : Cài đặt xong xuôi bạn cũng phải khởi động lại máy thì các driver này mới có thể phát huy tác dụng. Và đây là kết quả, Windows 10 của mình bây giờ đã có thể hoạt động trơn tru y như máy tính thật.
+ Bước 18 : Sau này, nếu không còn sử dụng đến máy ảo này nữa, bạn có click chuột phải lên tên của nó ở trong danh sách => rồi chọn => Sau đó bấm Tuy nhiên, việc này chỉ xóa nó khỏi VMWare chứ chưa xóa hẳn khỏi ổ cứng nên nếu cần xóa máy ảo để giải phóng dung lượng ổ cứng thì bạn phải vào thư mục chứa nó rồi xóa khỏi ổ cứng mới được nha.
Cũng tương tự như cách sử dụng máy ảo VMware trên hệ điều hành Windows, bạn cũng có thể tham khảo những thủ thuật khi sử dụng máy ảo VMware tại đây: #3. Lời kếtOkay, như vậy là mình đã vừa hướng dẫn xong cho các bạn chi tiết cách tạo máy ảo VMWare trên Ubuntu (chạy hệ điều hành Windows 10) rồi ha. Sau khi thực hiện cả 2 thì mình thấy tạo máy ảo bằng VMWare Workstation dễ hơn VirtualBox và dùng cũng mượt mà hơn dù cấu hình thấp hơn. Khá là lạ so với khi sử dụng trên Windows 🙂 Mình cũng không biết tại sao lại như vậy, nhưng đó là lý do khiến mình tin tưởng sử dụng VMware Workstation thay Virtualbox cho công việc. Nếu thấy bài viết này hay đừng quên chia sẻ để ủng hộ blog nhé. Chúc các bạn thực hiện thành công ! CTV: Nguyễn Thanh Tùng – Blogchiasekienthuc.com Note: Bài viết này hữu ích với bạn chứ? Đừng quên đánh giá bài viết, like và chia sẻ cho bạn bè và người thân của bạn nhé ! |
| You are subscribed to email updates from Blog chia sẻ kiến thức: Thủ thuật máy tính chuyên sâu - Công nghệ & Cuộc Sống. To stop receiving these emails, you may unsubscribe now. | Email delivery powered by Google |
| Google, 1600 Amphitheatre Parkway, Mountain View, CA 94043, United States | |






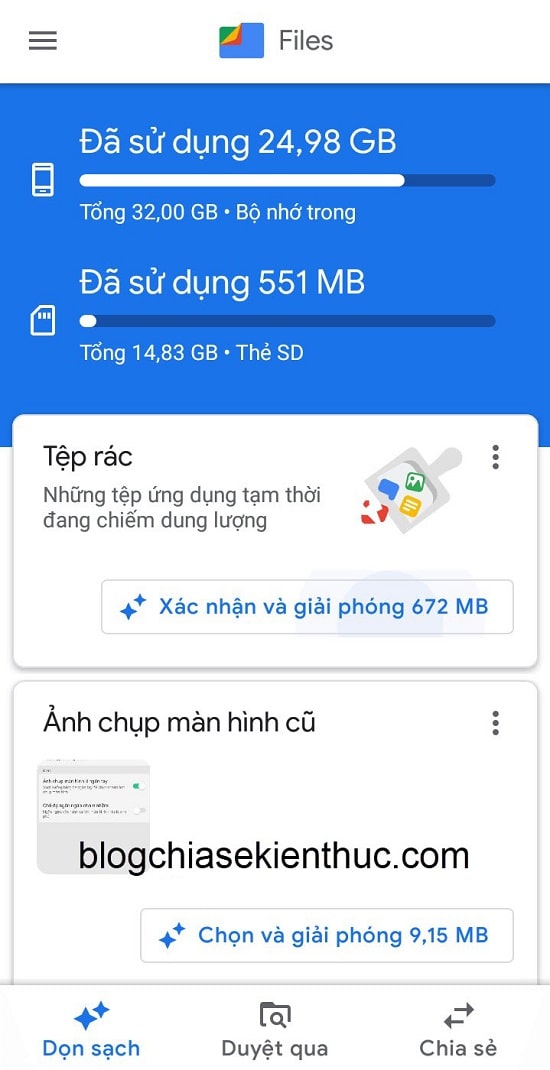
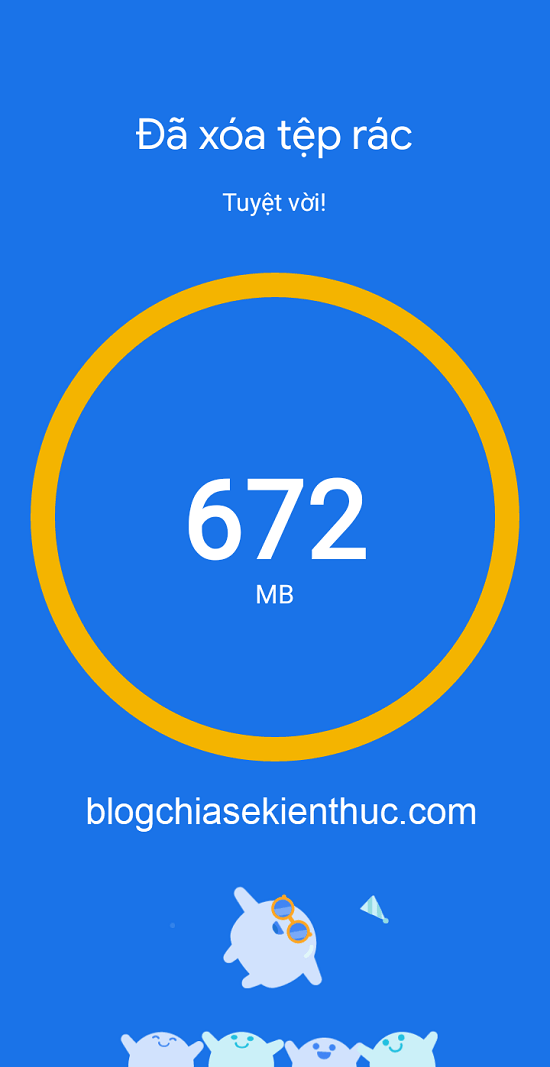
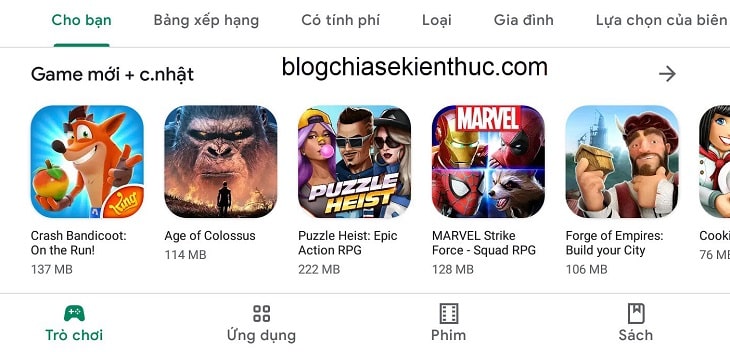
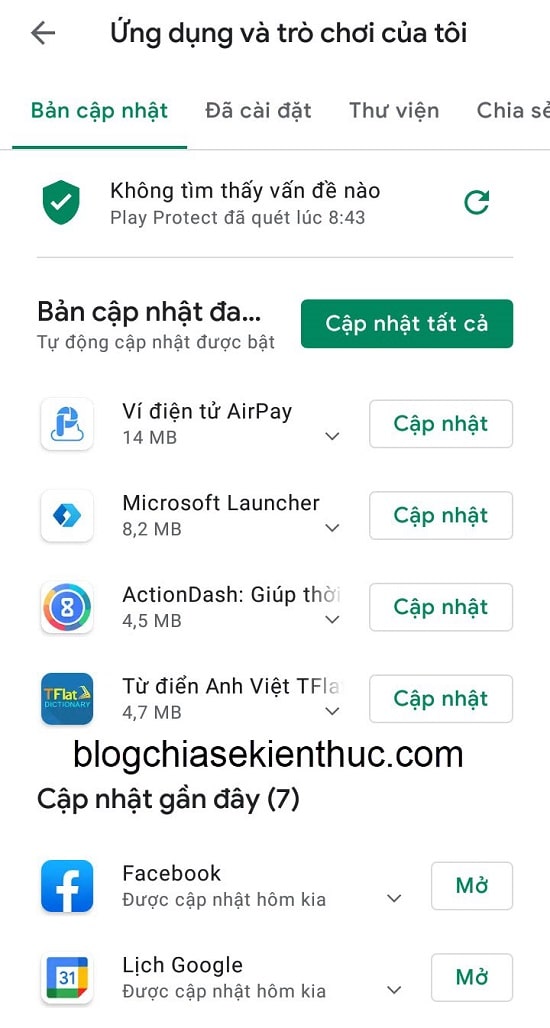
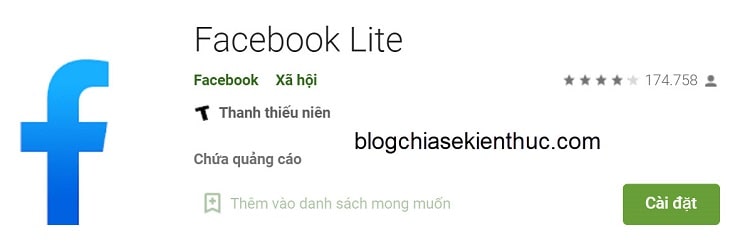

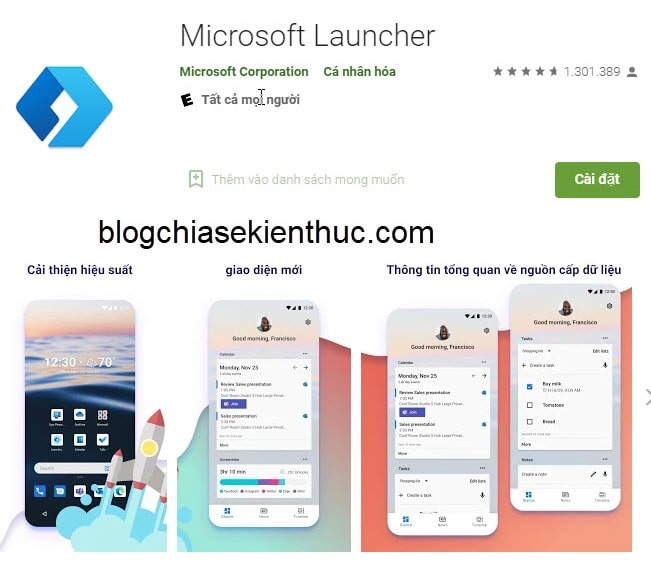
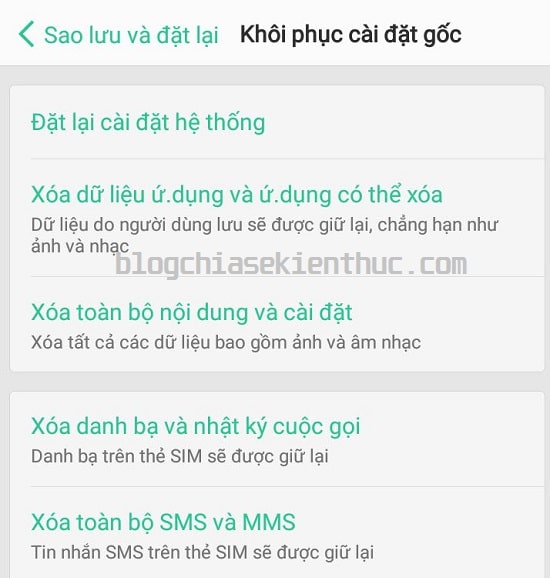

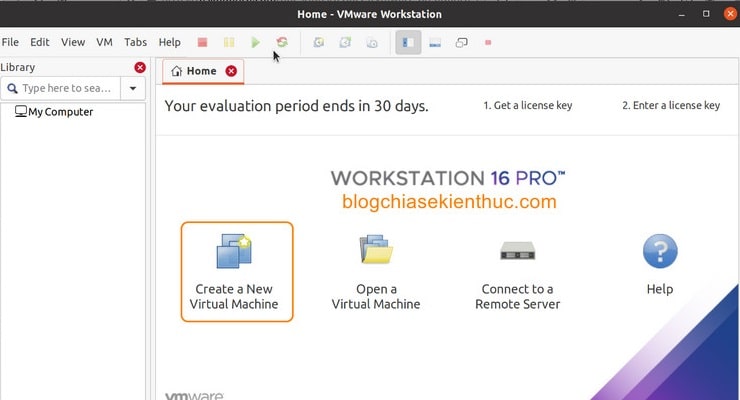
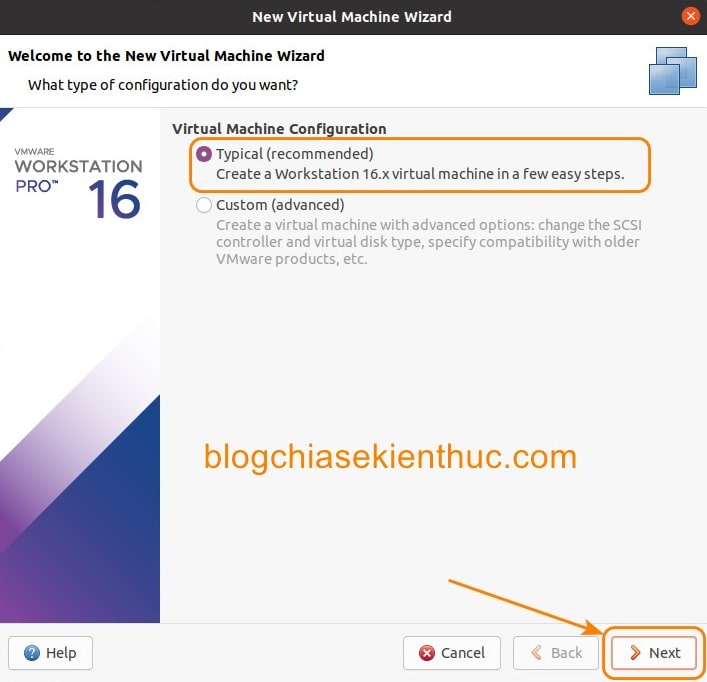
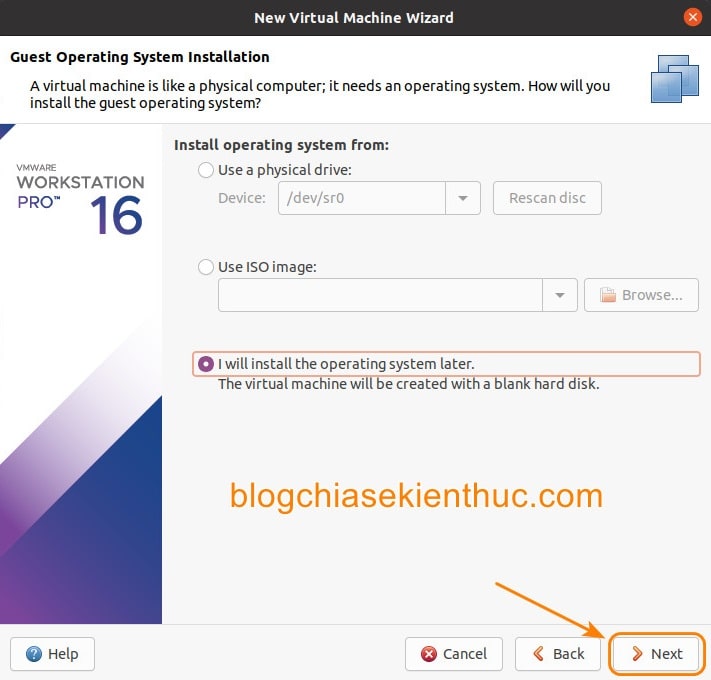

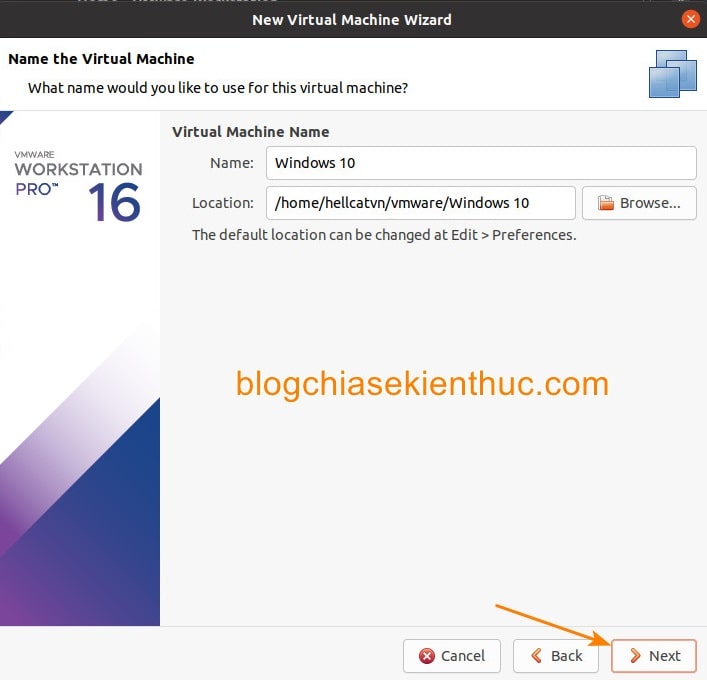
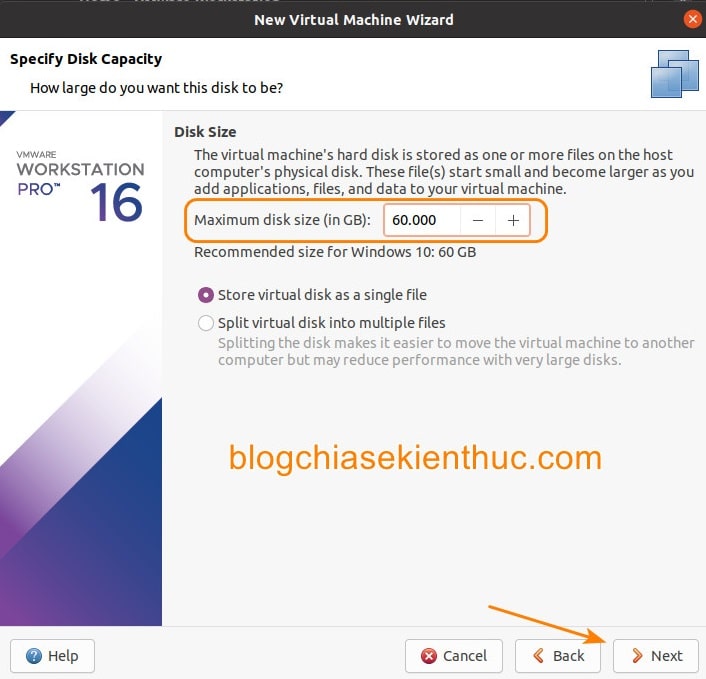
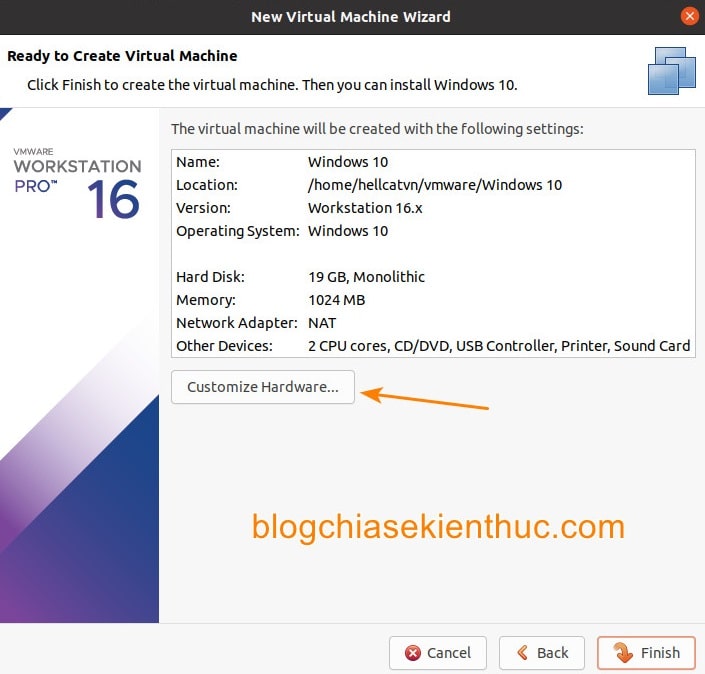
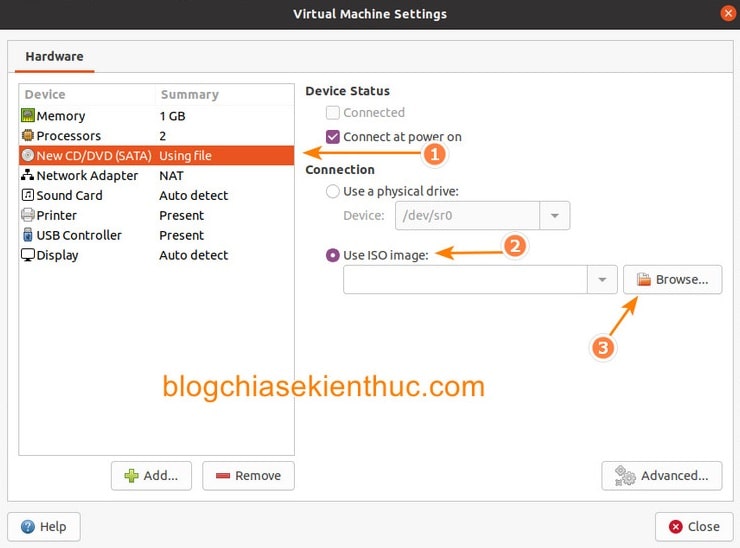
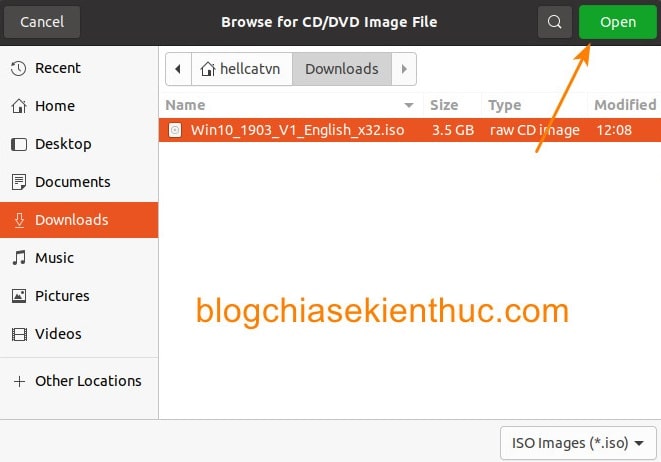
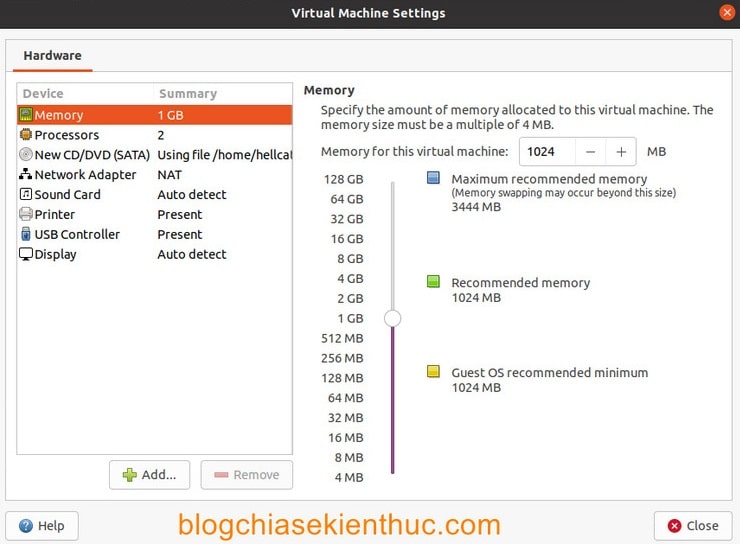
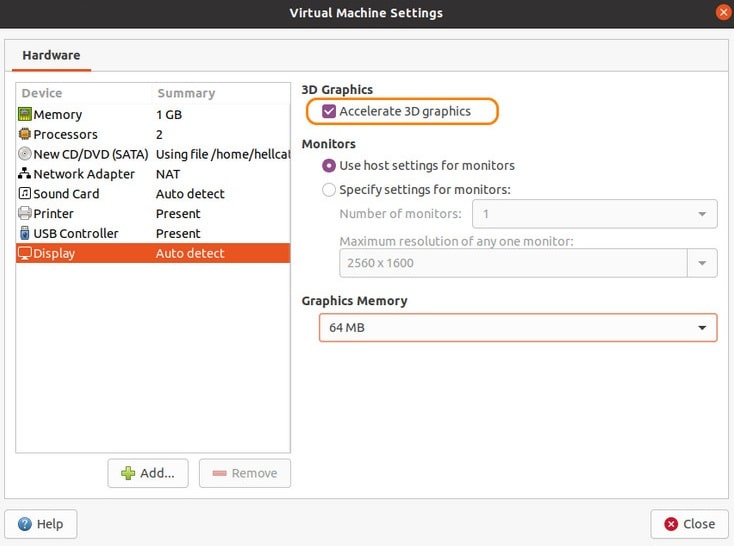
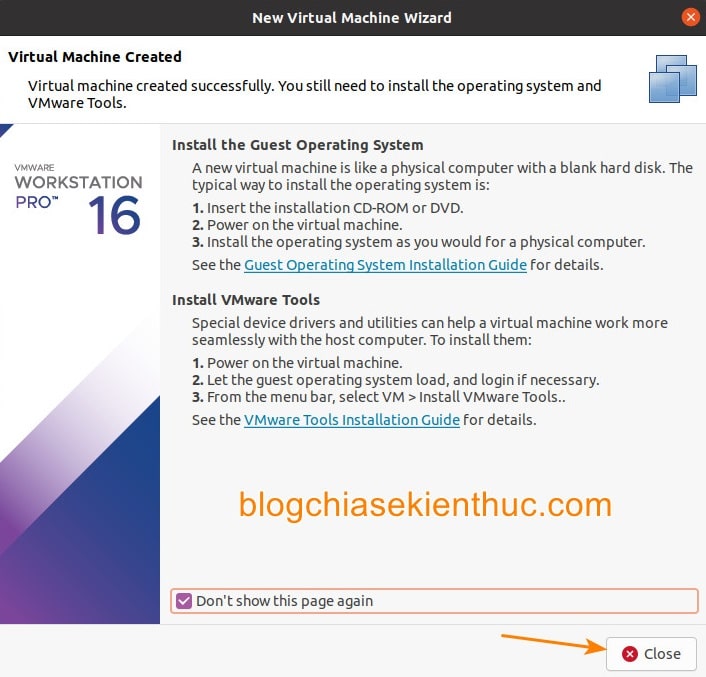
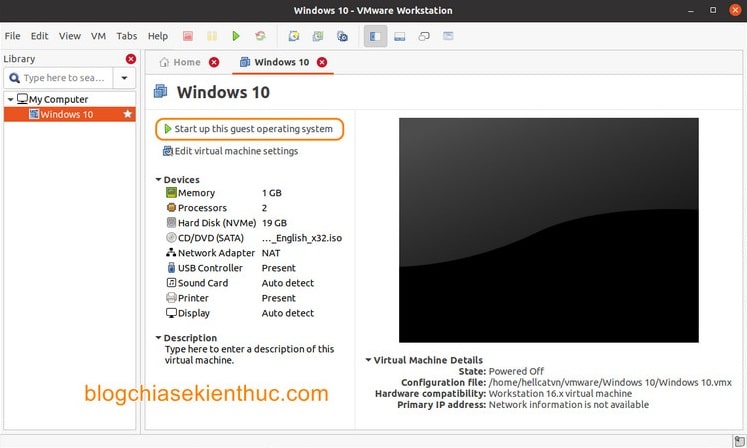
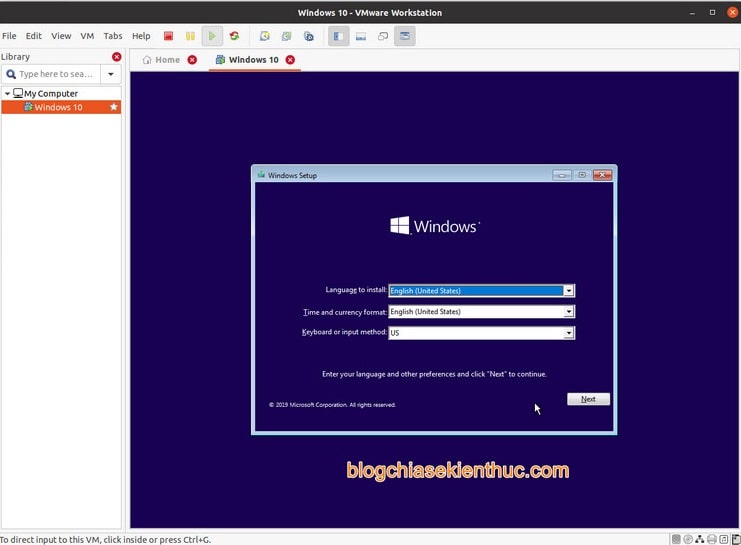
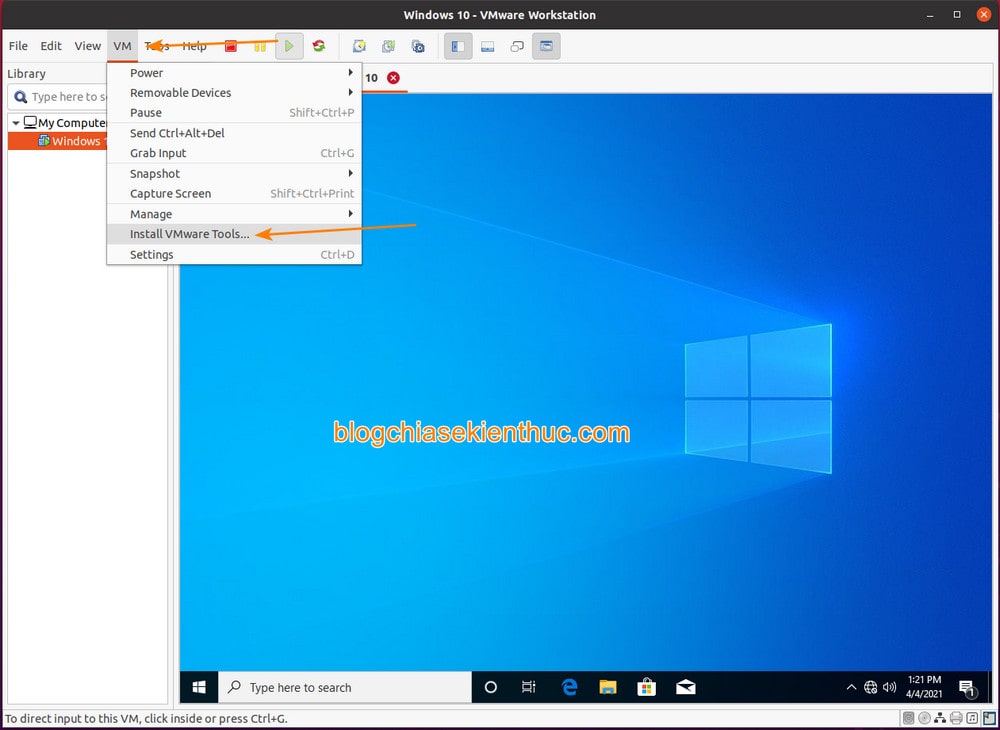
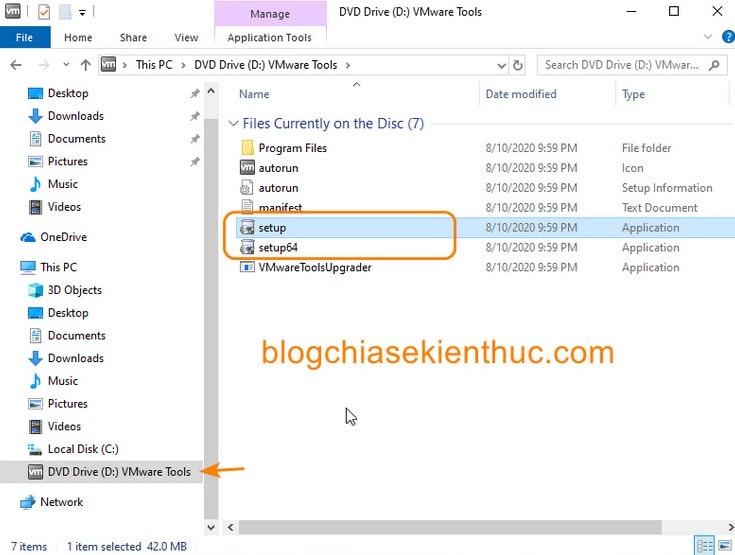
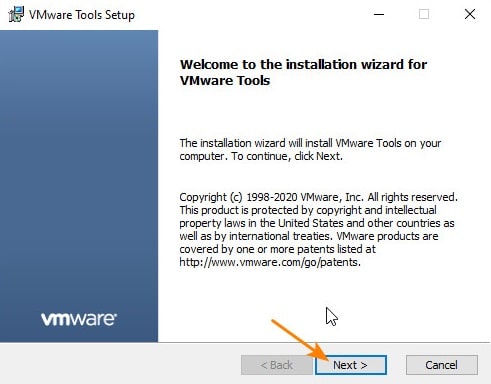
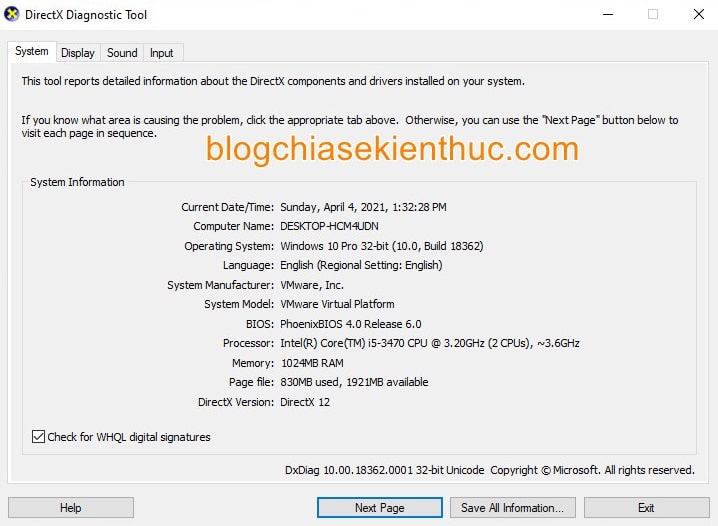
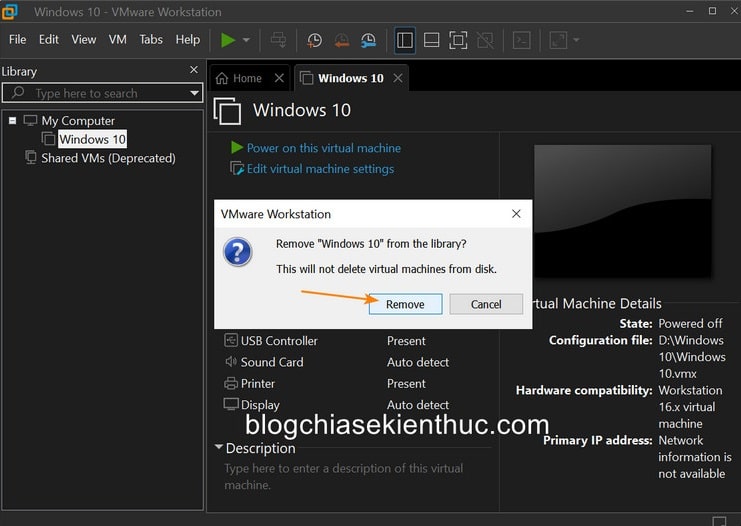

0 nhận xét:
Đăng nhận xét