Bạn không biết phải làm gì khi các tệp đã xóa lại không hiển thị trong Recycle Bin của Windows 10? ThuThuatVIP sẽ cùng các bạn tìm hiểu các giải pháp tốt nhất để giải quyết vấn đề này.
Khi bạn xóa các tệp trong Windows, chúng không biến mất ngay lập tức khỏi ổ cứng mà được chuyển đến thùng rác Recycle Bin. Đây là tính năng rất tiện lợi, cho phép bạn dễ dàng khôi phục các tệp bị xóa do vô tình. Nhưng đôi khi bạn có thể thấy rằng các tệp bạn xóa không nằm trong Recycle Bin.
Nếu gặp trường hợp đó thì dưới đây là cách giải quyết. Nhưng trước khi tìm cách giải quyết vấn đề trên thì cần tìm hiểu những lỗi phổ biến khiến các tệp đã xóa không có trong Recycle Bin.
Những sai lầm khiến các tệp bị xóa vĩnh viễn
Theo mặc định, Windows được định cấu hình để chuyển tất cả các tệp đã xóa vào Recycle Bin. Nếu các tệp đã xóa không trực tiếp chuyển vào Recycle Bin thì có thể bạn đã xóa chúng mà không cho vào Recycle Bin trước. Có một số nguyên nhân gây ra sự cố này bao gồm:
- Giữ phím Shift khi xóa tệp.
- Xóa tệp trên ổ đĩa USB.
- Xóa tệp bằng Command Prompt.
Nếu chắc chắn những lỗi phổ biến ở trên không phải là lý do của sự cố các tệp đã xóa nhưng không có trong Recycle Bin thì dưới đây là những giải pháp khắc phục.
Cài đặt Recycle Bin chính xác
Khi các tệp đã xóa không chuyển trực tiếp vào Recycle Bin, trước tiên bạn phải đảm bảo rằng cài đặt Recycle Bin được định cấu hình chính xác. Cách kiểm tra như sau:
Bước 1: Kích chuột phải vào Recycle Bin trên desktop rồi chọn tùy chọn Properties.
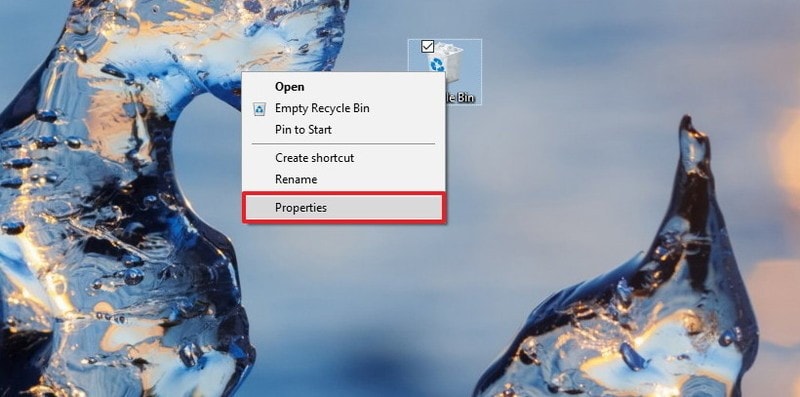
Bước 2: Trong hộp thoại hiển thị, đảm bảo dưới mục Settings for selected location is tùy chọn Custom size được chọn chứ không phải là Don’t move files to the Recycle Bin (không di chuyển file vào Recycle Bin).
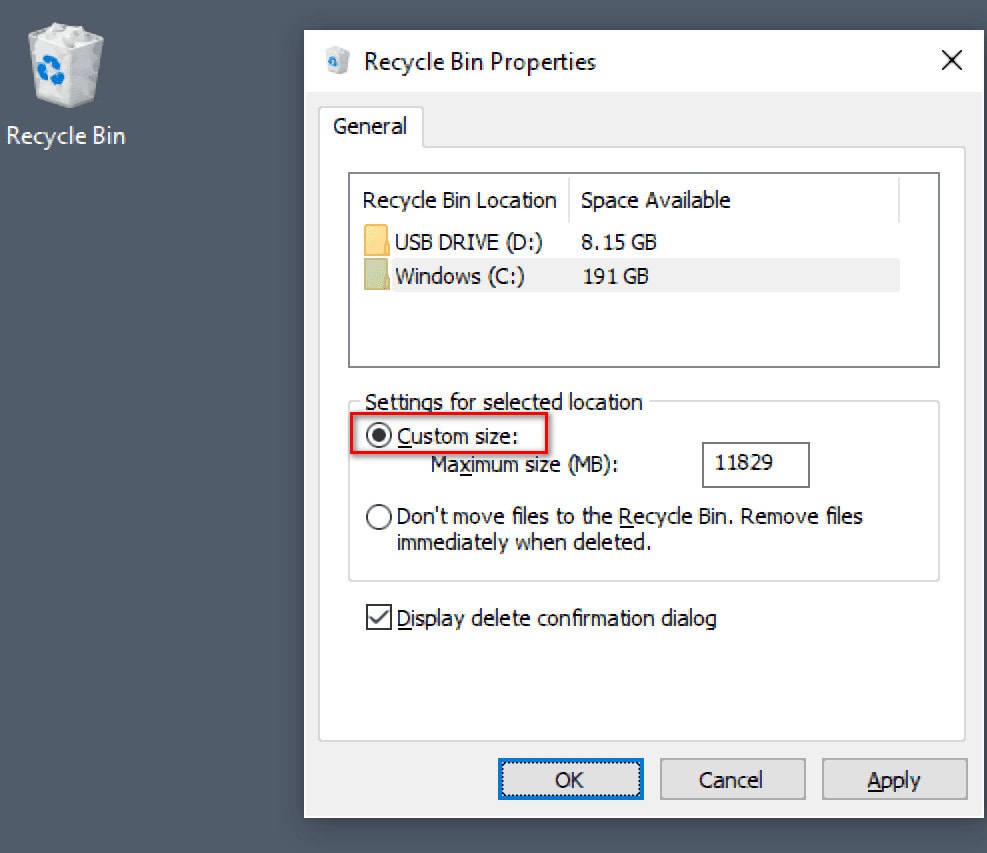
Bước 3: Bấm nút Apply > OK để xác nhận thay đổi.
Điều chỉnh dung lượng Recycle Bin
Trong cửa sổ Recycle Bin còn có tùy chọn cho phép tùy chỉnh kích thước tối đa của các tệp có thể chuyển vào. Nếu bạn xóa một tệp có kích thước lớn hơn giới hạn của Recycle Bin thì tệp đó cũng sẽ không được chuyển vào.
Kích chuột phải vào Recycle Bin > Properties. Trong hộp thoại hiển thị dưới mục Settings for selected location is kích chọn tùy chọn Custom size, sau đó nhập giới hạn dung lượng của Recycle Bin tại mục Maximum size text box.
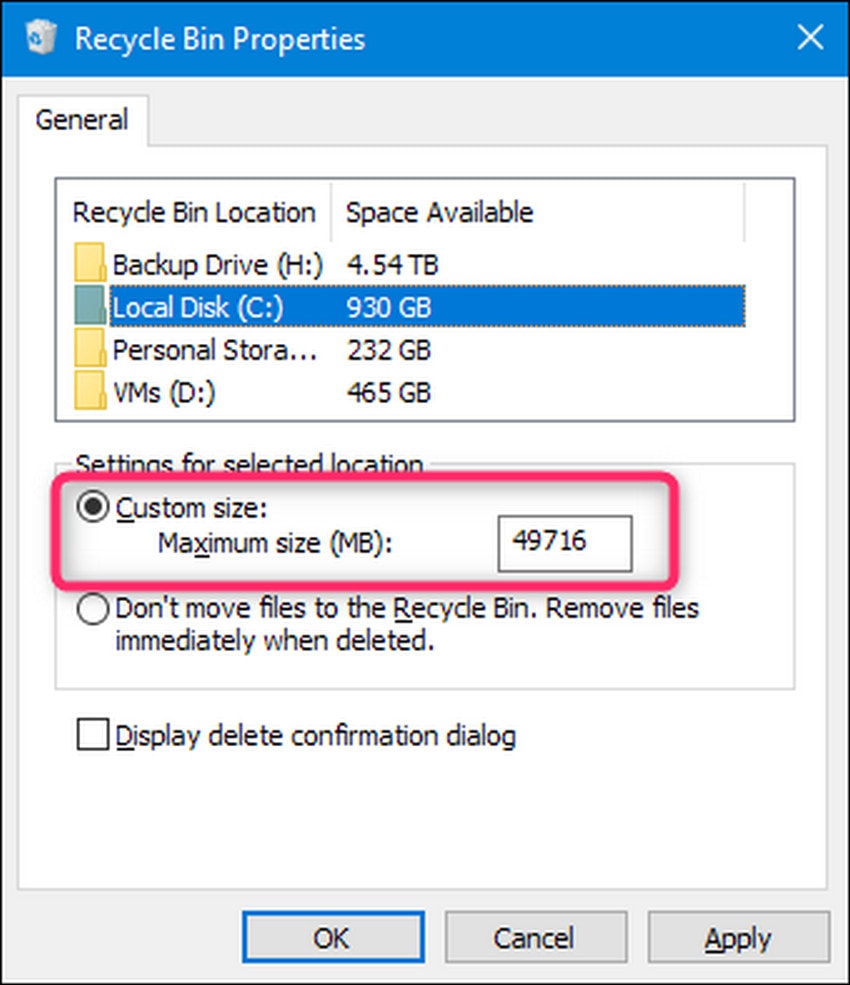
Cuối cùng bấm nút Apply > OK để xác nhận thay đổi.
Tùy chỉnh thời gian lưu trữ các tệp đã xóa trong Recycle Bin
Các tệp đã xóa có thể đi thẳng vào Recycle Bin nhưng sẽ biến mất sau một thời gian ngắn. Điều này phụ thuộc vào cách bạn cấu hình cài đặt lưu trữ cho các tệp tạm thời. Bạn có thể chọn tự động xóa tệp trong Recycle Bin sau 1, 14, 30 hoặc 60 ngày. Hoặc cũng có thể chọn không bao giờ xóa tệp trong Recycle Bin nếu muốn.
Bằng cách điều hướng đến menu Start > Settings > System > Storage. Dưới mục Storage sense ở bên phải, kích vào liên kết Change how we free up space automatically.
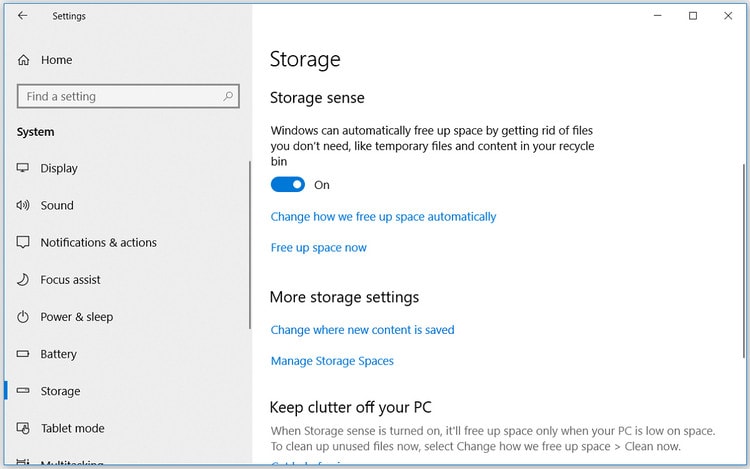
Trong cửa sổ mới hiển thị, dưới mục Temporary files, kích tùy chọn Delete temporary files that my apps … rồi chỉ định thời gian cụ thể để xóa các tệp trong Recycle Bin ở ngay bên dưới.
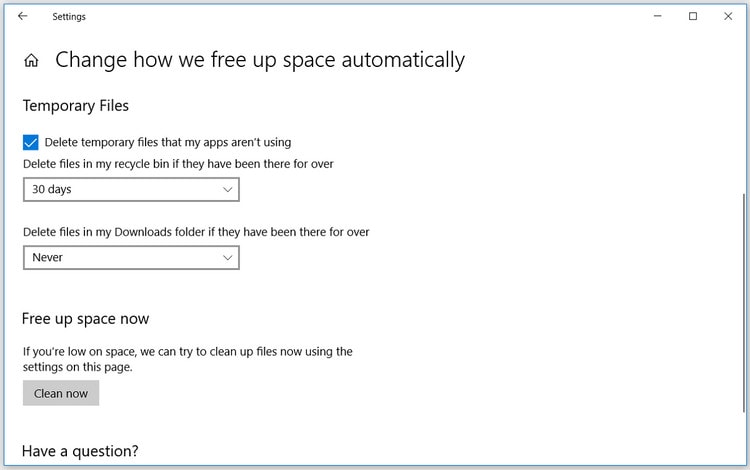
Nếu không muốn dọn sạch các tệp đã xóa khỏi Recycle Bin, chỉ cần chọn tùy chọn Never hoặc có thể chọn tùy chọn khác mà bạn muốn.
Xác nhận các tệp và thư mục không bị ẩn trong Recycle Bin
Một trong những lý do khiến các tệp và thư mục đã xóa không xuất hiện trong Recycle Bin có thể là do máy tính được cài đặt để ẩn các tệp và thư mục nhất định. Để sửa lỗi này bạn thực hiện như sau:
Nhập This PC vào thanh tìm kiếm Search cạnh menu Start và kích chọn tùy chọn trên cùng. Trong cửa sổ File Explorer hiển thị, chọn thẻ View, sau đó bấm nút Options > Change folder and search options.
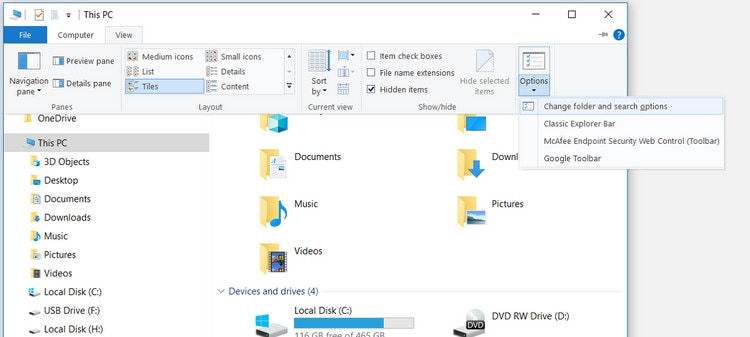
Trong cửa sổ hiển thị, chọn thẻ View, bên dưới mục Hidden files and folders kích vào tùy chọn Show hidden files, folders, and drives. Sau đó bỏ tùy chọn Hide protected operating system files (Recommended).
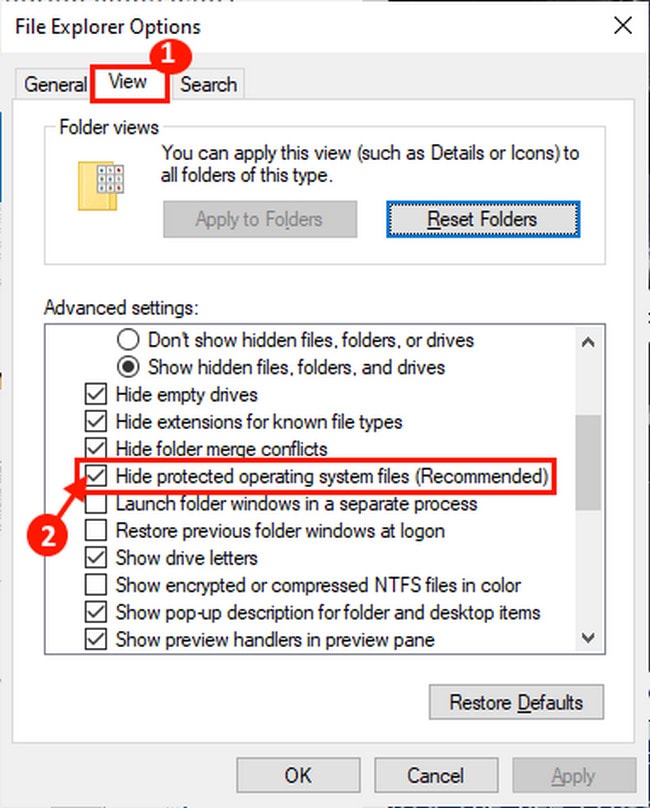
Một bảng cảnh báo cho biết tất cả các tệp ẩn sẽ được hiển thị trong File Explorer. Bấm nút Yes để xác nhận, sau đó bấm nút Apply > OK để lưu các thay đổi.
Khi hoàn tất, tất cả các tệp ẩn trên máy tính sẽ xuất hiện trong File Explorer. Trong phân vùng ổ đĩa hệ thống С:/, sẽ có một thư mục ẩn có tên là $Recycle.Bin. Kích hoạt mục này lên và xem các tệp đã xóa có trong đó không.
Reset Recycle Bin
Nếu các tệp đã xóa không chuyển thẳng vào Recycle Bin, rất có thể Recycle Bin đã bị hỏng. Trong trường hợp này, cần reset lại Recycle Bin để giải quyết vấn đề này.
Nhấn phím Windows + R, trong hộp thoại Run hiển thị, nhập CMD vào khung trống và bấm tổ hợp phím Ctrl + Shift + Enter để mở cửa sổ dòng lệnh nâng cao.
Trong cửa sổ Command Prompt, nhập vào lệnh sau: rd /s /q C:\$Recycle.bin
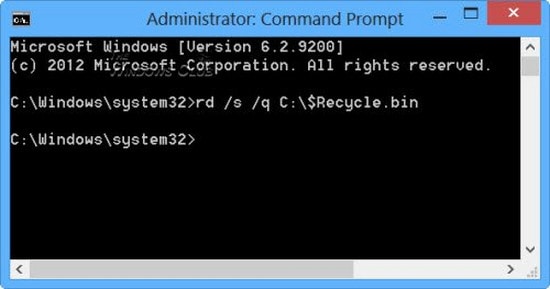
Nhấn Enter để cho phép lệnh reset đặt lại Recycle Bin. Khởi động lại máy tính và Recycle Bin của bạn sẽ hoạt động trở lại như bình thường.
Xem Chi Tiết Ở Đây >>>
Bạn có thể quan tâm:
>> Máy nhồi bột Bear có tốt không? Địa chỉ mua máy nhồi bột Bear chính hãng
>> Nồi phủ sứ an toàn Honey's HO-AP2C182 size 18 màu vàng
>> Trên tay Galaxy A52 5G: Phiên bản nâng cấp với màn hình 120 Hz, chip Snapdragon 750G và thiết kế không đổi

0 nhận xét:
Đăng nhận xét